Upplever du att du gör samma processer i Photoshop om och om igen? Önskar du att du visste ett sätt att snabbt göra fantastiska saker med dina bilder utan att gå igenom en massa steg? Om du inte har kommit in i ACTIONS-världen ännu, låt mig vara din guide! Jag ska lära dig hur du installerar Photoshop Actions som du köper eller laddar ner på webben, och ännu bättre, hur du skapar dina alldeles egna Actions.
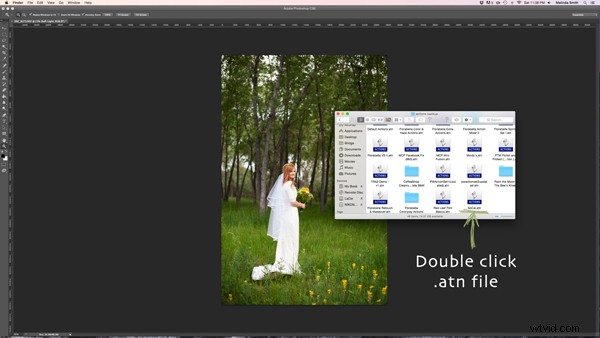
Hitta filen ".atn" och dubbelklicka på den.
Det finns massor av ställen att hitta Actions på webben. Vissa kostar mycket, andra är gratis. Det finns många fantastiska, och många som inte riktigt är värda att använda. Jag letar efter Actions som passar min stil och är fullt justerbara. Vilket innebär att jag kan stänga av eller aktivera varje lager, justera opaciteten för varje lager och anpassa för att passa min stil och varje enskilt foto.
Installera Photoshop Actions
När du har köpt och laddat ner din Action, gör en säkerhetskopia någonstans, för säkerhets skull. Öppna sedan mappen, hitta din åtgärd (det kommer att vara en fil med .atn tillägg), och dubbelklicka på det.
(Du behöver inte ha ett foto av en vacker brud öppet i Photoshop när du gör detta, men det skadar aldrig!)
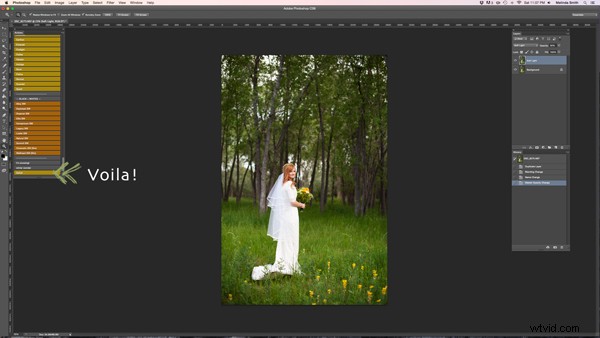
Detta kan tyckas för lätt för att vara sant, men för det mesta fungerar det här. Det installeras automatiskt i Photoshop när du dubbelklickar. Lätt som det! Om det av någon anledning inte fungerar, eller om du gillar att göra saker på den hårda vägen, kan du använda följande metod.
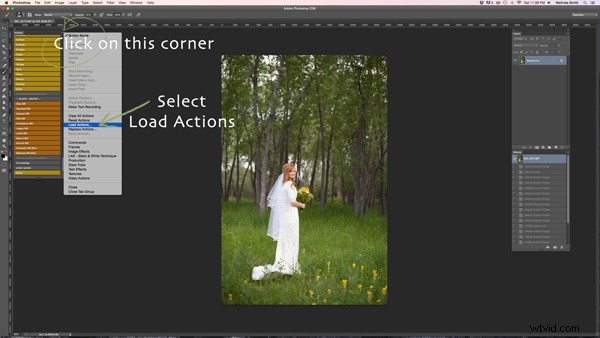
Se till att din Action Palette är öppen. Du kan göra detta genom att klicka på "Fönster" överst i Photoshop och se till att bocken bredvid "Actions" är på. Om du inte ser en bock klickar du bara på "Åtgärder" så visas ditt åtgärdsfönster.
Klicka på det övre högra hörnet av din Action-palett så kommer en rullgardinsmeny att visas. Välj "Ladda åtgärder".
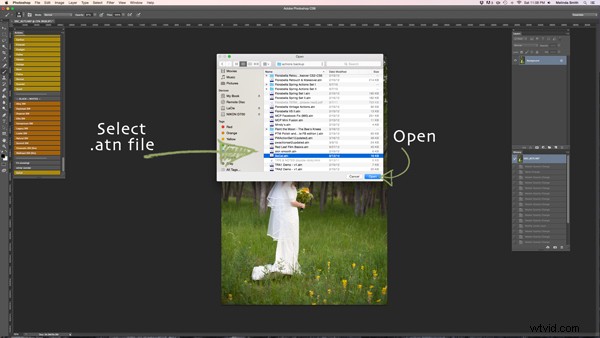
Sedan navigerar du för att hitta och välja den .atn fil, klicka på "Öppna" och den kommer att installeras. Nu är din Action redo att användas. Allt du behöver göra är att öppna ett foto, klicka på din åtgärd, så kommer den att gå igenom ett gäng steg på mycket kort tid (körtiden kan variera beroende på antalet steg i åtgärden och hastigheten på din dator). Var medveten om att inte alla åtgärder kommer att se bra ut på varje foto, och många gånger måste åtgärder justeras innan de ser rätt ut. Var försiktig så att du inte överanvänder Actions. De är fantastiska verktyg, men kan snabbt förstöra ett foto om du inte tränar på att justera och lära dig vilka åtgärder som fungerar med olika typer av foton.
Hur man skapar Photoshop Actions
Nu när du vet hur du installerar någon annans Actions vill jag lära dig hur du är en Photoshop-rockstjärna och skapar en egen Action. Du kan skapa Actions för så många olika saker, från en enkel skärpning Action, till en komplex stiliserad Action i flera steg.
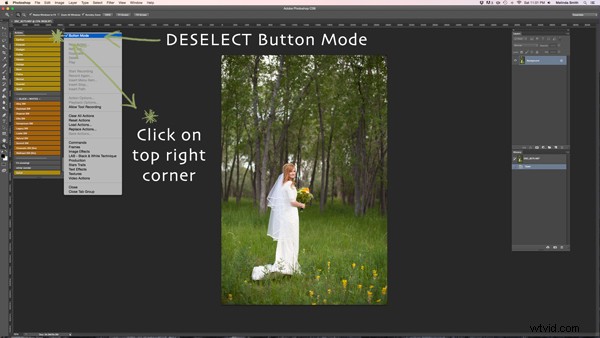
För den här demonstrationen kommer jag att visa dig hur du gör ett enkelt "mjukt ljus" lager för att lägga till en boost till dina foton. Gå vidare och öppna Photoshop och gör denna åtgärd tillsammans med mig. När du väl har sett hur stegen fungerar kan du experimentera med att göra fler åtgärder för alla de saker du kommer på dig själv göra om och om igen. Du måste ha ett foto öppet när du skapar din Action, så välj en vacker brud eller vilket foto du vill.
Din Action-palett kanske är i knappläge, eller så kanske den inte är det. Jag gillar min i knappläge för normal användning, men du måste byta ur knappläge för att skapa Actions. Klicka på det övre högra hörnet i din Action-palett och se till att bockmarkeringen bredvid "Knappläge" är avmarkerad.
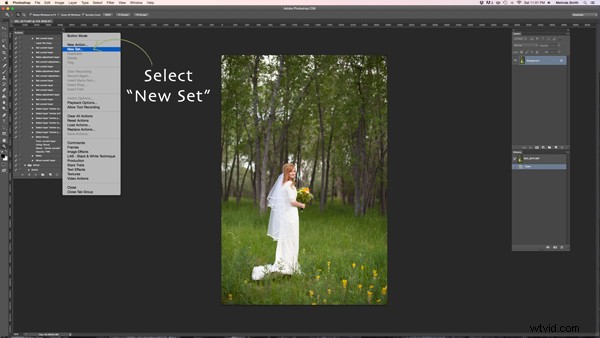
Innan du skapar en Action, vill du skapa din egen Action-mappuppsättning så att allt förblir organiserat. Välj "Ny uppsättning" från din rullgardinsmeny.
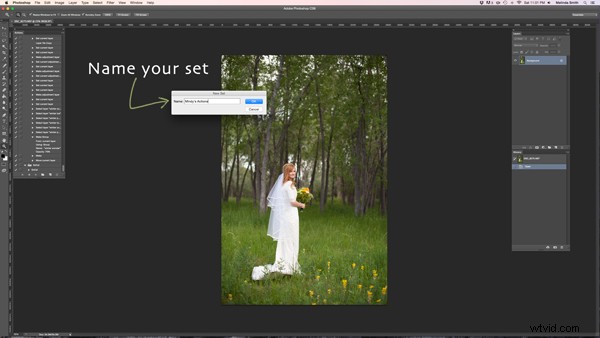
Du kan namnge din uppsättning vad du vill. En bra uppsättning att börja med skulle vara en enkel "Mina åtgärder", så att du vet vilka du skapade. Senare kan du dela in dem i flera kategorier om du vill.
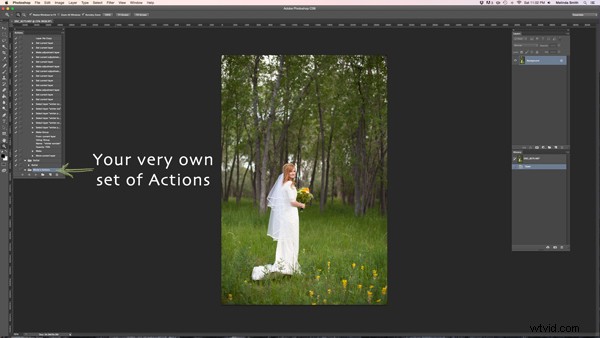
Mitt i Actions-paletten finns din alldeles egna uppsättning av Actions. Du är nu så mycket närmare Photoshops rockstjärnastatus! Se till att din uppsättning är vald för nästa steg. Om den är markerad är du redo att börja.
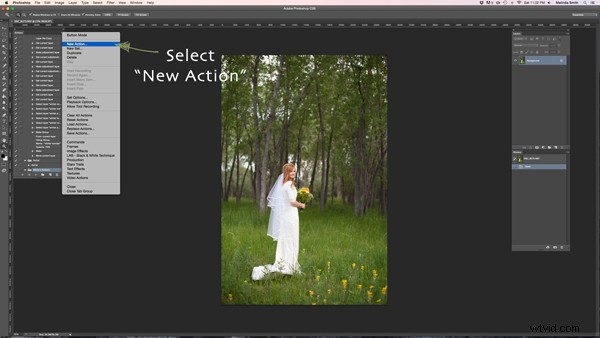
Välj "Ny åtgärd" från menyn. Vi kommer att skapa en åtgärd i din åtgärdsuppsättning.
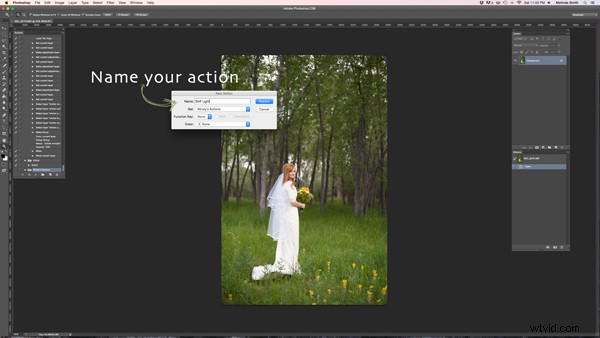
Nu ska du namnge din Action. Det är bra att välja ett namn som låter dig veta exakt vad det gör, eller som beskriver resultatet av åtgärden väl, så att du inte undrar senare. Eftersom den här åtgärden kommer att vara ett "Soft Light"-lager, döpte jag det bara till "Soft Light".
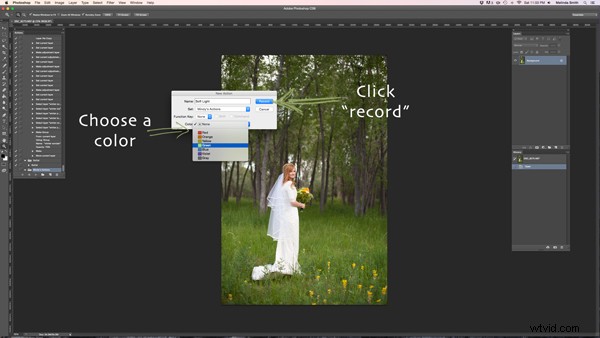
Om du vill kan du också välja en färg för din Action, detta gäller bara om du är i knappläge. Detta hjälper till med Action organisation. Du kan göra alla dina åtgärder i din uppsättning till samma färg, så att du enkelt kan hitta olika uppsättningar av åtgärder, eller så kan du bara välja en färg för dina ofta använda åtgärder, så att de är snabba att hitta. Nu är du redo att börja spela in. Klicka bara på spela in. Oroa dig inte, du kan gå så långsamt som du behöver. Den registrerar bara processen som du går igenom, men registrerar inte den tid det tar dig att göra det. Det kommer att spela mycket snabbare än det tar dig att spela in det.
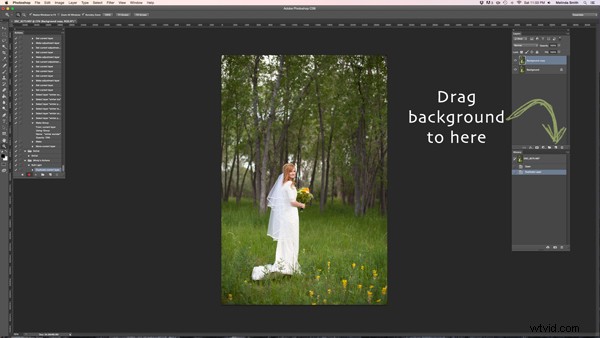
Vi går igenom stegen för att göra ett Soft Light-lager just nu. Det är superenkelt, men det är bra att göra för din allra första Action. Dra bara din bakgrund till ikonen "skapa ett nytt lager" (fyrkanten med ett hörn övervikt), så blir det en dubblett av din bakgrund.
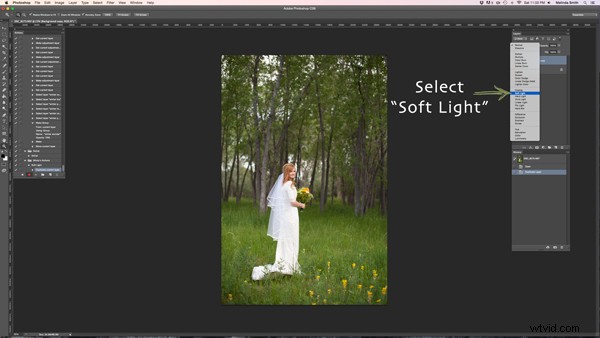
Se till att ditt lager "bakgrundskopiering" är markerat och klicka sedan på menyn Blandningsläge. (Det kommer att stå "normalt" på knappen. Det är längst upp till vänster på din lagerpalett.) Hitta "Soft Light" och välj det blandningsläget.
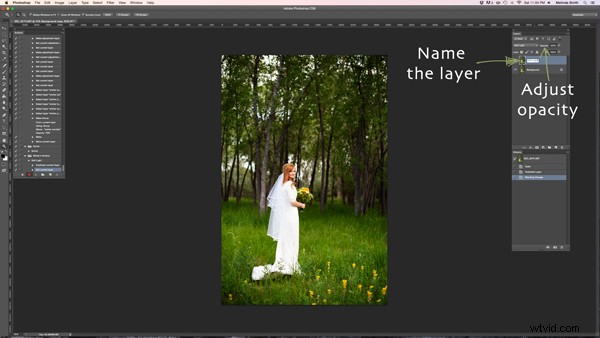
Jag gillar att namnge lagret när jag gör Actions, så att jag enkelt kan veta vad varje lager gör när jag kör Action senare. Dubbelklicka bara på namnet på bakgrundskopian och skriv in ett nytt namn för lagret. Jag valde "Soft Light" eftersom jag är väldigt originell och kreativ.
Jag justerade också opaciteten till cirka 50 %, bara för att jag vet att jag på de flesta bilder inte vill ha den 100 % stark (anpassa efter din egen smak och stil). När du kör åtgärden kan du alltid justera opaciteten för att passa det individuella fotot, men jag föreslår att du lägger opaciteten på en nivå som du använder mest, eftersom det ofta sparar ett steg när du kör det senare.
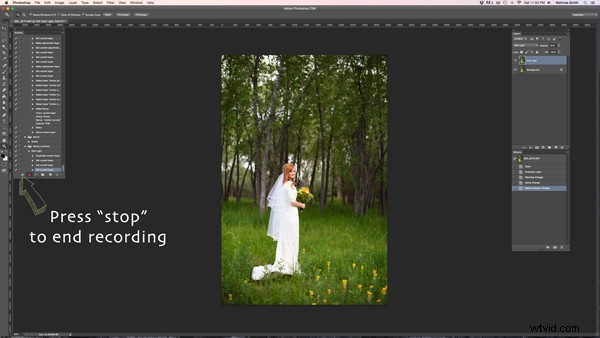
Nu är vi klara med vår Action och vi behöver bara trycka på "stopp" för att avsluta inspelningen. Det är fyrkanten precis till vänster om den röda inspelningsknappen.
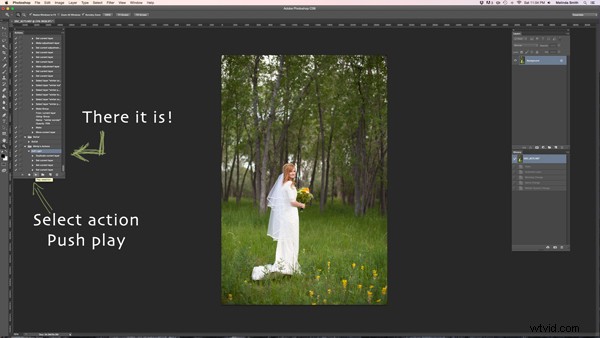
Där är din handling. Ganska spännande, inte sant? Du kan prova det genom att se till att din åtgärd är vald och trycka på "spela" längst ned på åtgärdspaletten. Du kommer att bli förvånad över hur snabbt din "mjuka ljus" handling går igenom dessa steg. Det tar inte lång tid att göra alla dessa steg utan en åtgärd, men det är nästan omedelbart med en. När du har förvandlat många av dina vanliga steg till åtgärder, kommer du att upptäcka att det tar mycket mindre tid att redigera varje foto.
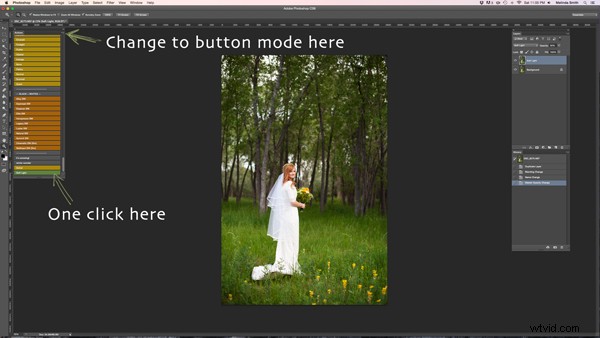
Om du vill ändra tillbaka till knappläge kommer det verkligen att effektivisera saker och ting. Allt du behöver göra är att klicka en gång på åtgärden. Du behöver inte trycka på play eller bläddra mycket genom öppna steg för att hitta din Action. Ge det ett försök.
Berätta för mig hur du skapade din första Action tillsammans med mig. Om du är en entusiast för att skapa action, skulle jag gärna höra vilka åtgärder du har gjort och vilka åtgärder som har varit mest användbara för ditt arbetsflöde.
