Oavsett om du är en nybörjare eller veteranfotograf, är chansen stor att du har upplevt ett ögonblick av rädsla när du trodde att alla dina värdefulla bilder var förlorade för alltid. Kanske har du skadat ett SD- eller CF-kort, eller av misstag formaterat ett kort innan du laddade ner dina bilder. Så länge ditt minneskort fortfarande kan anslutas till och kännas igen av din dator, finns det en god chans att du kommer att kunna rädda dina foton, även om du gjorde en oavsiktlig radering. Ibland kan du uppnå detta helt själv och återställa dina förlorade filer.
Det finns många program och appar som kan hjälpa dig att återställa data från ett minneskort, men den jag kommer att presentera för dig är SanDisk RescuePRO. Skapat av samma folk som producerar pålitliga SanDisk-minneskort, har RescuePRO enligt min erfarenhet bibehållit samma tillförlitlighet och kvalitet som man kan förvänta sig av SanDisk-produkter. Deras återställningsprogram är enkelt, lätt att använda och gör ett bra jobb med att återställa förlorade foton. Så innan du bokar ett möte med en IT-proffs, pröva denna metod för minneskortåterställning.
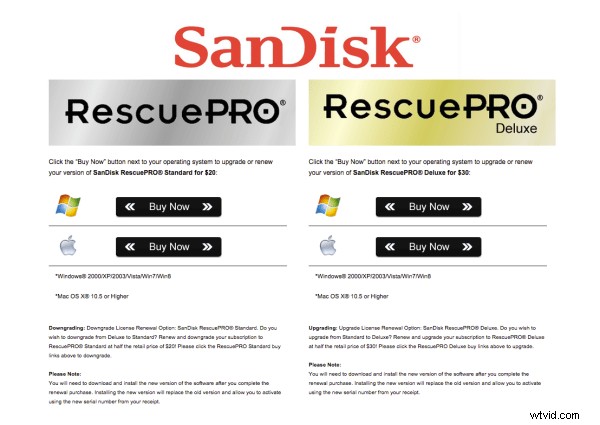
Om SanDisk RescuePRO
RescuePRO är ett nedladdningsbart dataåterställningsprogram tillgängligt för Mac eller Windows. Med hjälp av proprietära mediaåterställningsalgoritmer kommer RescuePro att skanna ditt minneskort och visa förhandsvisningar av alla återställningsbara data som foton (JPG och de flesta RAW-format), video och ljud. Programvaran kommer att fungera med de flesta märken av digitalkameror och typer av minneskort inklusive; SD, SDHC, CompactFlash, Memory Stick, CD- och DVD-skivor.
Det finns två versioner av RescuePRO, vanlig och deluxe, med den största skillnaden förutom priset i de extra formaten av foton och video/ljud som deluxe lovar att återhämta sig. RescuePRO har en avgift på $39,99 för den vanliga versionen och $59,99 för deluxe, men de erbjuder en gratis utvärdering så att du kan verifiera om programmet kommer att fungera med ditt minneskort innan du köper. Payment köper dig ett ettårsabonnemang, som måste förnyas årligen för att fortsätta använda tjänsten. Men på den ljusa sidan är detta ett litet pris att betala om du vill återställa viktiga foton eller videor.
Så fungerar RescuePRO
1. När du har köpt en prenumeration laddar du ner programmet RescuePRO till din stationära dator. Sätt i ditt minneskort i din dator och starta RescuePRO. Menyn nedan kommer att dyka upp på din skärm och du vill välja det alternativ som är relevant för dina behov:antingen Återställ foton, Återställ video/ljud eller Återställ alla filer.
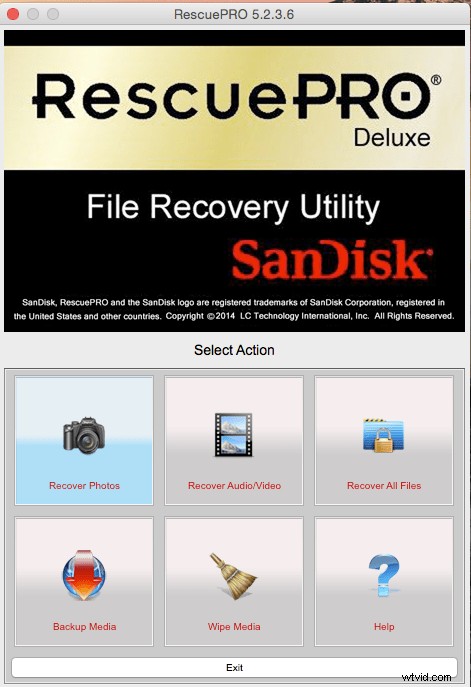
2. När du har valt önskat resultat kommer skärmen nedan att uppmana dig att välja minneskortet i fråga. Se till att ditt minneskort är anslutet till datorn. Välj ditt kort och tryck på den gröna Start-knappen.
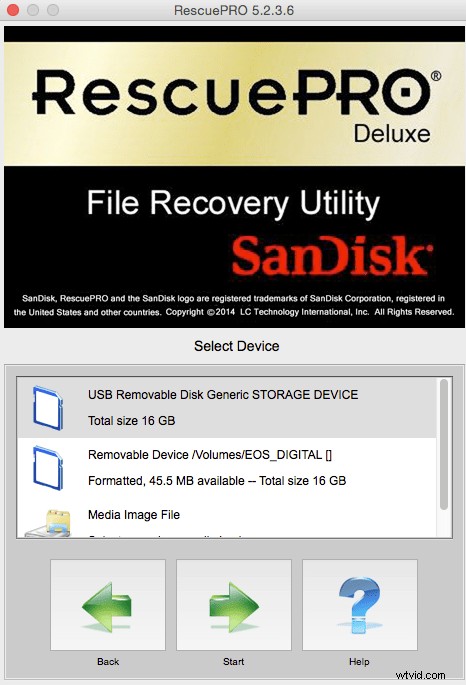
3. Nu är det dags att sitta hårt och låta programmet göra sitt. Dra gärna upp en webbläsare eller Photoshop och multitaska medan du väntar. Dataåterställning från ditt minneskort kan ta lite tid beroende på hur många filer som ska hämtas. I det här specifika fallet hade jag 927 filer att återställa från mitt CF-kort och det tog cirka 30 minuter.
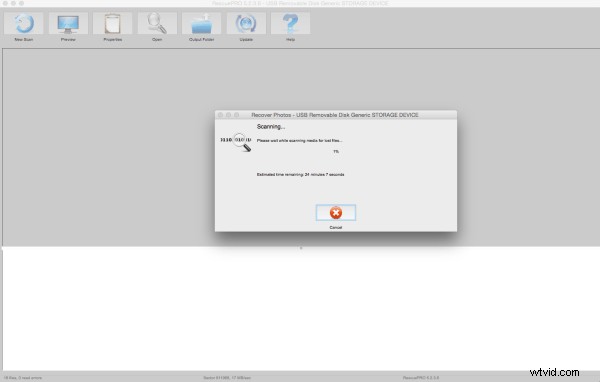
4. När programmet är klart med att återställa data gör det tyvärr inte ett bra jobb med att varna dig. Det finns ingen fanfar, men du vet att återställningsprocessen är klar när du ser den nedre delen av skärmen fylld med återställda filer. För att verifiera vilket innehåll programmet har återställt, klicka på varje enskilt filnamn så visas en förhandsgranskning. I det här specifika fallet visades de förhandsgranskade bilderna i rosa färg, men de faktiska återställda bilderna var helt okej utan några förvrängningar.
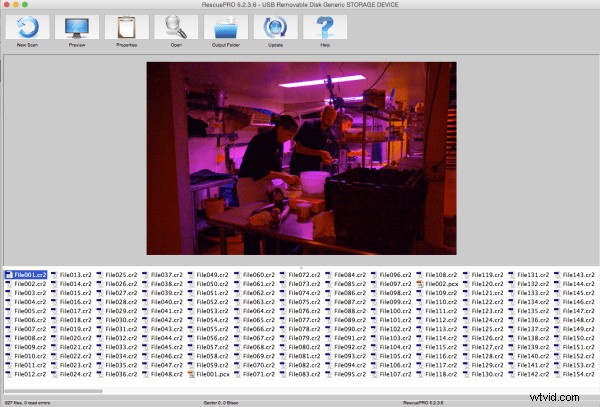
5. När du har verifierat att dina filer verkligen har sparats är det dags att hitta dem på din dator. Den stora delen med RescuePROs långa återställningsprocess är att den inkluderar att spara filerna på din enhet automatiskt. Som ett resultat är allt du behöver göra för att hitta skrivbordsmappen full av dina återställda bilder att klicka på den gigantiska Output Folder-knappen. Programmet bör sedan dra upp ett skrivbordsfönster som det nedan, som visar dig en mapp full av återställd data. Lägg också märke till i förhandsgranskningen nedan att den återställda bilden verkligen inte bär över den extra färg som RescuePROs programvara tilldelade den i förhandsgranskningen.
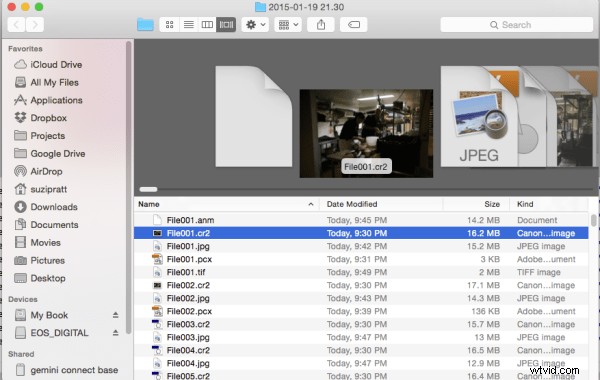
Där har du det; ett relativt enkelt, billigt sätt att potentiellt få tillbaka värdefulla foton som du trodde var förlorade. Hur som helst, gör dig själv en tjänst och kom ihåg att alltid formatera ditt minneskort i din kamera (inte din dator) efter varje användning; Om du gör detta kommer du att hålla ditt minneskort uppdaterat och minska risken för att det blir korrupt med tiden.
Eftersom detta är ett av många alternativ, låt mig veta i kommentarerna nedan om du har en föredragen metod eller ett föredraget program för att återställa förlorade bilder.
