
I denna tredje del av artiklar om ACDSee Photo Studio Ultimate 2018 tittar vi på några av de coola verktygen – antingen nya funktioner eller sådana som är särskilt användbara. Läs mina två första artiklar här:
- ACDSee Photo Studio Ultimate 2018 Guide för nybörjare
- Hur man gör kreativ redigering med lager i ACDSee Ultimate Photo Studio 2018
Nya funktioner
1. ÅTGÄRDER
Nyligen implementerade i den senaste versionen av programvaran, Actions är en rad fördefinierade redigeringar som du kan tillämpa på din bild för att uppnå ett specifikt utseende eller effekt. För att hjälpa dig med detta finns det en Actions Browser som låter dig se effekten tillämpad i förväg, vilket är extremt användbart.
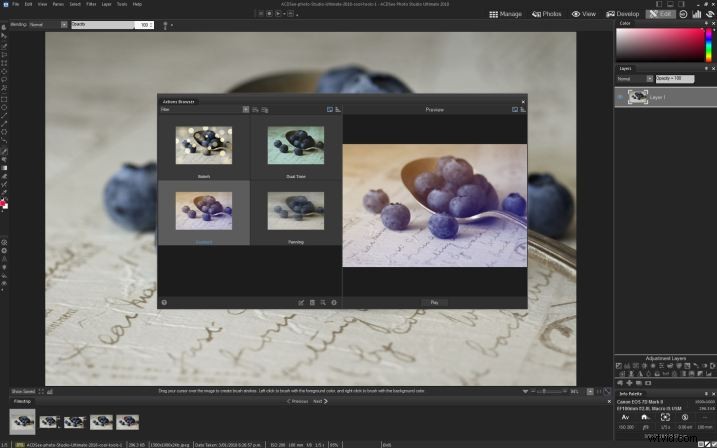
Bild med Actions Browser öppen.
Det finns 16 olika kategorier som täcker färg, svartvitt, arbetsflöde, redigering, specialeffekter, stående och landskapsalternativ med mera. När du har bestämt dig för önskad åtgärd klickar du på SPEL och den tillämpas.

Exempel på en delad tonåtgärd.

En svartvit konverteringsåtgärd tillämpas.
För att tillämpa en åtgärd måste du öppna din bild i redigeringsläge. På den översta menyraden letar du efter Verktyg> Bläddra.
2. LIQUIFY
Liquify används ofta inom mode och porträttredigering för att ändra formen på människor eller delar av deras kroppar. Det är en ny funktion i den här versionen av ACDSee Photo Studio Ultimate 2018. Det här verktyget måste appliceras med en stor mjuk borste och en delikat touch, annars kan det se alltför uppenbart ut.
Jag tyckte att verktyget Liquify var väldigt lätt att använda. Det fungerade snabbt (dvs. det fanns ingen fördröjning vid bearbetningen av ändringen) och hade en mildare effekt än jag förväntade mig.

Detta är före bilden för jämförelse.
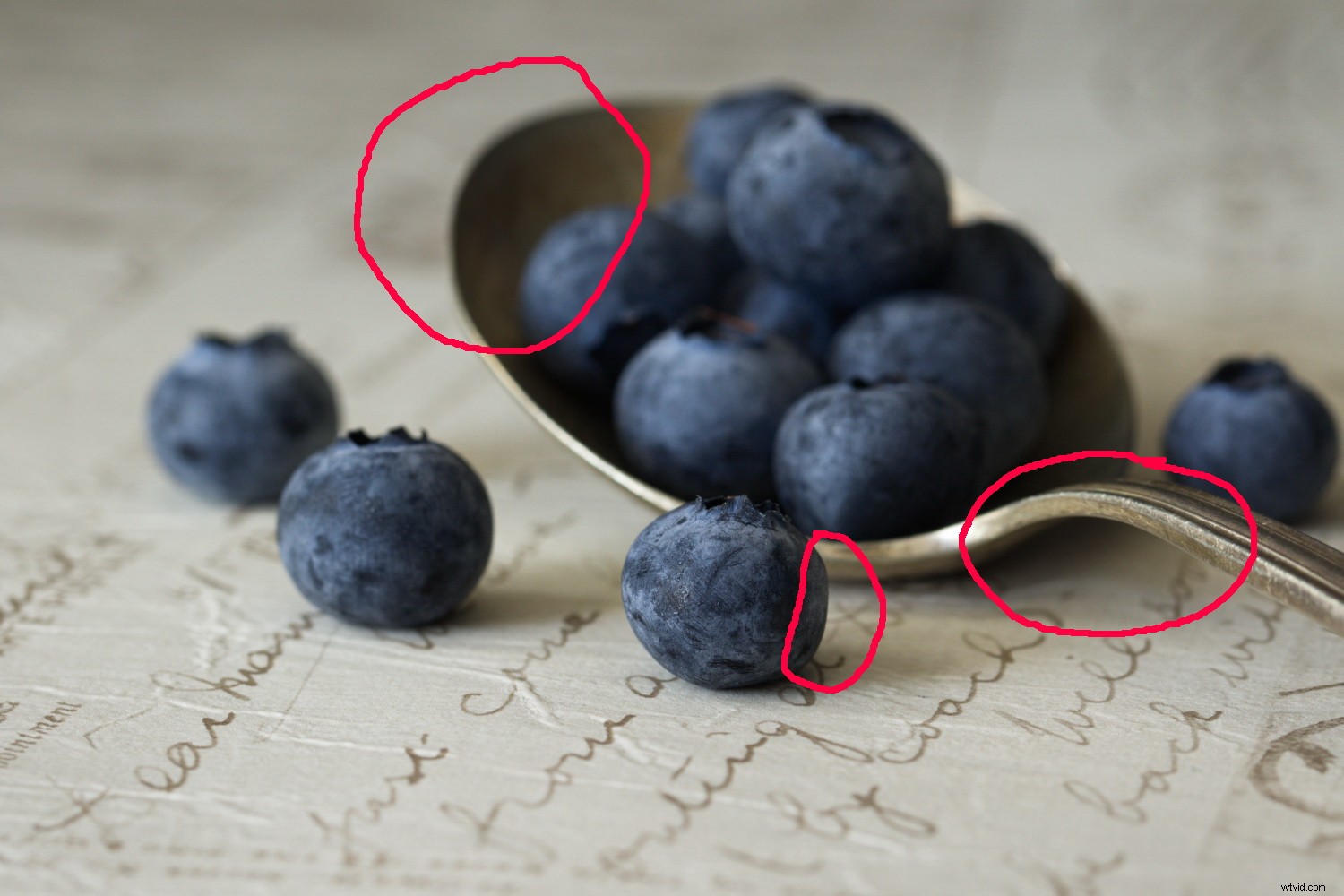
Visar var effekten hade applicerats.

Bild efter att Liquify applicerats på skedens båge och skål, och den mörka sidan av huvudblåbäret.
Använda Liquify Tool
Liquify är en funktion i redigeringsläge, så du måste öppna din bild där. På den översta menyraden väljer du Filter> Geometri> Flytande.
Det finns fyra olika Liquify-lägen:
- Skift – Detta flyttar pixlar från ett område till ett annat i den riktning du flyttar penseln.
- Nyp – Detta flyttar pixlarna mot mitten av borsten (gör saker mindre).
- Borste – Detta flyttar pixlar bort från mitten av borsten (gör saker större).
- Återställ – Ångra-läge för något av de tre alternativen ovan.
När Liquify-läget är aktivt, kontrollera att din borste har rätt storlek och mjukhet (en större och mjukare borste rekommenderas) och klicka och knuffa mycket försiktigt på området du vill justera en liten mängd. Det är mycket lättare att göra många små justeringar eftersom du kan ångra en om du går för långt.
Tänk också på att när du använder Liquify flyttar det alla pixlar i borsten, så om du har några linjer eller andra element kan de också påverkas. Detta kan göra det uppenbart att du har använt Liquify, så var försiktig med bakgrunderna och de omgivande elementen i området du använder det.
3. FREKVENSSEPARATION
Detta är en funktion som används mycket inom porträtt- och modefotografering – överallt där det finns mycket hud synligt, särskilt ansikten och närbilder. Frekvensseparation låter dig jämna ut fläckar och brister, jämna ut hudtonerna och ge ett polerat resultat i bilden.
Även om det kan göras manuellt, är det tidskrävande att installera. Nu med några få klick gör programvaran alla lager åt dig, vilket gör det enkelt att applicera effekten där det behövs. Jag fotograferar inte människor eller närbild porträtt så har aldrig haft behov av att använda den här funktionen, men för dem som vill komma åt den här avancerade tekniken har ACDSee inkluderat den.
Använda verktyget
Öppna din bild i redigeringsläge och duplicera lagret i rutan Lager. Frekvensseparation är en destruktiv redigering, så det rekommenderas att du arbetar på ett duplicerat lager för att bibehålla bildens integritet.
Välj det översta lagret (dubbletten), högerklicka sedan och välj Frekvensseparation från rullgardinsmenyn. Det kommer då att skapa två lager – ett kommer att vara grått och ha (HF) i lagerbeskrivningen. Den andra kommer att vara i färg, men kommer att vara suddig och ha (LF) i lagerbeskrivningen.
På LF-lagret, använd en borste för att arbeta på eventuella hudfel. På HF-lagret använder du reparationsverktyget för att klona ren hud över fläckområdena.
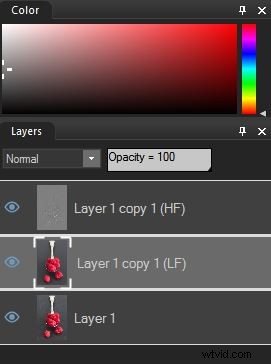
4. PIXELINSTÄLLNING
Pixelinriktningsverktyget låter dig välja specifika områden i din bild baserat på en kombination av ton och färgval. Det fungerar tillsammans med ett justeringslager.
I redigeringsläget öppnar du din bild och väljer ett justeringslager (något av dem verkar vara bra). Här använder jag en bild av några klarröda hallon och ett lager för Vibrance-justering.
Högerklicka på det översta lagret och välj Pixel Targeting så öppnas en panel. De övre reglagen låter dig välja toner och de nedre reglagen låter dig välja färger.
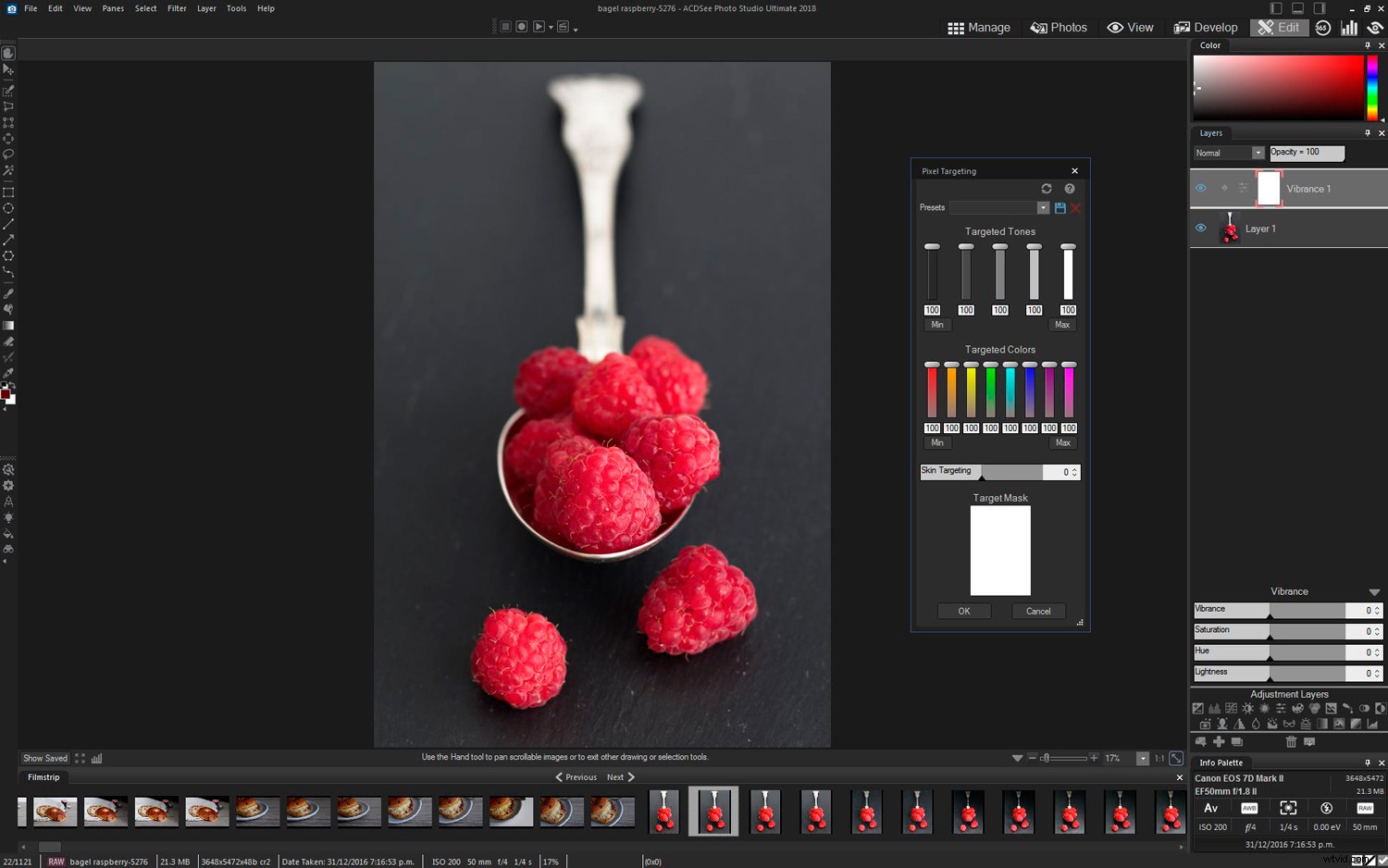
Justera tonen och färgreglagen så att de passar. Det skapar en mask av motivet som du vill justera.
Spara en förinställning för framtida bruk (använd alternativet Spara högst upp på skärmen) och klicka på OK. Masken du just har skapat i Pixel Targeting-fönstret appliceras nu på ditt justeringsskikt och den kommer bara att tillämpa justeringen på maskens ljusa områden.
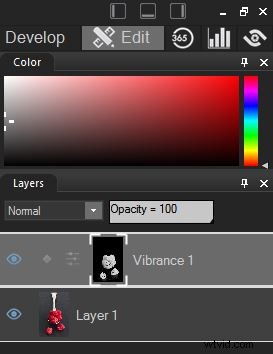
Här har jag gjort hallonen blå genom att helt enkelt justera skjutreglagen för Hue i Vibrance-lagret.

Användbara funktioner
När jag lärde mig hur man använder ACDSee Photo Studio Ultimate 2018, fanns det flera saker med det som jag tyckte var särskilt användbart. Det här är antingen de små sakerna som inte används så mycket men som fungerar riktigt bra när du behöver använda dem, eller något som gör det mycket lättare att göra en riktigt vanlig uppgift.
Det här är saker jag uppskattar, särskilt när något du gör mycket blir lättare eller erbjuder ett smart alternativ.
1 – Lägg till en fil som ett lager
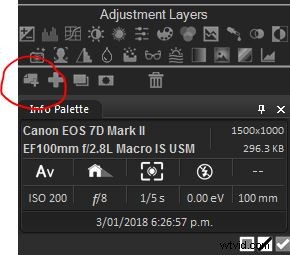
Längst ner i lagerfönstret finns en hel del snabbåtkomstikoner för olika lagerfunktioner. Den inringade här är alternativet "Lägg till en fil som ett lager".
Jag gör ett par specifika uppgifter som kräver tillägg av bilder utanför som extra lager, som att lägga till texturöverlagringar och sammansätta.
Det finns många andra tillfällen då detta kan vara användbart – fokusstapling, blandning av panorama- eller astrofotograferingsbilder, time-lapse-stapling och så vidare.
Detta är en särskilt vanlig funktion och hur Photoshop gör det är verkligen INTE användarvänligt. Jag har alltid kommit runt det genom att använda en andra bildskärm och dra min bild på det sättet.
Men om du arbetar på en bärbar dator eller bara har ett lager är det inte ett alternativ, så den här funktionen blir värd att veta om.
Det är verkligen enkelt. Klicka på Lägg till en fil som ett lager ikonen och en dialogruta öppnas som ber dig välja platsen för bilden du vill lägga till. Ännu bättre, du kan byta vy till miniatyrbild och se exempel på bilderna så att du kan välja rätt.
Klicka på önskad fil och välj Öppna. Filen öppnas sedan som ett nytt lager. Det kommer förmodligen att behöva ändras storlek och programmet har det läget redan aktiverat för dig också. Dra de gula handtagen till rätt storlek, välj Commit, och du är klar!
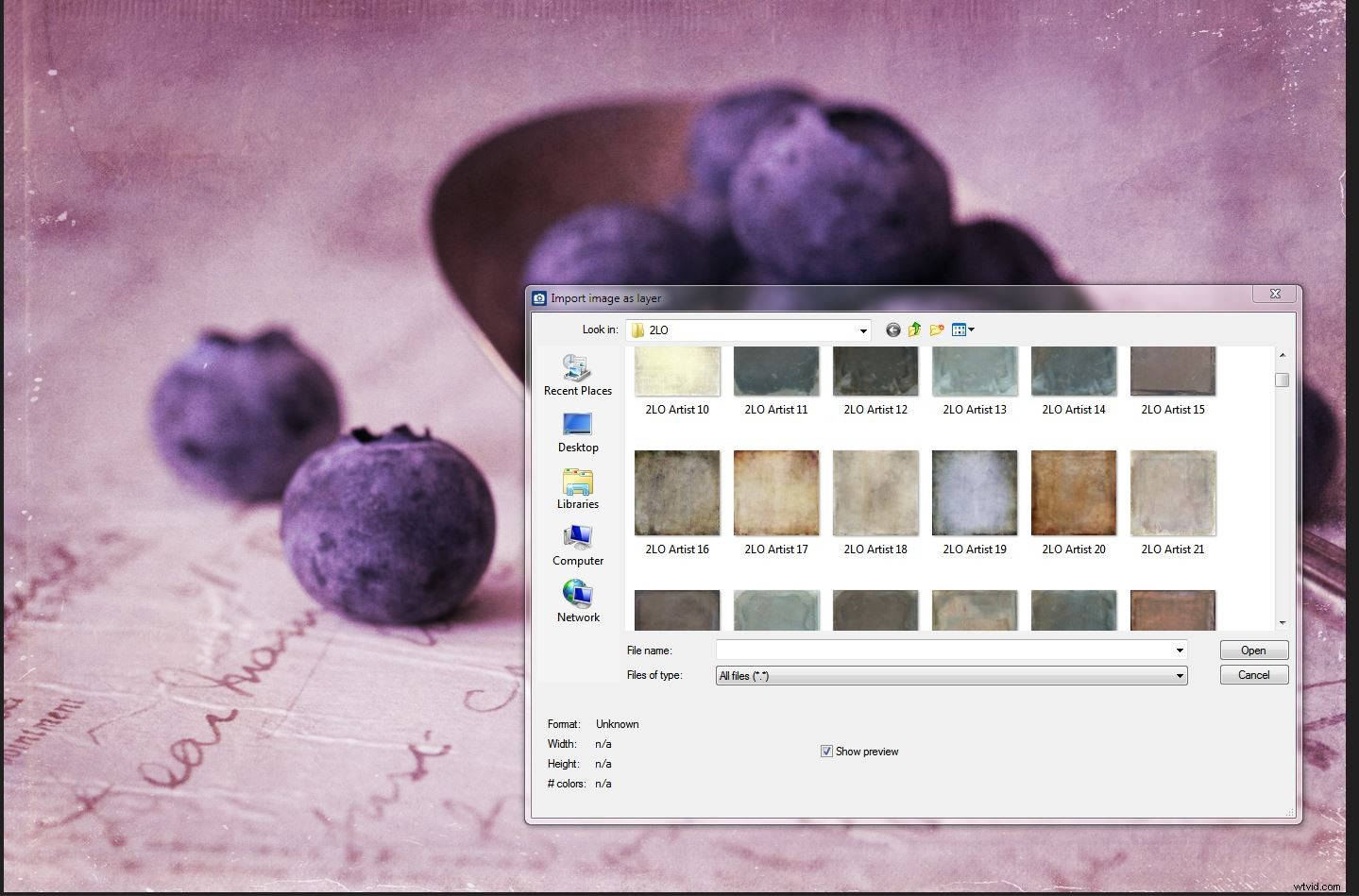
2. Heal Tool
Ibland kan det hända att du har ett märke, en fläck eller ett bortsprunget hår eller kvist i vägen på din bild, och du märker det inte förrän du ser det på den stora skärmen när du redigerar. Tekniken har förbättrats så mycket nu för tiden att programvara ofta kan ta hand om dessa problem åt dig, men det kan fortfarande vara ett mindre än polerat resultat.
När jag redigerade mina blåbärsbilder blev jag bestört när jag upptäckte att jag inte hade märkt att mitt huvudbär hade en repa på framsidan. Stor chans att ge Heal-verktyget i ACDSee Photo Studio Ultimate en chans.
Jag var ganska imponerad av hur bra det fungerar. Högerklicka bara på ett bra område och måla sedan över fläckområdet. Jag tycker att det oftast ger en mer naturlig effekt att göra många små val, men ACDSee gjorde ett riktigt bra jobb.
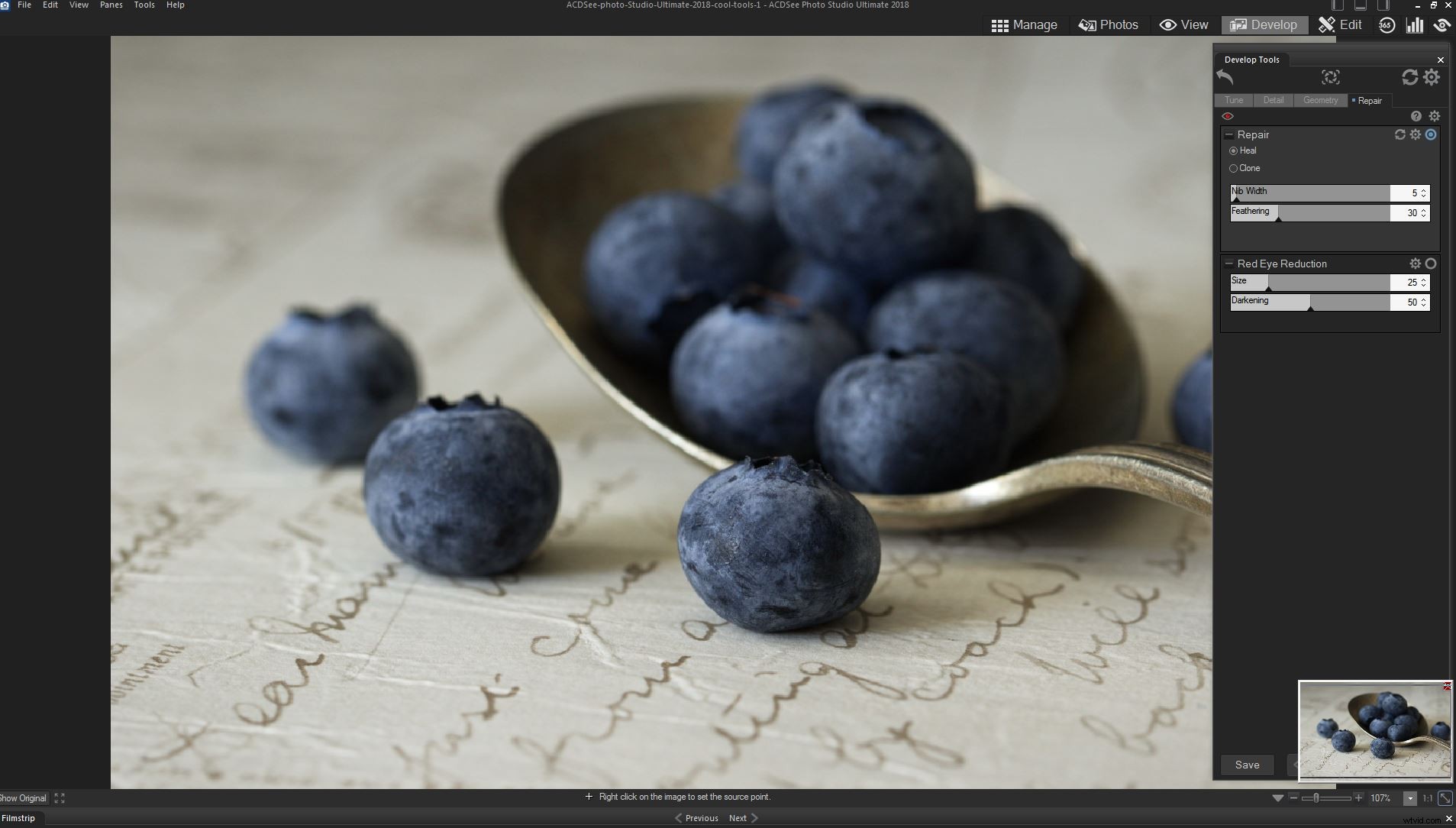
Efter att verktyget Heal applicerades.

Innan Heal-verktyget appliceras – du kan tydligt se den stora repan på framsidan av bäret.
Slutsats
Innan jag skrev dessa artiklar hade jag aldrig använt programvaran ACDSee alls. Min bakgrund var med PaintShop Pro, Photoshop och Lightroom. Det har varit intressant att lära sig om hela utbudet och funktionerna i detta ACDSee-program. Det finns några riktigt spännande nya funktioner och användbara verktyg, särskilt i redigeringsläget.
Sammantaget har jag blivit imponerad av djupet och förmågan hos ACDSee Photo Studio Ultimate. För en nybörjare som vill ha ett one-stop-shop-program till ett kostnadseffektivt pris (och ingen prenumerationsmodell) har det många fördelar.
För alla som vill komma igång med att hantera sina fotofiler, bearbeta RAW-bilder och mer djupgående redigering är det här ett bra ställe att börja. Om du letar efter ett icke-prenumerationsalternativ är det också värt att överväga.
Ansvarsfriskrivning:ACDSee är en dPS-annonseringspartner.
