När fler och fler människor tar upp digital fotografering och vill komma igång med redigering, ställer många frågan, är Adobes Lightroom och Photoshop mina enda alternativ ? På ACD Systems har de sin egen redigeringsprogram som heter ACDSee Ultimate 10, som låter dig göra många av samma funktioner som den förra.
Adobes prenumerationsmodell – medlemskap och månatliga betalningar – är en stor vändning för många, särskilt för att om priset blir för högt kommer det att bli ouppnåeligt, och då kommer de att stå med ingenting. Vi har redan sett några prishöjningar den senaste tiden. ACDSee Ultimate 10 kan vara perfekt för dem som letar efter ett alternativ till vad Adobe erbjuder.
Obs! den här produkten är endast tillgänglig för Windows.

Starta ACDSee Ultimate 10
Utan tvekan kommer du att klia dig i huvudet när du försöker ta reda på hur du ska göra saker i ACDSee Ultimate 10, men detta kan sägas om vilken ny programvara du försöker. Om du har använt Lightroom bör mycket av det vara lätt att träna och det finns många likheter. Om du inte har använt det eller något annat fotoredigeringsprogram, kommer du att hitta ett brett utbud av videor på deras webbplats som tar dig igenom hur du använder ACDSee Ultimate 10 och förstår det.
Ett av de största problemen med Lightroom är hur du måste importera dina foton till det. Med Ultimate 10 finns det inget behov av att importera dina foton eftersom de läses direkt från din hårddisk och visas i exakt samma mappstruktur som du ser i Windows Explorer (eller Mac Finder). Detta sparar dig ett steg totalt, men det finns också en importfunktion tillgänglig, som du kan använda för att använda vissa batch-funktioner, som att byta namn medan du extraherar bilderna från din enhet.
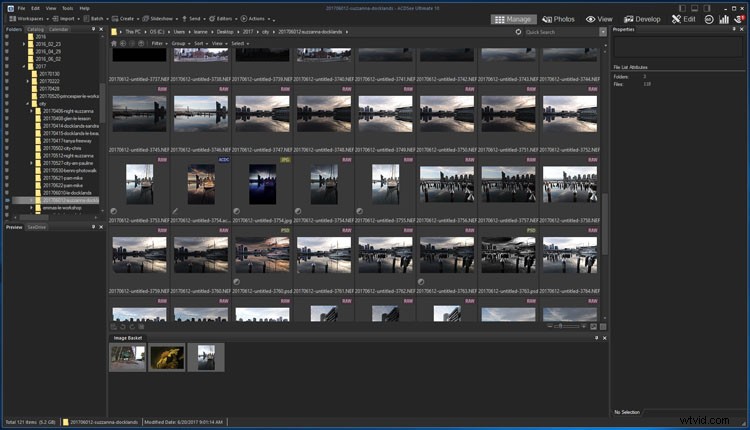
Hur Manage Mode ser ut först när du öppnar ACDSee Ultimate 10.
Parametrisk bearbetning
När du arbetar dig igenom videorna kommer du att höra mycket om parametrisk bearbetning. Om du är som jag har du aldrig hört ordet förut. Det är ett annat sätt att säga icke-förstörande, eller i enkla termer, du kan spara alla dina lager så att du kan gå tillbaka till det och arbeta med det lite mer senare.
Använda ACDSee Ultimate 10
Det finns uppenbara skillnader mellan ACDSee Ultimate 10 och Lightroom, men du kommer också att hitta mycket som liknar – kanske ännu bättre. När du öppnar den kan du se i det övre högra hörnet de olika lägen som är tillgängliga:Hantera, Foton, Visa, Framkalla och Redigera. Vi kommer att ta en titt på varje läge och se hur de kan jämföras med Lightroom och lite Photoshop.
Det är rättvist att säga att Photoshop erbjuder mycket mer än det här programmet. Men eftersom många föredrar att använda Lightroom kan detta vara ett riktigt bra alternativ för dem. Du kan säkert göra samma redigeringar som du kan göra med Lightroom. Men det är när du börjar komma in på mer avancerad bildmanipulering där du normalt skulle använda Photoshop som du kan hitta begränsningar med ACDSee Ultimate 10.
Se en jämförelse av funktioner mellan Lightroom och ACDSee Ultimate här.
Hantera läge
Hantera läget är mycket likt det första fönstret du hittar när du öppnar Lightroom, biblioteksmodulen. Till vänster ser du en kolumn med alla mappar på din dator. Den visar mappstrukturen du har på din hårddisk, så det finns ingen sökning genom okänt territorium. Sättet Lightroom gör detta på kan vara förvirrande och det kan vara svårt att hitta kataloger.
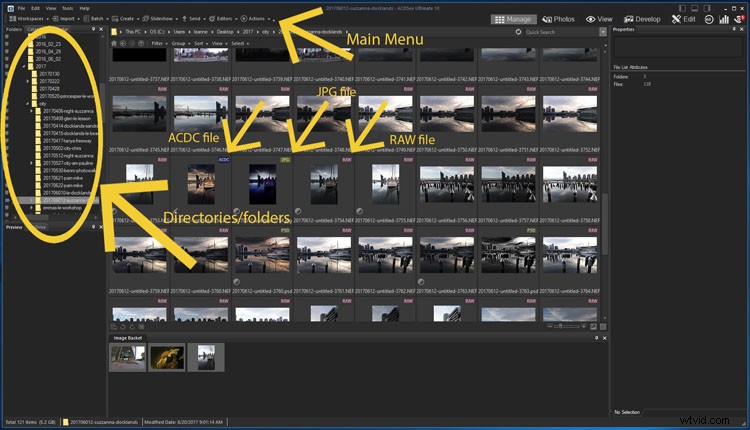
Tittar runt för att se vad som finns i hanteringsläget.
Under ovanstående hittar du information om den valda bilden, som kameramodell, storleken på bilden och vilka inställningar du har gjort. Sedan under den hittar du ett histogram av bilden.
Mittsektionen är där du ser innehållet i den valda mappen och eventuella underkataloger som kan finnas i den. Varje miniatyr anger vilken typ av fil det är, RAW, PSD, etc. Det går fortfarande att sätta betyg och etiketter och sådant på dina bilder. Det finns kategorier och nyckelord som Lightroom-användare kommer att känna till, som kan användas på samma sätt i Ultimate 10. Det här avsnittet fungerar som ett korrekturark, som låter dig se alla bilder i mappen.
I Lightroom kan du få en förhandsvisning av bilden genom att trycka på mellanslagstangenten, däremot använder du i Ultimate 10 View mode för att få en större bild av dina bilder. För att komma dit kan du dubbelklicka eller trycka på enter med önskad bild vald. I den högra kolumnen finns all EXIF-data som finns i bilden där. Det finns samma ytterligare information som du hittar tillgänglig i Lightroom.
Fotoläge
I det här läget får du en liten förhandsvisning av varje bild som du har på din dator. Det är nästan som en lista, i ordning. Bilderna kommer att sorteras efter det datum de togs, och du kan göra om för att sortera efter dag, månad eller år. Det är ett bra sätt att hjälpa dig hitta foton när du inte kommer ihåg var du placerade dem, särskilt om du är som jag och inte använder kategorier eller nyckelord.
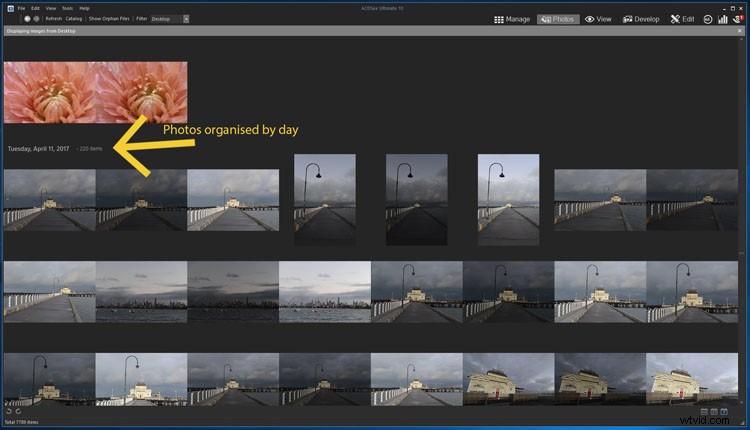
Hur fotoläge visas.
I Lightroom kunde du bara göra detta med de foton du har importerat. I Ultimate 10 spelar det ingen roll; det kommer att visa alla bilder som finns på din dator.
Visningsläge
I View Mode får du en större vy av den valda bilden. Under bilden finns en filmremsa med alla bilder i den valda mappen så att du kan navigera mellan dem. Det finns även några grundläggande funktioner du kan använda på bilden om du vill göra några ändringar. Det här läget är dock mer för att se dina foton och ta reda på vilka du kanske vill arbeta med.
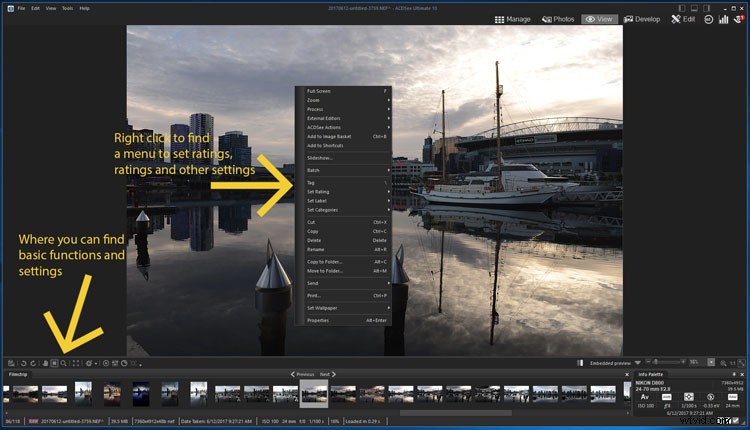
Öppnar View Mode.
I det här läget kan du lägga till betyg, etiketter och ställa in dina kategorier. För att betygsätta en bild, klicka på Ctrl/Cmd plus numret du vill tilldela den, eller för att märka en bild tryck Alt/Alternativ och sedan numret enligt färgen du vill använda. Du kan göra många andra saker med bilden också. Det finns en liten meny till vänster precis ovanför filmremsan, eller så kan du högerklicka på bilden för att få alternativ också.
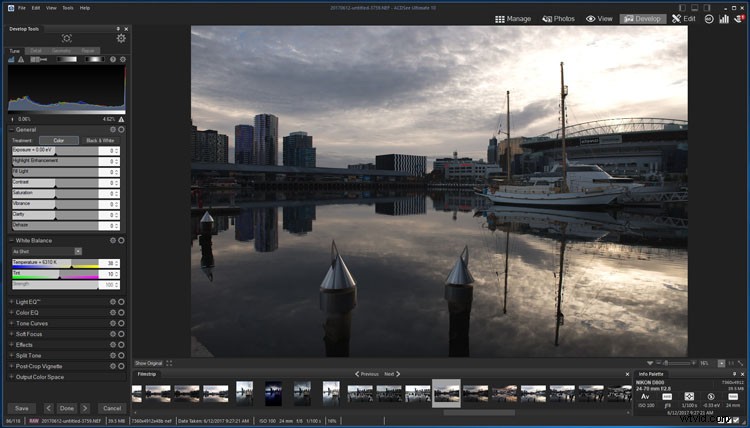
Några av funktionerna kan du göra i View Mode.
Utvecklingsläge
Detta är det läge som mest verkar likna Lightroom och är din arbetsyta. Den är annorlunda upplagd och du hittar alla justeringar i den vänstra kolumnen. Många av dem är desamma, men för att komma till vart och ett av avsnitten hittar du dessa lägen; Tune, Detail, Geometry och Reparation nära toppen som du klickar på för olika justeringar. Vart och ett av dessa lägen har olika verktyg som du kan använda för att göra olika ändringar i dina bilder.
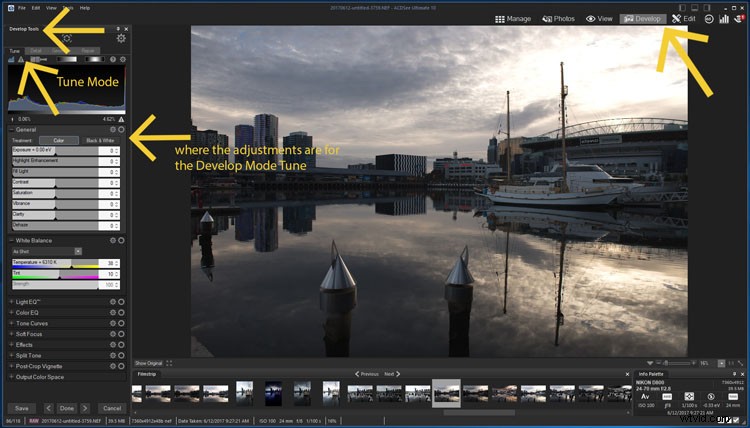
Öppnar en bild i framkallningsläge.
Många av processerna är uppsatta på olika sätt, men de har ofta samma namn. Det finns titlar för var och en som, liksom Lightroom, är menyer och när du klickar på dem kan nya justeringar kommas åt. Plustecknet betyder att den är stängd och när den öppnas förvandlas den till ett minustecken.
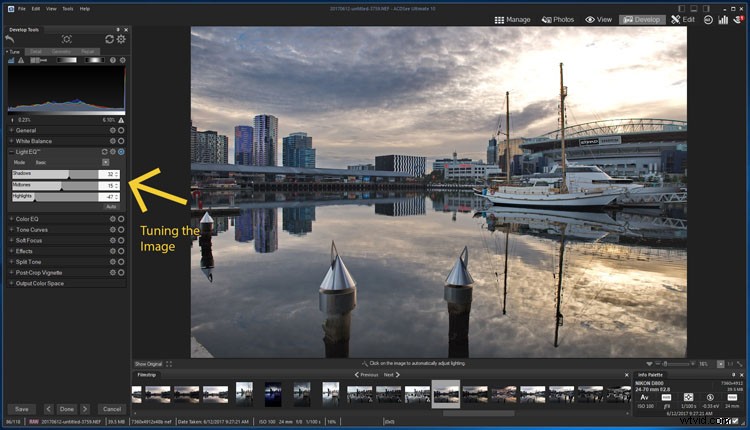
Titta runt i utvecklingsläget och tuneläget.
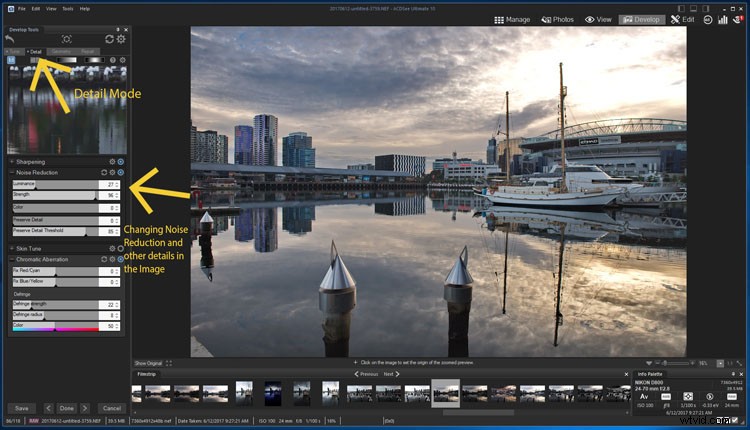
Vad är tillgängligt i detaljläge.
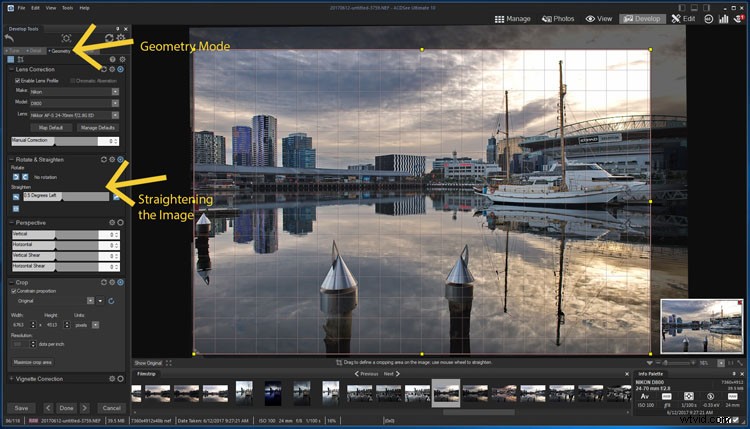
Vad du kan göra i Geometry Mode.
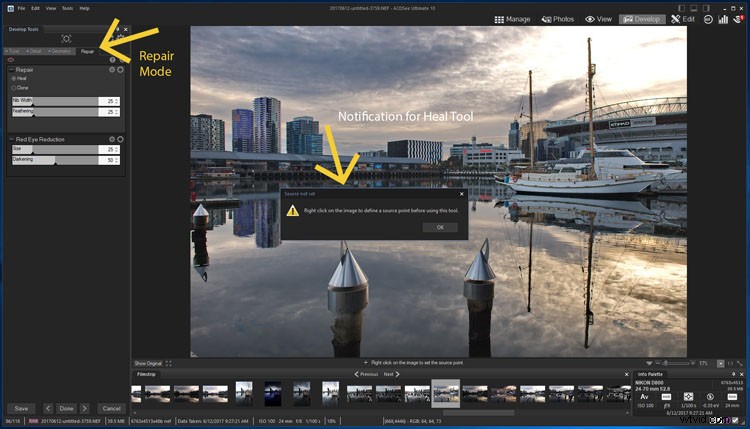
En snabb titt på reparationsläge.
Utveckla förinställningar
I ACDSee Ultimate 10 kan du spara dina utvecklingsinställningar som förinställningar, antingen globalt efter läge (Tune, Detail, Geometry, Repair) eller efter verktygsgrupp. Du kan sedan använda sparade förinställningar på en enskild bild eller en grupp bilder i hanteringsläge.
Utveckla pensel, linjär gradient och radiell gradient
Dessa tre verktyg liknar Lightrooms justeringsborste, graderade filter och radiella filter. De kan verka lite konstiga i början om du är van vid Lightroom. Framkallningsborsten har ingen raderingsknapp, så hur tar du bort delarna du gjorde av misstag? Genom att högerklicka och gå över den del du inte längre vill ha. Detta är faktiskt mycket bättre och gör ditt arbetsflöde mycket snabbare.
I Lightroom, när du vill använda filtren Graduated och Radial, klickar du på dem och ritar sedan en linje på din bild. Med Ultimate 10, när du klickar på knappen Gradient, kommer övertoningen att visas på din bild, och sedan flyttar du den, förstorar eller förminskar den eller roterar den dit du vill. Det finns specifika ställen på gradienten för att göra det. Korset i mitten används för att flytta det, kroken från korset roterar det och rutorna på de prickade linjerna används för att ändra storlek på det. Det är annorlunda men det tar inte lång tid att vänja sig vid. Om du vill ha mer än en gradient hittar du ett avsnitt med ikonen och en tom ruta ovanför. För att applicera en annan borste, markera bara nästa kryssruta.
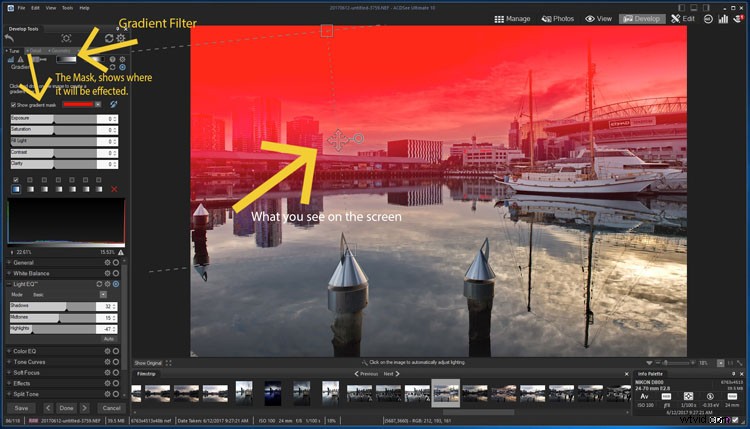
Hur Graduated Filter fungerar.
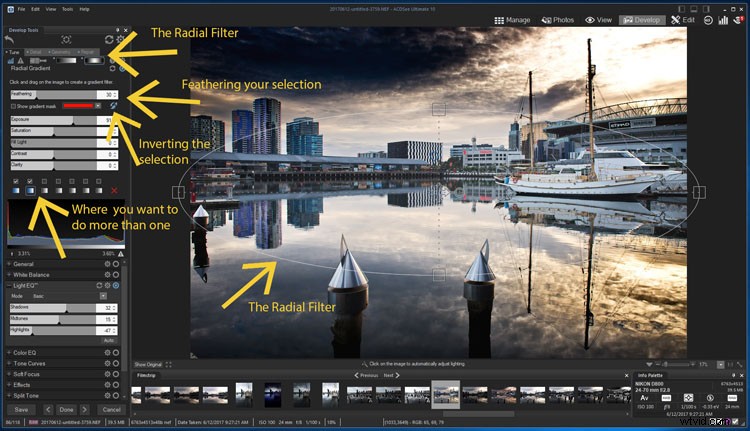
Hur radialfiltret fungerar.
För att få dem att försvinna när du är klar, klicka på ikonen för verktyget och programmet kommer att avmarkera det.
Redigeringsläge
Redigeringsläge är väldigt likt Photoshop, men återigen är det lite annorlunda. I det här läget kan du göra mycket finjustering. Du kan använda lager och göra justeringar.
Verktygen finns längst upp under menyraden, och redigeringarna som är tillgängliga finns längst ner till vänster. Till höger hittar du din lagerpanel, och lagerjusteringarna finns längst ner på panelen. Under dessa hittar du var du kan lägga till nya lager, masker eller duplicera lager.
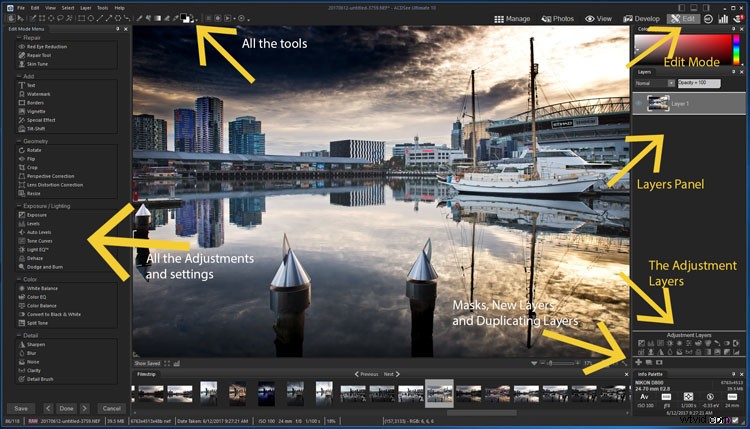
Öppnar upp i redigeringsläge.
När du har olika lager så kommer du även se att skräpknappen (skräp) dyker upp där. Markera det lager du vill ta bort och tryck på knappen. Även om du helt enkelt kan trycka på delete på tangentbordet också.
Fjäderalternativet är annorlunda och du ställer inte in hur mycket du vill fjädra förrän du har lagt till masken. Du trycker på maskknappen och inställningarna för den kommer att visas längst ner på lagerpanelen.
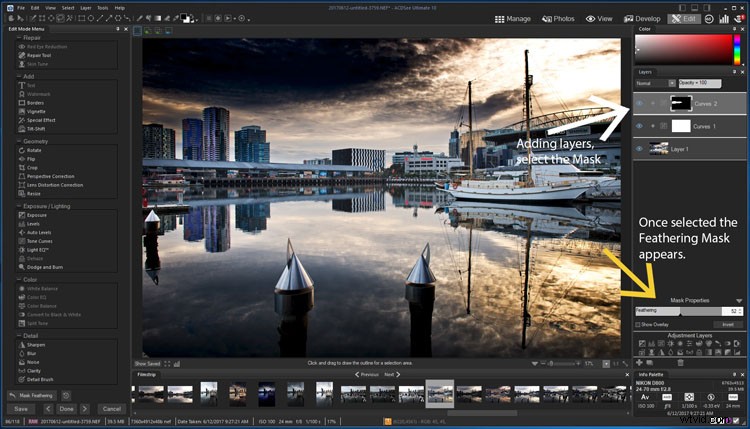
Lägger till lager i redigeringsläge.
Redigera förinställningar/åtgärder
Även om du också kan spara förinställningar i redigeringsläge, kanske ännu mer användbart är verktyget de utvecklade för att ta itu med de allmänna begränsningarna för batchredigering. ACDSee Actions låter dig "spela in" alla justeringar du gör i redigeringsläget och sedan tillämpa dem på andra bilder (enskilt eller på en grupp) genom att "spela upp" dem (som Actions i Photoshop). Det är så enkelt som att trycka på en inspelningsknapp innan du börjar redigera, trycka på Stopp när du är klar och sedan välja ett namn att spara åtgärden under.
Om du glömde att börja spela in innan du började redigera kan du helt enkelt använda knappen Ångra, trycka på Spela in och sedan trycka på knappen Gör om. Du kan till och med förhandsgranska effekten som en åtgärd kommer att ha på en bild innan du tillämpar den. Detta snabbar verkligen upp saker och ting och säkerställer att du kan applicera vad som helst i en batch.
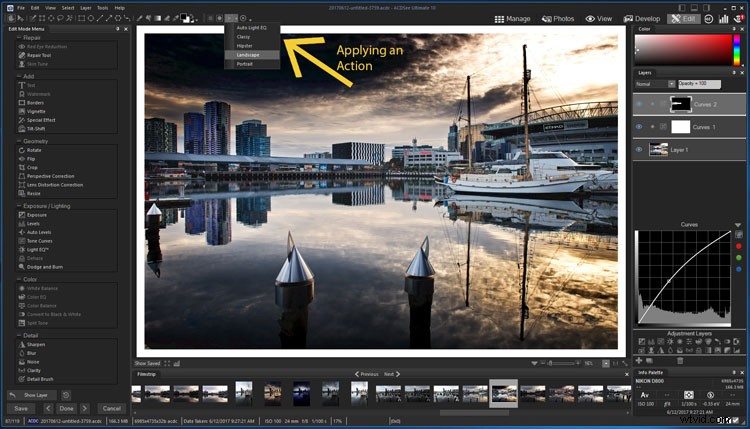
Använda åtgärder.
Totala intryck av ACDSee Ultimate 10
Utan tvekan är ACDSee Ultimate 10 ett bra alternativ till Lightroom. Den har många liknande funktioner, och många av de saker som du gör i den första kan du göra i den andra. Hur du använder det kommer alltid att vara annorlunda och att hitta runt inställningarna och funktionerna kommer att ta tid, men det är samma sak med vilken programvara som helst.
Om du är någon som inte använder Photoshop men du vill börja arbeta med lager, kan Ultimate 10 vara ett bra sätt att börja.

Den sista bilden.
Äga eller hyra
Med den senaste versionen av Lightroom fick alla höra att det skulle bli den sista som du skulle kunna köpa direkt. Alla framtida utgåvor kommer att omfattas av Creative Cloud-prenumerationsplanerna. Detta har gjort många nervösa. Samtidigt är många frustrerade över att medan de har köpt den, finns det fortfarande funktioner som bara är tillgängliga om du prenumererar på Adobe.
På ACD Systems förstår de denna frustration, och du kan köpa alla deras produkter så att du äger dem. Eller, om du vill ha fördelen av att få uppdateringar och ha den senaste versionen, kan du också prenumerera. Valet är ditt.
Om du är osäker på vad du ska göra finns deras livechatt tillgänglig, tillsammans med e-post och telefonnummer som du också kan ringa till. För att ta en titt på Ultimate 10 följ denna länk, ACDSee Ultimate 10.
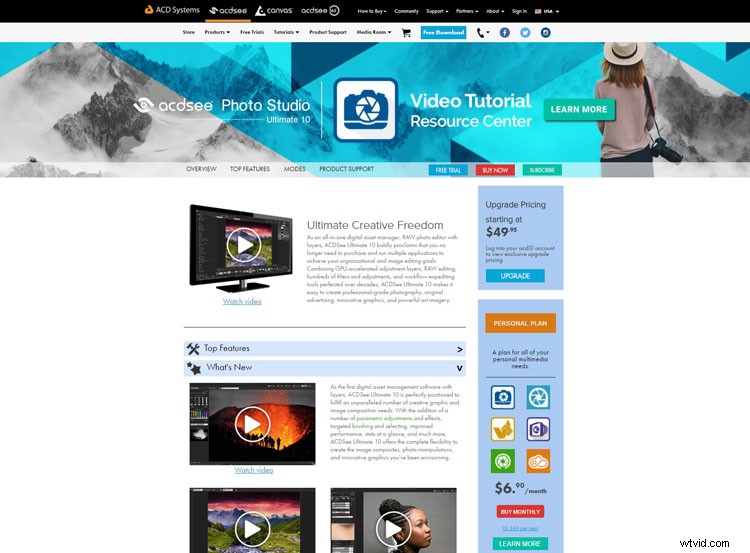
En snabb titt på webbplatsen där du kan hitta videor.
Äntligen
ACDSee Ultimate 10 är ett fantastiskt program för alla som vill komma in på fotoredigering. Även om det finns en inlärningskurva, är det sant för alla andra redigeringsprogram som är tillgängliga. För de flesta fotografer kommer Ultimate 10 att ha allt de behöver för att göra de bildjusteringar de vill ha. Ge det ett försök och berätta vad du tycker.
Ansvarsfriskrivning:ACD Systems är en betald partner till dPS
