Ett bra arbetsflöde är så kraftfullt, tidsbesparande och inspirerande. Det finns till och med en viss romantik i det – en rutin av steg som smälter in i bakgrunden som leder till ett färdigt fotografi. Detta skapar ett resultat att vara stolt över, ett som inspirerar dig att gå ut och fotografera mer, vare sig det är en produktbild, en bild från en resa till Island nyligen (alla verkar åka till Island) eller ett konstnärligt porträtt.
Det kan också vara en outtömlig källa till frustration eller en ursäkt för att skjuta upp. Jag vet att det verkligen har varit alla dessa saker för mig, och det senare mycket oftare tidigare. Personerna bakom ACDSee Photo Studio Ultimate måste också ha haft en liknande upplevelse, men de skapade verktyg som satte upp en solid arbetsflödesgrund för alla fotografer.
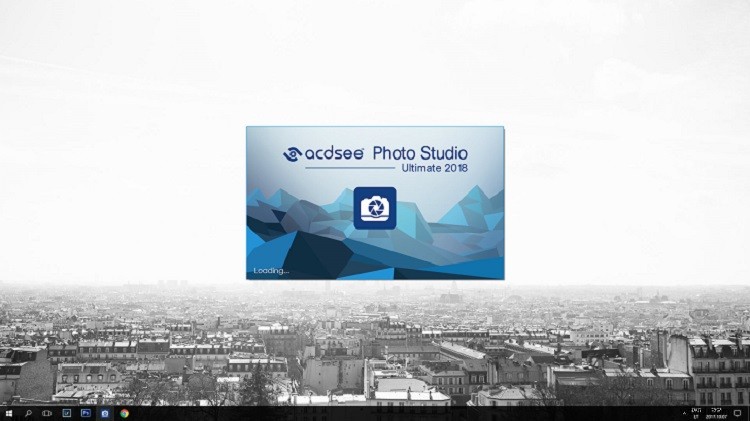
På något sätt är mitt skrivbord verkligen så rent. Jag vet inte hur.
Tänk på att ACD Systems står inför ett uppenbart, höga hinder vid namn Lightroom, en mjukvara som har varit industristandard i nästan ett decennium nu. Jag har använt det flitigt och exklusivt för nästan alla projekt under de senaste sju eller åtta åren. Och låt oss vara ärliga, för alla dess fel har Lightroom varit det mest populära valet med goda skäl. Det gör många saker rätt.
I ljuset av Adobes senaste (eller var det verkligen nyligen?) förändring av policy gällande betalning (bland annat), har jag dock känt ett behov av att ta en titt och se om det kanske finns alternativ. ACDSee Photo Studio Ultimate är verkligen en.
I den här artikeln kommer jag att gå igenom ett arbetsflöde som jag har använt med Photo Studio Ultimate när jag bekantade mig ordentligt med det. Även om jag inser att det är ett helt subjektivt sätt att hantera och redigera fotografier, hoppas jag att det åtminstone kommer att ge dig en bra utgångspunkt att individualisera från.
En viktig ansvarsfriskrivning: Licensen till denna kopia av ACDSee Photo Studio Ultimate 2018 har tillhandahållits av företaget; Jag köpte den inte. Med det sagt är det min subjektiva åsikt och fynd som du läser här. ACD Systems (ganska lyckligtvis, måste jag tillägga) hade nästan inget att säga till om. Mina ord är alltid mina egna.
Vad är ACDSee Photo Studio Ultimate?
Snabb översikt
Många har hört – eller till och med använt – någon version av ACDSee. Ingen överraskning där eftersom den är cirka två decennier gammal nu och faktiskt föregår Lightroom. Men det finns få områden där Adobe inte har monopol, och även om många minns ACD Systems, är det inte alls lika populärt som Lightroom. Kanske oförtjänt, för i stort sett allt Lightroom gör, gör ACDSee också.
Först och främst är Photo Studio Ultimate 2018 en bildhanteringsprogramvara. Det började som en lätt tittare och arrangör och har inte tappat idén genom åren. Men kraftfulla metadata och organiseringsmöjligheter kompletteras nu med några mycket användbara efterbearbetningsverktyg för både RAW- och grafiska bildfiler. Mer så i den här avancerade versionen än någon annan (och det finns många, vilket förklarar munfullheten av ett namn).
Photo Studio Ultimate 2018 har utformats specifikt för att tillgodose i stort sett alla behov du kan ha när du redigerar – från avlivning till omfattande grafikmanipulationer med lager och masker. I huvudsak borde det vara den enda programvaran du behöver. I den meningen sträcker Photo Studios ambition längre än att störta Lightroom. Den har faktiskt Photoshop i sikte också. Men låt oss inte gå före oss själva. Att gå emot Lightroom är redan svårt nog – den nyligen uppdaterade programvaran kastar en stor skugga. Vi får se om Photo Studio kan lysa igenom.
Lär dig miljön
Som jag har nämnt tidigare skapades ACDSee Photo Studio Ultimate för att tillgodose alla behov hos en arbetande professionell fotograf eller konstnär. Som sådan innehåller den kraftfulla bildhanteringsverktyg såväl som de som är avsedda för efterbearbetning av bilder och specifikt RAW-filer.
Att ha en så stor kapacitet innebar naturligtvis att man måste tänka mycket på gränssnittet och användarvänligheten. När allt kommer omkring, att ha alla verktyg proppade på en enda skärm skulle lämna lite eller inget utrymme för en verklig bild. Låt oss kort överblicka ACDSee Photo Studio-gränssnittet innan vi börjar.
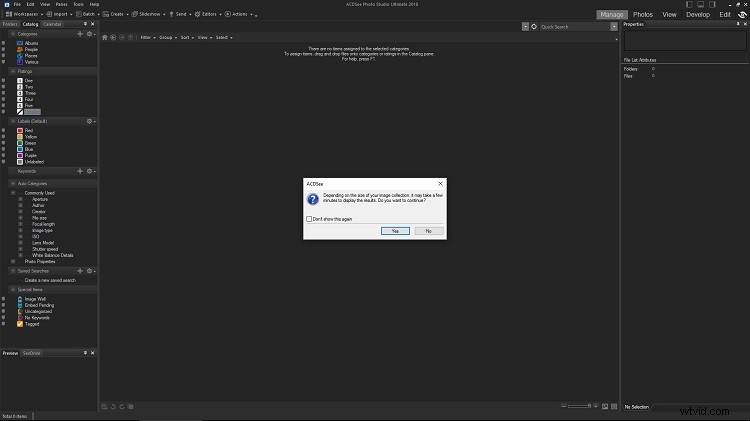
Även denna Ultimate-version är omedelbart vänlig vid lanseringen, men det händer mycket här. Tack och lov är inte mycket mer än att anpassa. Genom att gå till lägeskonfiguration i avsnittet Allmänt i dialogrutan Alternativ kan du bli av med lägen som du tycker är mindre användbara. Jag har omedelbart avmarkerat alla lägen utom Hantera, Foton, Visa, Framkalla och Redigera. Efter en extra eftertanke blev jag av med Foton också, eftersom jag inte verkade använda det alls.
Precis som med Lightroom-moduler har ACDSee flera olika miljöer för olika uppgifter som du kanske vill utföra. Alla dessa miljöer (eller lägen) är tillgängliga längst upp till höger på skärmen i stort sett när som helst.
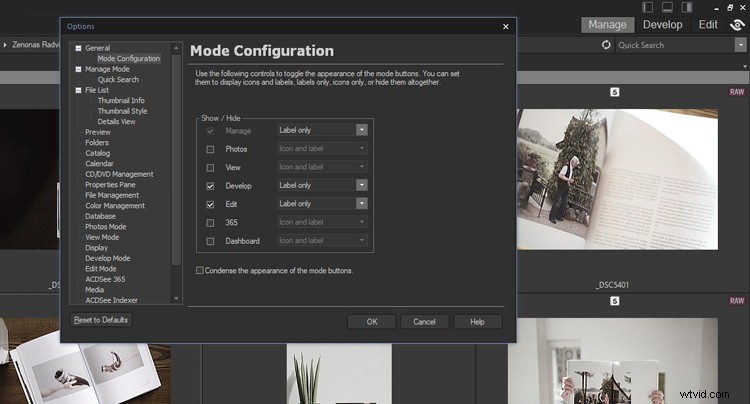
Om du tittar igenom skärmdumparna noggrant kommer du att märka hur lägesknapparna i det övre högra hörnet av gränssnittet fortsätter att förändras. ACDSee erbjuder massor av alternativ för att rensa gränssnittet, och att dölja åtkomst till lägen som du inte använder är väldigt bekvämt. Till slut inaktiverade jag till och med Visa-knappen eftersom visningsläget är mycket lätt att komma åt genom att dubbelklicka på en bildminiatyr. Jag har tyckt att knappen är överflödig.
Hantera läge
Det första läget – som öppnas som standard varje gång du startar Photo Studio – är Hantera. Det här läget är avsett för att navigera på din hårddisk, importera bilder (vilket i sig aldrig är nödvändigt, men ändå praktiskt), tillämpa nyckelord och filter och så vidare. Du kommer sannolikt att spendera mycket tid här och börja ditt arbete i det här läget oftare än inte.
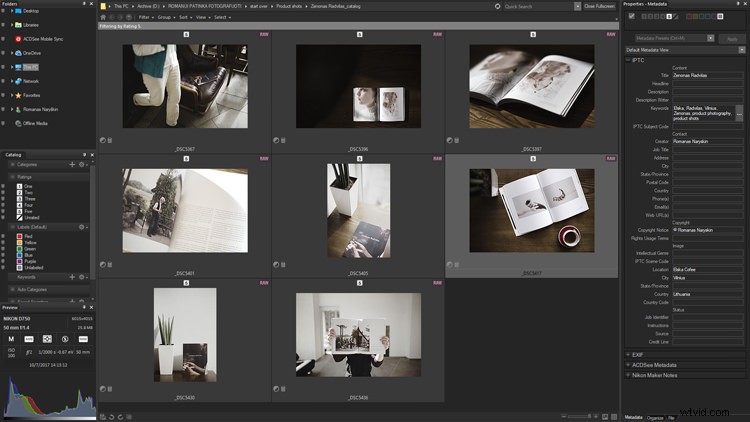
Skärmen Hantera läge.
Du kommer att spendera mycket tid i Hantera-läget och därför bör en vy som liknar denna (efter lite mixtrande) vara bekant omedelbart. Gränssnittet domineras av Image Grid, som det ska vara. Men det är inte till nackdel för annan information, såsom metadata och till och med histogrammet. Navigeringen är enkel och det finns några användbara snabbåtkomstverktyg längst ner på skärmen för bildrotation och jämförelse.
Fotoläge
Fotoläge liknar Hantera genom att det kan användas för att hitta och visa bilder. Men istället för att låta dig navigera till en specifik mapp på din hårddisk visar den alla bilder du har på din dator i kronologisk ordning, liknande hur Gallery fungerar på din smartphone.
Du kan välja ett specifikt år som ska visas med hjälp av tidslinjepanelen (placerad till vänster som standard), och begränsa det ytterligare därifrån om du behöver. Om du håller muspekaren över en viss bild visas en förstorad förhandsvisning med lite grundläggande information bredvid (var bilden lagras, dess mått och mer).
Visningsläge
View-läget är kärnan i ACDSee och som namnet antyder, är det speciellt avsett för att titta på bilder en efter en, helskärm. Utöver View-läget, som startas när du dubbelklickar på en bild i ACDSee, finns det även Quick View. Detta är en ännu lättare bildvisare som, som standard, startar när du dubbelklickar på en bild var som helst på din hårddisk.
Det är en del av ACDSee, men är det inte heller. Av hastighetsskäl startar inte Quick View hela ACDSee-mjukvaran. Som det är är View-läget redan mycket snabbt och fortsätter med att visa bilder mycket bra när programvaran är igång. En enkel uppgift, men en som Microsoft inte har lyckats med på decennier och ACDSee verkar alltid få rätt.
Utvecklingsläge
Ett viktigt läge som du sannolikt kommer att använda lika mycket som Manage är utveckla. Denna, som namnet antyder, är designad för efterbearbetning av bilder. Specifikt – det är RAW-omvandlarmiljön (liknande Adobe Camera RAW). Den erbjuder verktyg för att finjustera exponering, vitbalans, brusreducering och skärpa, tillsammans med några oerhört kraftfulla verktyg, som tonkurvor. Jag kommer att ägna mycket uppmärksamhet åt det här läget eftersom Develop, tillsammans med Manage, är vad ACDSee helt enkelt måste få rätt.
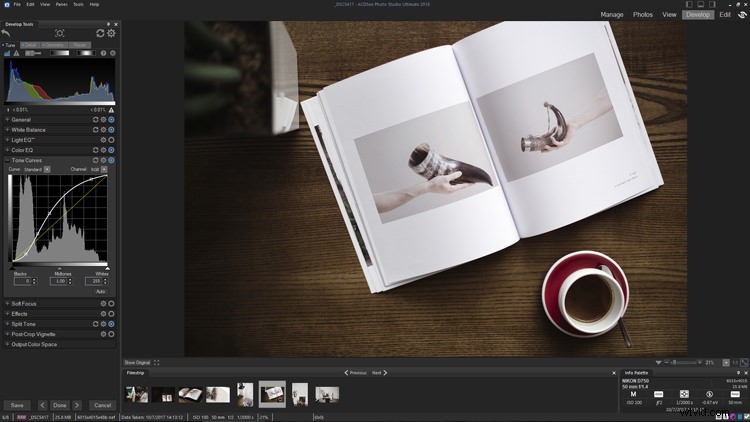
Utvecklingsläget rymmer få överraskningar för alla som har använt någon RAW-omvandlare tidigare, eftersom grunderna vanligtvis är desamma. Skärmen domineras av en stor förhandsgranskning och det finns en användbar filmremsa under för snabb navigering i den valda mappen. Lägg märke till den praktiskt presenterade exponerings- och kamerainformationen precis bredvid den (nedre högra hörnet av bilden ovan).
Den vänstra sidan av skärmen är där huvudverktygen är placerade som standard, men hela panelen kan flyttas. Ser du de där blå cirklarna? De visar vilka inställningar som har ändrats från deras standardvärden. Om du klickar på den blå cirkeln inaktiveras dessa justeringar tillfälligt, men de förkastas inte helt.
Redigeringsläge
Ett komplement till utvecklingsläget är Redigera. Det är här ACDSee börjar rikta in sig på Photoshop förutom Lightroom. För vissa användare kommer det mer eller mindre att ersätta Adobes mest kända programvara. Den erbjuder lager, masker och sofistikerade retuscheringsverktyg – det räcker att säga, för mycket för att täcka i den här artikeln.
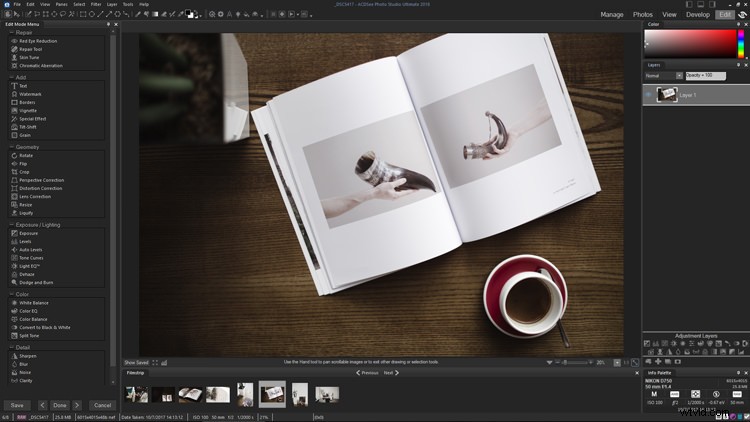
Redigeringsläget är en helt ny mjukvara, den är så kapabel och komplex. Även om vissa element liknar dem du hittar i utvecklingsläge, är mycket annorlunda. Det finns en lagerpanel på höger sida, medan de vänstra och övre delarna av gränssnittet är helt fulla av verktyg.
Vi kommer att täcka alla lägen mer i detalj i kommande artiklar. För detta ändamål kommer vi dock mest att fokusera på Hantera och utveckla, eftersom dessa två lägen är avgörande för RAW-filhantering och efterbearbetning.
Arbetsflöde för bildhantering och efterbearbetning med ACDSee Photo Studio Ultimate 2018
Importera filer från ett minneskort
Import är bekvämt även om det i slutändan inte är en funktion som måste användas. Det är fortfarande mycket ett alternativ att bara flytta filer från kortet till din hårddisk genom att dra och släppa om du så önskar. Men ACDSee Import-verktyget erbjuder att använda metadata, byta namn och säkerhetskopiera filer och är helt enkelt väldigt användbart. Du kan till och med spara importförinställningar för att påskynda processen ytterligare om du regelbundet gör fotosessioner av specifika typer, och det är lätt att klassificera dem. Detta gillar jag väldigt mycket eftersom det sparar mycket tid när du väl ställt in dem.
Men det finns en varning – importverktyget är egentligen bara avsett för bilder som ännu inte finns på din hårddisk, utan lagrade någonstans på en extern enhet, vare sig det är en USB-enhet eller ett minneskort. Och även om du kan "importera" bildfiler som redan finns på din hårddisk (välj Disk från rullgardinsmenyn Importera med hjälp av verktygsfältet överst), är det ingen mening att göra det eftersom ACDSee inte använder ett katalogsystem och du kan redan se alla bilder på din dator.
Så, efter att ha poppat ett minneskort i tryck Alt+G (eller välj Importera från verktygsfältet i det övre vänstra hörnet av skärmen). Vid det här laget kommer du att bli ombedd att välja källenhet (en extern sådan, till exempel en USB-enhet eller ett minneskort) och när det är gjort kommer du att hälsas av dialogrutan Importera.
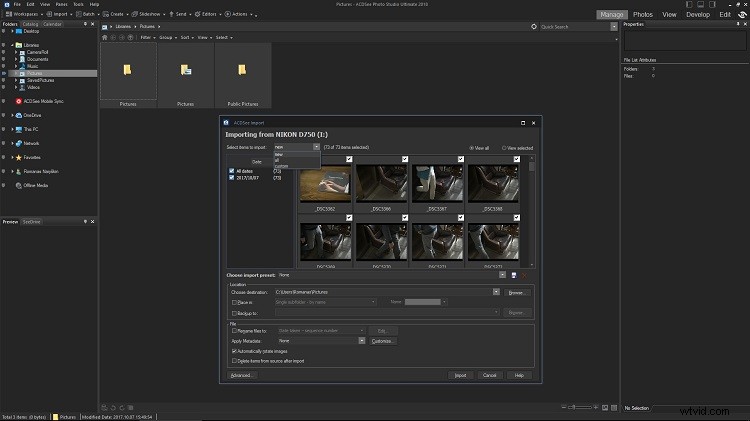
Väl inne i importdialogrutan finns det inte så mycket kontroll över källkatalogen. Inget sätt att välja alla bilder från en specifik undermapp heller. Du kan välja att bara visa bilder tagna en specifik dag eller de som är nya (ännu inte på din dator), men förutom det måste du välja bilder manuellt.

Dialogrutan Importera ger åtkomst till metadataförinställningar, tillsammans med allt annat. Detta är en kraftfull funktion som potentiellt kan spara dig mycket tid. I vissa fall kan det ta dig bort från sökord för gott. Mycket praktiskt, men se upp för de till synes oändliga textfälten där. Att importera i sig är uppfriskande enkelt för ögonen.
Att använda huvuddialogrutan för import är ganska enkel. Välj destination via sektionen Plats i dialogrutan, där du också kan ange en säkerhetskopia för en andra kopia av filerna som ska sparas. Det finns ett alternativ att byta namn på filer och det är oändligt anpassningsbart. Så är metadataändringarna som du kan tillämpa vid import. Jag försöker ta hand om just den här delen av mitt arbetsflöde under importen eftersom det betyder att jag inte behöver tilldela all nödvändig metadatainformation till så många filer senare.
Ordna bilder genom att använda filter
Själva importprocessen är snabb. Mer än med Lightroom, eftersom ACDSee inte behöver lägga till RAW-filerna i en intern katalog, utan istället kan visa dem direkt. När bilderna har kopierats till din hårddisk (eller, alternativt, du har navigerat till en uppsättning bilder som redan finns på den) med grundläggande metadata som förhoppningsvis redan har tillämpats, är det dags att göra den tråkiga uppgiften att avliva.
Ta bort dina bilder
Jag föredrar att utelämna så många bilder jag kan innan jag går vidare till efterbearbetning (då jag tenderar att släppa några fler bilder), och ACDSee har massor av filter för att göra uppgiften enkel.
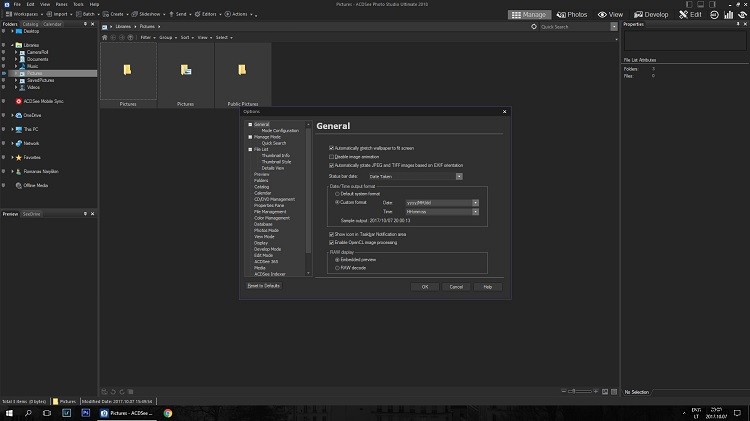
En del av anledningen till att import går lika snabbt som att flytta bilder manuellt från minneskort till din hårddisk är att det är i stort sett allt som händer. ACDSee lägger inte till filer i en katalog som Lightroom gör. En annan viktig aspekt är förhandsgranskningen av bilder – istället för att göra sina egna förhandsvisningar omedelbart, använder ACDSee inbäddade JPEG-filer innan några redigeringar tillämpas. I grund och botten ser du till en början exakt samma bild som du skulle på baksidan av din kamera. Detta kan ändras i alternativen, som visas på skärmdumpen, men jag är inte säker på varför du skulle göra det. Korrekt förhandsvisning renderas när du börjar utveckla filerna, men för den första sorteringen? Embedded är förmodligen det bästa sättet att gå tillväga och sparar så mycket tid.
Det har alltid varit en rejäl kamp för mig att sortera igenom den första batchen med bildfiler – det är aldrig lätt att bedöma ditt arbete rättvist, eller hur? Så att dela upp processen i flera steg har hjälpt mig mycket. Först till kvarn – betyg. Photo Studio tillåter att en numerisk klassificering från 1 till 5 tilldelas vilken fil som helst. Det är så enkelt som du tror – ju lägre betyg, desto mindre gillar du bilden.
Min rutin går ut på att gå igenom bilder och bara tilldela en 5 (Ctrl + 5) till de filer jag tycker är tillräckligt bra, och 1 (Ctrl + 1) till bilder som är säkra att radera med säkerhet. När jag har gjort båda och de lägsta betygsbilderna är från min hårddisk väljer jag ett betyg 5-filter för att bara se fotografier som klarade den första sorteringen. Du kan göra det genom att välja rullgardinsmenyn Filter ovanför bildrutnätet.
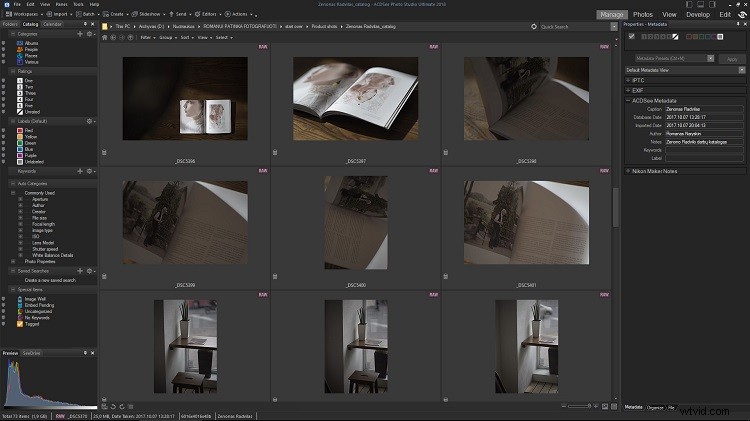
73 produktbilder av en tryckt katalog. Och lika mycket som jag tyckte om att ta fotografierna och sedan göra layouten... Jag är inte säker på att jag är redo att redigera 73 bilder av det. Låt oss börja avliva.
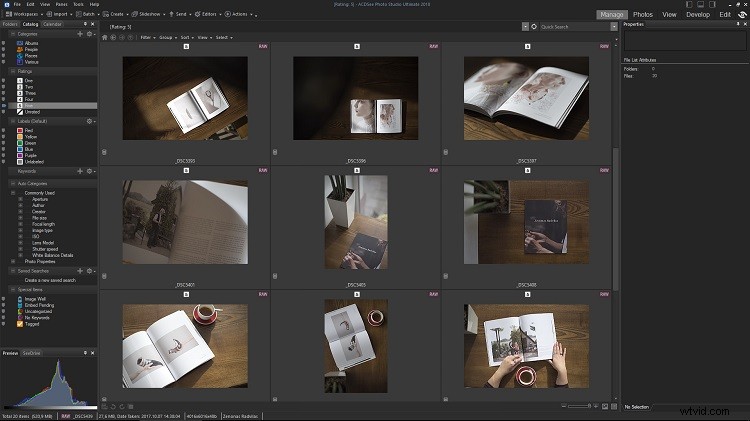
Se det? Betyg tillämpas, filter aktiverat och vi har 20 bilder kvar. Mycket bättre, men inte riktigt tillräckligt. Den andra sorteringen resulterade i bara 8 av de totalt 73. Jag behöver uppenbarligen fortfarande slå ned triggern glad (kan inte riktigt visa hur jag sorterar bilder om jag väljer 9 av 10, eller hur?), men åtminstone Jag kämpar inte så mycket med valet.
Nu sa jag att betyg 5 går till bilder som är tillräckligt bra av en anledning – genom att ta bort ett stort antal liknande bilder under den första sorteringen gör jag det så mycket lättare för mig själv att se fotograferingen som helhet och bedöma vilka fotografier som passar inte. Samtidigt pressar jag mig inte att bara behålla de allra bästa bilderna efter den första sorteringen, eftersom det kan ta för lång tid. Så jag sorterar igenom de 5 betygsatta fotografierna en gång till. Den här gången ger jag betyget 4 till bilder som inte riktigt är vad jag försökte uppnå. Dessa filer tappas, men skulle jag ändra mig vet jag att de är markerade med 4 och är alltid lättillgängliga. Det kan sluta med att jag raderar oklassificerade filer någon gång, men jag behåller alltid de fyra klassificerade för säkerhets skull.
Förhoppningsvis har den andra sorteringen lämnat mig med ett litet antal fotografier som jag verkligen gillar. Nu när det finns mycket färre filer kvar kan jag ge var och en mycket mer uppmärksamhet. Vid det här laget tenderar jag att gå igenom filerna en efter en i helskärmsvy (dubbelklicka på valfri miniatyrbild eller välj en fil och tryck på View mode) och förvisualisera det slutliga resultatet som jag vill uppnå som jag gjorde medan fotograferar. Vilken typ av redigering måste jag göra för var och en? Kommer det att kräva konvertering till svartvitt? Kommer omfattande retuschering eller komplex lokal justering av toner och färger att behövas?
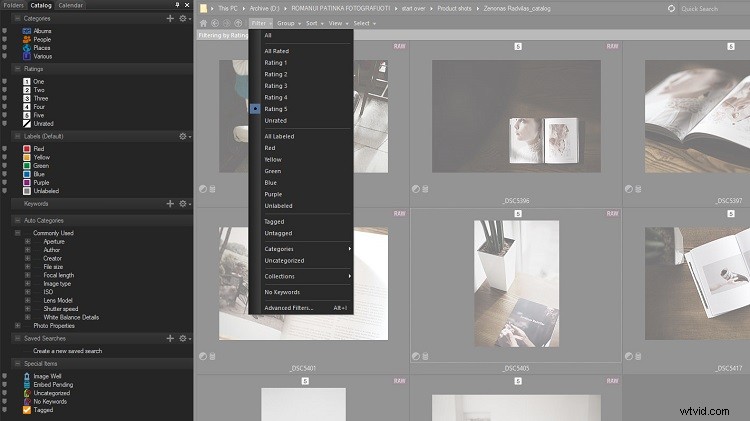
ACDSee har många alternativ för filtrering, sortering och gruppering. Och jag betyder mycket. De kan alla användas för att begränsa vilka bildfiler du vill ska visas. Det är inte bara Filter-menyn, utan de bredvid också.
Oftare än inte (fotografierna jag använde för den här artikeln är ett konstigt undantag, varför jag inte kommer att tråka ut er med ytterligare skärmdumpar), kommer ungefär hälften av bilderna att bli monokroma eftersom jag brukar fotografera på ett sådant sätt, och de måste separeras från färgbilderna för enklare batchbearbetning. För det brukar jag använda en färgetikett.
Att tilldela en etikett till en given fil är lika enkelt som att betygsätta bilder, bara den här gången behöver du använda Alt istället för Control i kombination med en numerisk tangent. Så, till exempel, Alt + 1 kommer att resultera i röd etikett (om du trycker på Alt + 0 återställs etiketten till ingen). Jag tenderar att tilldela den första färgetiketten (röd) till bilder som kommer att kräva konvertering till monokrom och den andra (gul) till de som är en del av ett panorama och behöver slås samman. Resten av etiketterna används fortfarande. Om det finns bilder av flera separata panoramabilder placerade bredvid varandra, använder jag de återstående färgerna för att separera dem för enklare visuell urskiljning senare.
Slutligen finns det en sista sortering som måste göras. Med hjälp av Tag-filtret (nyckeln) markerar jag bilder som kräver mer komplex, grafisk retuschering än enkla RAW-konverterare sällan är designade för. Vanligtvis skulle det innebära att gå vidare till Photoshop någon gång. Med ACDSee är det inbyggda alternativet i form av redigeringsläge allt många behöver. I vilket fall som helst, skulle taggade bildfiler i slutändan genomgå betydligt mer komplex redigering.
Efterbearbetning med utvecklingsläget
För alla som har använt Lightroom (eller Camera RAW, eller någon annan RAW-bildprocessor för den delen), kommer utvecklingsläget att bli bekant direkt. Kanske inte på ett sätt som passar som en handske, åtminstone inte till en början, men det finns definitivt inga stora överraskningar att få.
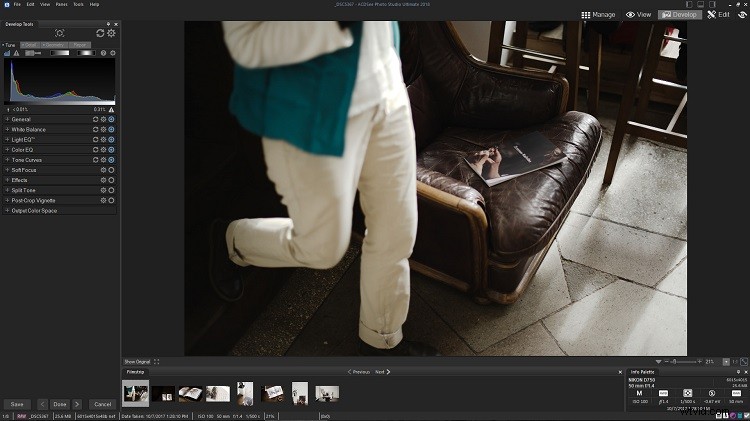
Ignorera det identiska färgschemat. Utvecklingsläget är en helt annan miljö än Hantera-läget som vi redan har lärt känna lite grann. Ser du hur många av verktygsfälten högst upp nu är borta? Menyn är också annorlunda. Viktigt är att det finns ett gäng avsnitt och verktyg utformade för lokala justeringar som gömmer sig precis ovanför histogrammet. Dessa är lätta att missa. Gör det inte, för de är också väldigt användbara och ibland absolut nödvändiga.
Filtren jag tillämpar på sorterade bilder – färgetiketter och taggar – är extremt användbara för batch-efterbearbetning. Eftersom att välja ett visst filter döljer bildfiler som ska framkallas på ett annat sätt, kan jag inte bara tillämpa liknande justeringar på flera bilder samtidigt utan jag kan bara se färg- eller svartvita bilder i filmremsan också. Hur är det relevant? Enkelt – det hjälper till att uppnå konsekvent luminans, kontrast och färg på fotografierna, eftersom jag kan jämföra dem och upptäcka skillnader som måste kompenseras för när jag arbetar.
När jag fotograferar tenderar jag att lämna vitbalansen i Auto eftersom jag vet att min kamera kommer att få det mer eller mindre rätt. När det gäller exponering tenderar jag att arbeta i manuellt läge, särskilt i högkontrastbelysning där framträdande högdagrar och skuggor är rikligt (som var fallet med dessa produktbilder). Manuellt läge innebär att min komposition inte påverkar exponeringen när jag har att göra med samma grundläggande scen, så även om det alltid finns en chans att jag kan hamna under eller överexponera, (efter att ha vant mig vid att ställa in min egen exponering, händer det inte ofta) , det finns också mer konsekvens från skott till skott.
Och det gör att justera exponeringen i efterproduktion mycket enklare, eftersom jag kan tillämpa samma korrigeringar på några bilder åt gången. Det blir enklare av filmremsan i framkallningsläge – välj bara några bilder och tillämpa justeringarna efter behov. Alternativt kan du bearbeta en enskild bild och sedan kopiera/klistra in inställningarna på en annan bild. Båda åtgärderna utförs genom att högerklicka på miniatyrbilden i filmremsan för att först kopiera och sedan klistra in inställningarna i en motsvarande fil.

Att anpassa exponeringen och vitbalansen efter smak ger mig en bra utgångspunkt att dyka lite djupare ifrån. Men eftersom jag ändå använder de allmänna justeringarna kan jag justera några fler reglage medan jag håller på.
Efter att ha justerat reglagen för vitbalans och exponering (som, konstigt och obekvämt nog, bara tillåter 4-stegs justering, 2-steg vardera hållet), hade jag en solid utgångspunkt för att gå vidare till mer specifika ton- och färgjusteringar.
ACDSee har massor av verktyg för det, kanske till och med för många. I avsnittet Allmänt i Utvecklingsverktyg finns det skjutreglagen Highlight Enhancement och Fill Light. Båda dessa kan bara ställas in i en riktning, vilket innebär en positiv justering eller ingenting. Dessutom omfattar Fill Light ett mycket brett spektrum av toner, från mörka till högdagrar. Så om du är van vid Lightroom-justeringar av högdagrar och skuggor, kommer du att tycka att det är lite känsligt. Å andra sidan kan Fill Light bara rädda dig om du har underexponerat din RAW-fil med mer än de 2 steg som exponeringsreglaget tillåter dig att kompensera (med moderna bildsensorer kan du komma på att du gör det med flit också) .
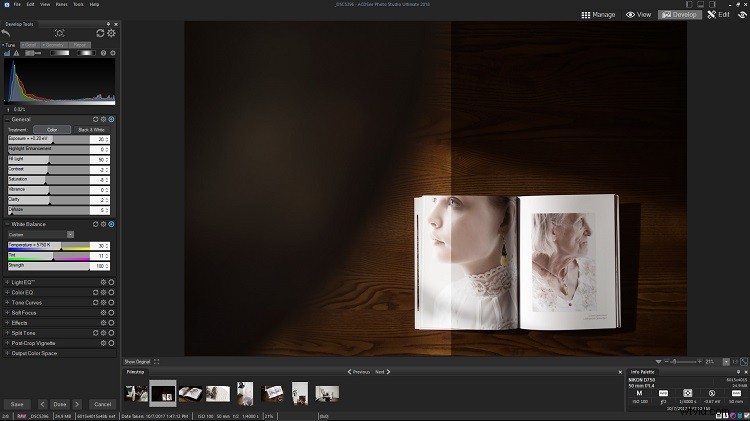
Jag förväntade mig att Fill Light-reglaget bara verkligen skulle "fylla" skuggorna, men det gjorde lite mer än så. Jag tycker att detta är lite för nära hur utfyllnadsblixt fungerar när man fotograferar. Som sagt, det är inte utan användning och ACDSee har alternativa verktyg, om du skulle behöva finare justeringar.
Hur som helst, det är bra att det finns ett alternativt verktyg i form av Light EQ, som är mycket mer besläktad med justeringarna för svarta/skuggor och vita/höjdpunkter som Adobes programvara innehåller. Det är också mycket enkelt att använda det – välj bara verktyget och klicka på valfri del av bilden. Light EQ kommer att justera tonerna automatiskt – ljusa upp dem om du klickar på ett skuggigt område, och minska tonerna om du klickar på en ljus, högdagerintensiv bit av bilden.
Vill du ha mer kontroll? Välj Standard (vilket jag föredrar) eller Avancerat läge (ett förvirrande tryck), vilket gör att du kan klicka-och-dra på själva fotografiet, förutom att använda skjutreglagen. Genom att klicka på valfri ton justeras den över hela bilden – dra uppåt för att öka ljusstyrkan, nedåt för att fördjupa skuggorna eller återställa högdagrar.
Om Light EQ inte heller är till din smak, finns det pålitliga Tone Curves-verktyget. Dessa verktyg tenderar att fungera ungefär likadant överallt. I enkelheten ligger dess styrka, eftersom Tone Curves-verktyget är oerhört mångsidigt.
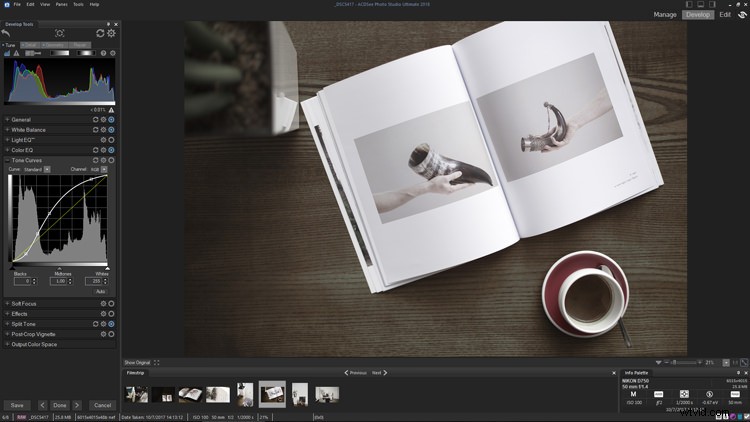
Före kurvor.
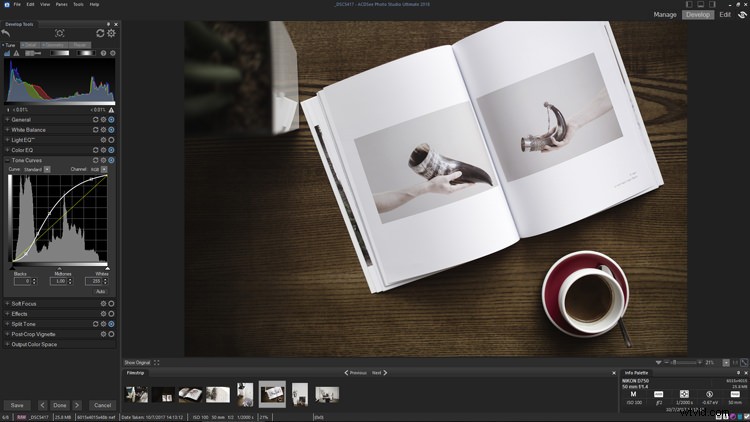
Efter att en tonkurva applicerats.
Jag kan inte nog betona hur kraftfullt (och ibland komplext) det till synes tråkiga Tone Curves-verktyget är. Som du kan se av denna före/efter jämförelse ovan påverkar det inte bara tonal kontrast, utan även färg. Dra ner skuggorna och du kommer att märka att mättnaden ökar. Du kan behöva kompensera för ökningen av mättnad via skjutreglaget Mättnad eller verktyget Color EQ. Oavsett vilket, ger utvecklingsläget gott om kontroll över alla toner i din bild.

Om jag var tvungen att peka ut ett favoritverktyg i utvecklingsläget skulle det vara Color EQ. Ungefär som HSL-panelen i Lightroom tillåter den mycket exakt kontroll av färgen. Jag kunde få ner de orangea nyanserna på bordet samtidigt som jag behöll de vackra röda och gröna precis så (för min smak). Det hjälpte mig att uppnå anständig konsekvens över hela urvalet av bilder med minimal ansträngning.
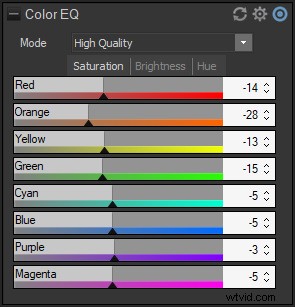
Denna speciella produktbild behövde egentligen bara färgjustering, vilket uppnåddes med hjälp av verktyget Color EQ mer än något annat. Jag har också skjutit till mellantonerna en aning med Tone Curves, men inte tillräckligt för att bränna ut höjdpunkterna.
För bilderna som jag fick i uppdrag att redigera använde jag mest en kombination av ljus EQ, tonkurvor och färg-EQ, för att ställa in var och en efter smak. Den senare är återigen extremt mångsidig och fungerar ungefär som HSL-panelen gör i Lightroom. Det låter dig justera mättnaden, ljusstyrkan och nyansen för varje enskild färgkanal (se skärmdump ovan). Som du kanske märker på skärmdumparna valde jag en mycket desaturated look (främst de röda, orangea och gula kanalerna). Vad du än väljer att göra, erbjuder Color EQ massor av kontroll och är kanske mitt favoritverktyg i Photo Studio Ultimate Develop-läge.
Slutligen lade jag till lite värme till skuggor med verktyget Split Tone (Shadows Hue inställd på 44, Saturation på 4 och Balance på 24) och justerade Sharpening på fliken Detalj i panelen Utveckla verktyg.
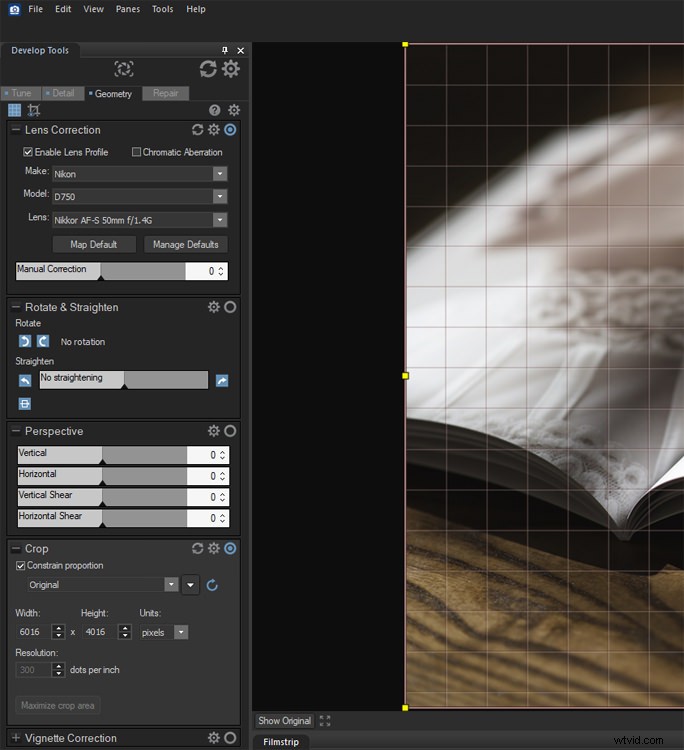
Panelen Geometri nås via en flik överst i Utvecklingsverktyg. Här kan du beskära och justera en bild för förvrängning. Det är bra att ACDSee har linsprofiler för att ta hand om distorsion åt dig, även om eventuell vinjettering du kanske vill fixa är upp till din egen bedömning för tillfället.

Före bild.

Efter bearbetning.
Det finns mycket mer
Skrapa på ytan, sa jag till mig själv när jag började skriva den här artikeln. Åtminstone repa ytan. Jag är fortfarande osäker på om jag lyckades göra det.
Det är mer tur än planering involverad i mitt val av bilder för den här artikeln. Skulle jag ha gått på något mer krävande – ett konstnärligt porträtt kanske – hade det varit minst dubbelt så långt. ACDSee Photo Studio Ultimate 2018 (för att använda dess fullständiga uppsättning namn) är oerhört packad med verktyg och inställningar. Så mycket att jag bara använde en liten bråkdel av vad utvecklingsläget erbjuder för mina produktbilder.
Svartvit konvertering lämnades orörd, så även de lokala verktygen för utvecklingspensel och övertoning. Dessa redigeringar krävde nästan ingen geometrisk korrigering eller uppmärksam användning av brusreducering, för att inte tala om redigeringsläget. Trots det har det visat sig vara en exceptionellt mångsidig mjukvara. Jag hoppas att den här artikeln har gett dig en inblick i hur ACDSee fungerar och hur det kan användas som en del av ett effektivt, stressfritt arbetsflöde för ditt företag och dina konstnärliga behov.
Upplysning:ACDSee är en betald partner till dPS.
