Efterbehandling kan göra eller bryta en bild. Det spelar ingen roll hur mycket du ändrar i ditt val av fotoredigerare, även en liten justering kan skada din bild om den inte appliceras på rätt sätt.
Ett vanligt misstag jag ser med efterbehandling är att tillämpa alla justeringar globalt (dvs på hela bilden). Det är något vi sällan vill ha, varför vi tenderar att använda Lightrooms skjutreglage för Highlights och Shadows för att justera exponeringen snarare än skjutreglaget för exponering. Och när du väl har tagit in din bild i Photoshop kan du använda mer avancerade tekniker och justeringar.
Mer än någonsin behöver du veta hur du gör dessa justeringar korrekt.
Och det är där luminositetsmasker kommer in i bilden.
Vad är Luminosity Masks?
Om du har läst någon av mina tidigare artiklar kanske du har sett mig prata om selektiv efterbehandling – gör justeringar som bara påverkar specifika områden snarare än hela bilden.
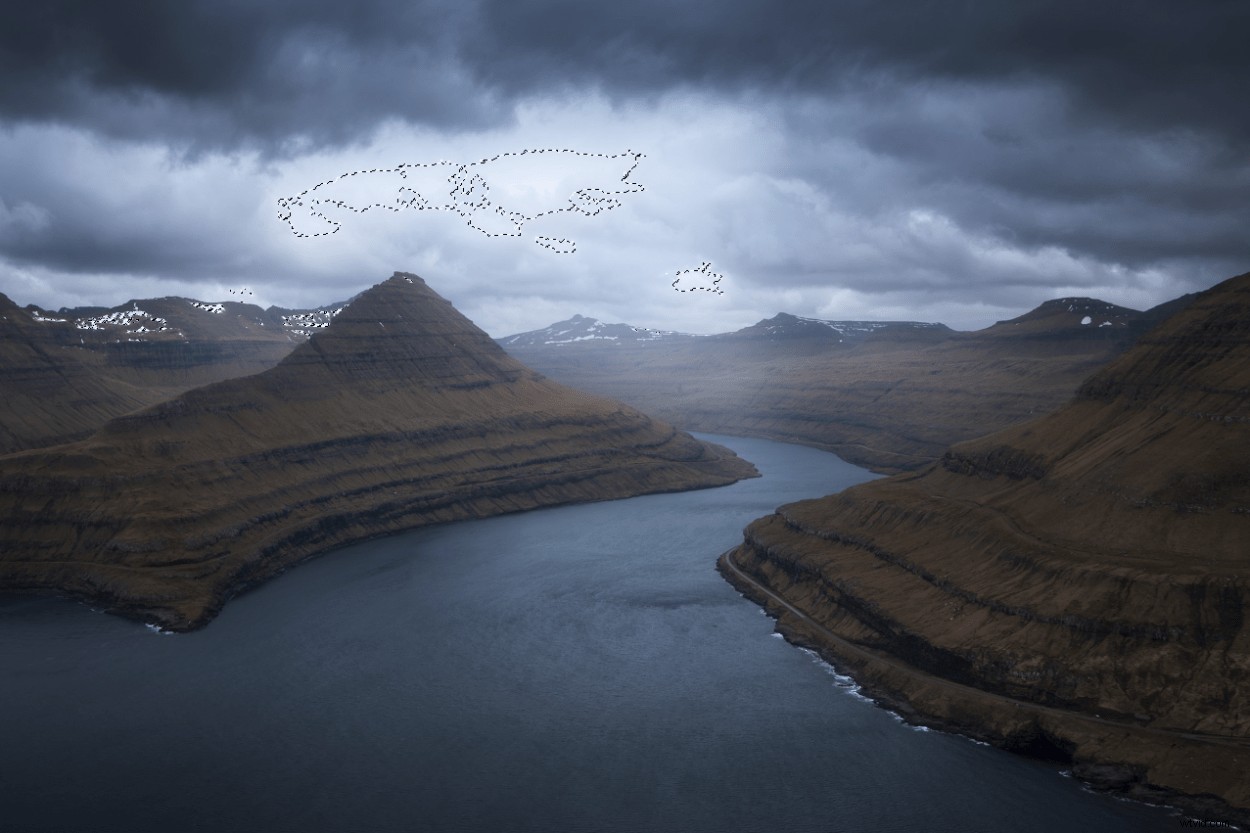
Luminositetsmasker är val baserat på en pixels ljusstyrka. Det betyder att du kan välja endast korrekt de ljusa, mörka eller mellantonspixlarna. Vi kan förfina dessa val så att de bara påverkar de ljusaste ljusa eller mörkaste mörka och använda dem som lagermasker för våra justeringar.
Eftersom de är baserade på pixelns ljusstyrka kan vi få extremt exakta val som bara riktar in sig på de specifika pixlarna vi vill ha. Att ha ett korrekt urval innebär att vi undviker vissa oönskade artefakter som du annars skulle kunna uppleva.
Du hittar inga ljusmasker i en lista eller meny i Photoshop (även om plugins från tredje part kan automatisera processen). Istället måste du skapa dem manuellt genom att göra val baserat på RGB-kanalerna.
Hur man använder Luminosity Masks
Nu när du vet vad de är, är nästa sak du behöver veta hur du använder dem. Som du säkert vet justerar de inte bilden själva. Istället är de ett urval som du kan tillämpa på vilket lager eller vilken grupp som helst som du kan använda en lagermask på.
Innan vi tittar på hur man använder dem måste vi titta på hur man skapar dem. Du kan göra detta antingen manuellt eller genom att använda ett plugin från tredje part. Jag rekommenderar starkt att du lär dig hur du skapar dem manuellt innan du börjar använda ett plugin för att påskynda ditt arbetsflöde.
Hur man gör Luminosity Masks
Låt oss skapa en Brights m fråga, vilket kommer att välja de ljusa områdena i bilden men lämna mellantoner och mörker orörda. Tänk på att detta är den bredaste ljusmasken, och du kommer förmodligen att behöva förfina den för att rikta in dig på mer specifika pixlar. (Mer om det en annan gång.)
Börja med att öppna en bild i Adobe Photoshop och följ dessa steg för att skapa masken:
- Håll ned Ctrl/Cmd och klicka på RGB-miniatyrbilden på fliken Kanaler. Du bör nu se marscherande myror runt flera delar av din bild.
- Spara urvalet genom att klicka på Spara urvalet som kanal ikon. Valet sparas som en kanal och får namnet Alpha 1.
- Dubbelklicka på namnet på din nya kanal "Alpha 1" och byt namn på den till "Brights 1".
- Håll ned Ctrl/Cmd och tryck på D för att avmarkera markeringen.
Inte för svårt, eller hur?

Så här ser Brights 1-masken ut
Vi gör Darks mask nästa. Det är ungefär samma process som att göra Brights mask förutom att vi måste invertera markeringen:
- Håll ned Ctrl/Cmd och klicka på RGB-miniatyrbilden på fliken Kanal.
- Håll ned Ctrl/Cmd och Skift och tryck på I för att invertera markeringen.
- Spara urvalet.
- Dubbelklicka på den nya kanalens namn och byt namn på den till "Darks 1".
- Håll ned Ctrl/Cmd och tryck på D för att avmarkera markeringen.
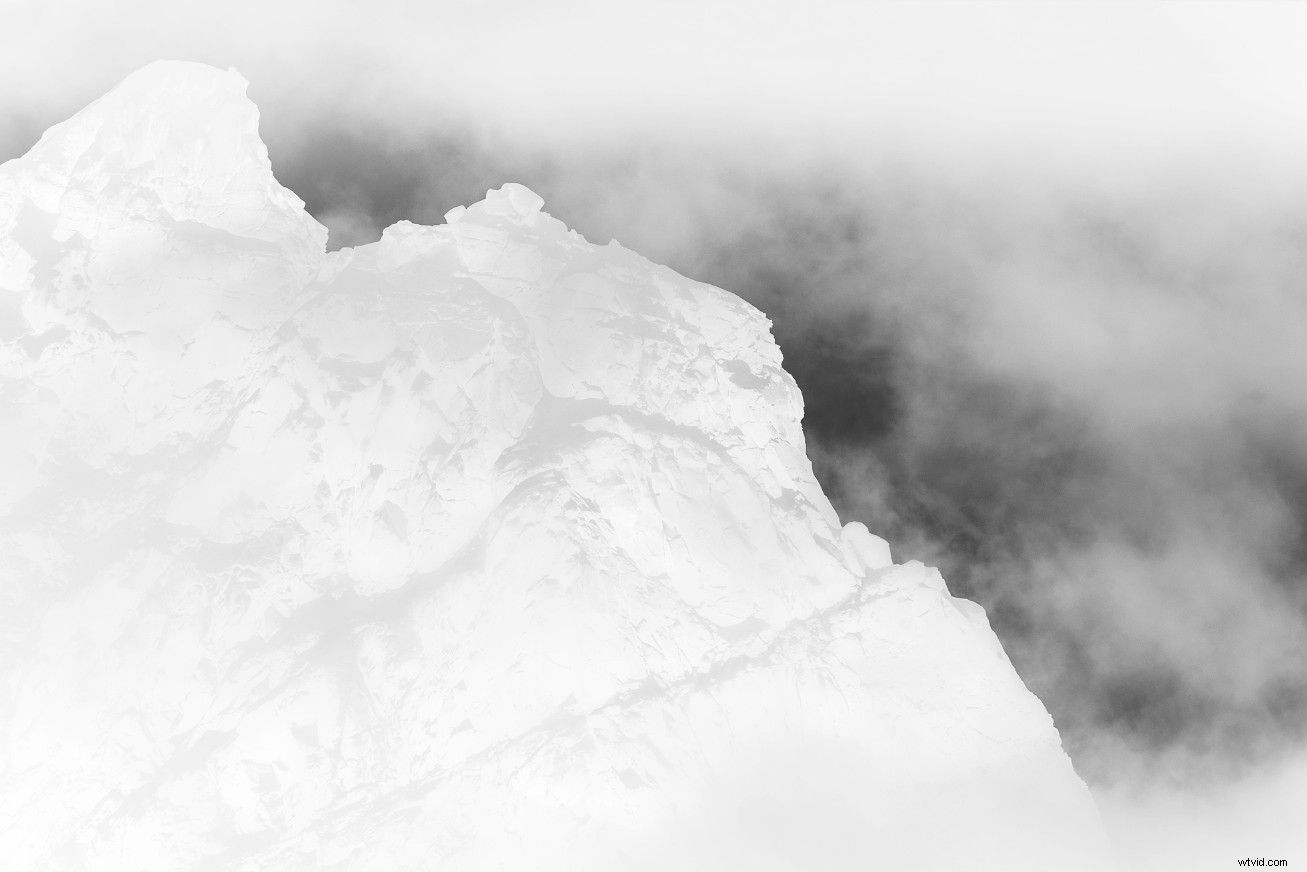
Så här ser Darks 1-masken ut
Slutligen skapar vi mellantoner mask. Den här är gjord något annorlunda än de två första maskerna.
- Välj hela bilden (håll ned Ctrl/Cmd och tryck på A).
- Subtrahera Brights 1 (håll ned Ctrl/Cmd och option/alt och klicka på miniatyrbilden för 'Brights 1'-kanalen).
- Subtrahera Darks 1 (håll nere Ctrl/Cmd och option/alt och klicka på miniatyrbilden för ‘Darks 1’-kanalen).
- Spara valet och byt namn på den nya kanalen till "Mellantoner 1".

Så här ser Midtones 1-masken ut
Vi har nu skapat de tre grundläggande luminositetsmaskerna. Processen kan verka förvirrande till en början, men snart kommer du att upptäcka att skapa masker så enkelt som en, två, tre.
Hur man applicerar och använder en Luminosity Mask
Nu när vi har våra masker, låt oss titta på hur man använder dem. Som jag nämnde tidigare kan du applicera luminositetsmasker på vilket lager eller vilken grupp du kan använda en lagermask på. Detta inkluderar sammanslagna lager, justeringslager, grupper, smarta objekt och mer.

Jag vill göra de mörkaste delarna av den här bilden ljusare men lämna högdagrarna i fred
Ett typiskt bearbetningsscenario är att förgrunden är lite för mörk medan himlen är perfekt exponerad. Vi kan fixa detta genom att öka exponeringen med en kurvjustering. Men att använda en kurvjustering utan mask gör inte bara skuggorna ljusare utan även de områden som redan är väl exponerade.
Så låt oss använda Darks mask.
Håll ned Ctrl/Cmd och klicka på Darks kanalens miniatyrbild för att aktivera valet. (Du vet att den är aktiv när du ser de marscherande myrorna.)
Med markeringen aktivt skapar du ett kurvjusteringslager. Eftersom urvalet är aktivt visas Darks luminosity mask kommer att appliceras på Curves lagermask. Eventuella justeringar du gör på det här specifika lagret kommer bara att påverka de områden som representeras av vitt på masken.
Dra bara kurvan uppåt för att ljusna upp mörkret. Du kan slå på och av masken genom att skift-klicka på lagermasken för att se justeringen med och utan masken. (Det gör en enorm skillnad.)

Med luminositetsmasken applicerad

Utan luminositetsmasken applicerad
Vad nu?
Detta är bara ett sätt du kan använda luminosity masker. När jag bearbetar en bild använder jag dem flera gånger med en mängd olika justeringar. De kan till och med användas för att blanda flera bilder.
Och även om plugins från tredje part kan automatisera processen åt dig, bör du verkligen lära dig hur du skapar dem manuellt först. Att förstå hur de fungerar gör det lättare att veta hur och när man ska använda dem – och när man inte ska göra det.
Om du är intresserad av detta ämne, ta en titt på min e-bok A Photographer's Guide to Luminosity Masks där jag lär dig allt du behöver veta om dem, såväl som en mängd andra masker och avancerade val.
