Att skapa ett kontaktblad är inte komplicerat, men oavsett om du går genom Windows eller använder alternativ som Contact Sheet II genom Adobe Photoshop, kräver att skapa kontaktblad några steg. Här är din steg-för-steg-guide för hur du skapar kontaktblad.
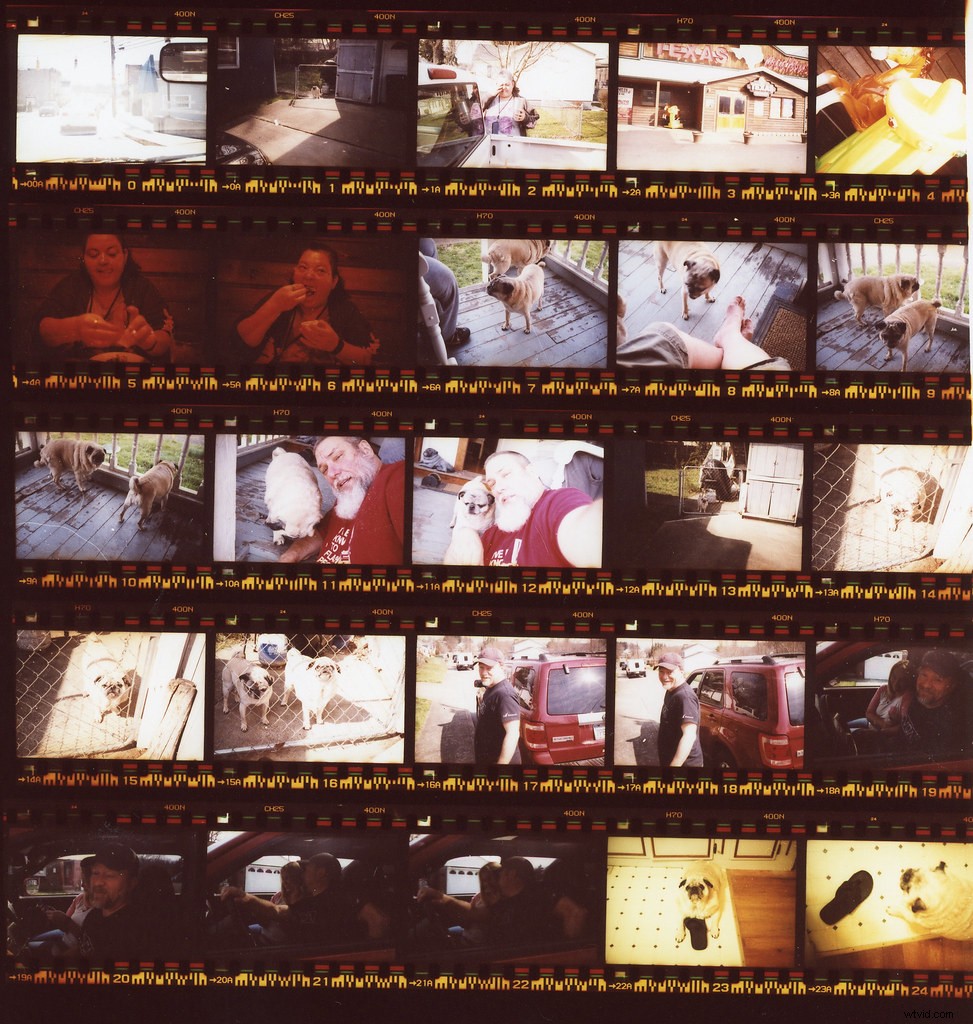
Foto av rpavich licensierad under CC BY 2.0
Hur man gör ett kontaktblad
Så här skapar du ett kontaktblad på de tre vanligaste plattformarna:Windows, Photoshop och Lightroom.
Windows
1) Markera de foton du vill skriva ut från "Den här datorn".
Om du vill göra detta enklare lägger du alla bilder du vill skriva ut i en mapp. På så sätt kan du markera allt för ditt kontaktblad istället för att behöva plocka ut dem från mappen.
2) Med fotona markerade, högerklicka och klicka på "Skriv ut"
Att ha flera foton valda är det riktiga tricket här eftersom det talar om för Windows att du försöker skriva ut flera bilder.
3) Anpassa inställningarna för dina kontaktblad
Nu när du är på kontrollpanelen för utskrift väljer du skrivare, pappersstorlek och typ och antalet kopior du vill skriva ut
4) Välj "Kontaktblad" i listan över utskriftsstorlekar
Det här steget talar om för Windows att du försöker skapa ett kontaktblad, så det automatiserar det mesta av processen för att skapa ditt kontaktblad. Det är inte lika komplicerat som vad du kan göra i Photoshop eller Lightroom, men det är lätt , och det räcker mer än väl när allt du behöver är ett grundläggande kontaktblad.
5) Klicka på "Skriv ut" för att börja skriva ut
Du är nästan klar med att förbereda ditt kontaktblad! Det finns dock en sak till att växla innan du är klar.
6) Ställ in skrivaralternativet på PDF och tryck på Skriv ut
Eftersom målet är att behålla ditt kontaktblad för senare användning bör du ställa in ditt skrivaralternativ på PDF istället för den vanliga skrivaren. Du kan sedan skriva ut PDF-filen normalt eller dela ditt kontaktblad online.
Photoshop
Att göra kontaktblad i Photoshop är lite mer involverat än att göra det rakt igenom Windows. Här är processen för hur man skapar ett kontaktblad i Photoshop.
1) Skapa en mapp med de foton du vill ha
Det här steget är valfritt för Windows, men det är betydligt lättare att göra på det här sättet när du använder Adobe Photoshop. Se till att du placerar mappen någonstans som är lättillgänglig om du skulle behöva den senare.
2) Klicka på Adobe Photoshop och tryck på Arkiv> Automatisera> Kontaktblad II
Detta talar om för Photoshop att du försöker skapa ett kontaktblad med deras kontaktark II-inställning. Det börjar också ladda data för din kontaktbladsmall, men vi har ett steg att gå igenom innan vi ser det.
För nyfikna läsare kallar Photoshop det Contact Sheet II främst för att skilja det från andra sätt att skapa kontaktblad. Det ursprungliga kontaktarket innebar att man placerade fotonegativ på fotopapper, vilket bokstavligen fick kontakt med arket. Idag är dock denna process nästan alltid digitaliserad.
3) Välj mappen
Det är därför vi lagt alla bilderna i en mapp tidigare. Photoshop föredrar starkt att skapa kontaktblad av en hel mapp, så att försortera dina bilder i en mapp som du kan välja gör det betydligt lättare att skapa ett kontaktblad.
4) Anpassa dina kontaktarkinställningar
Nu när du har valt din mapp är det dags att börja anpassa dina kontaktblad. Du kan ställa in pixel/cm bredd och höjd för dina bilder på den här sidan, och du kan även få miniatyrkolumner och rader för arket. Detta hjälper till att kontrollera antalet bilder du ser på kontaktbladet.
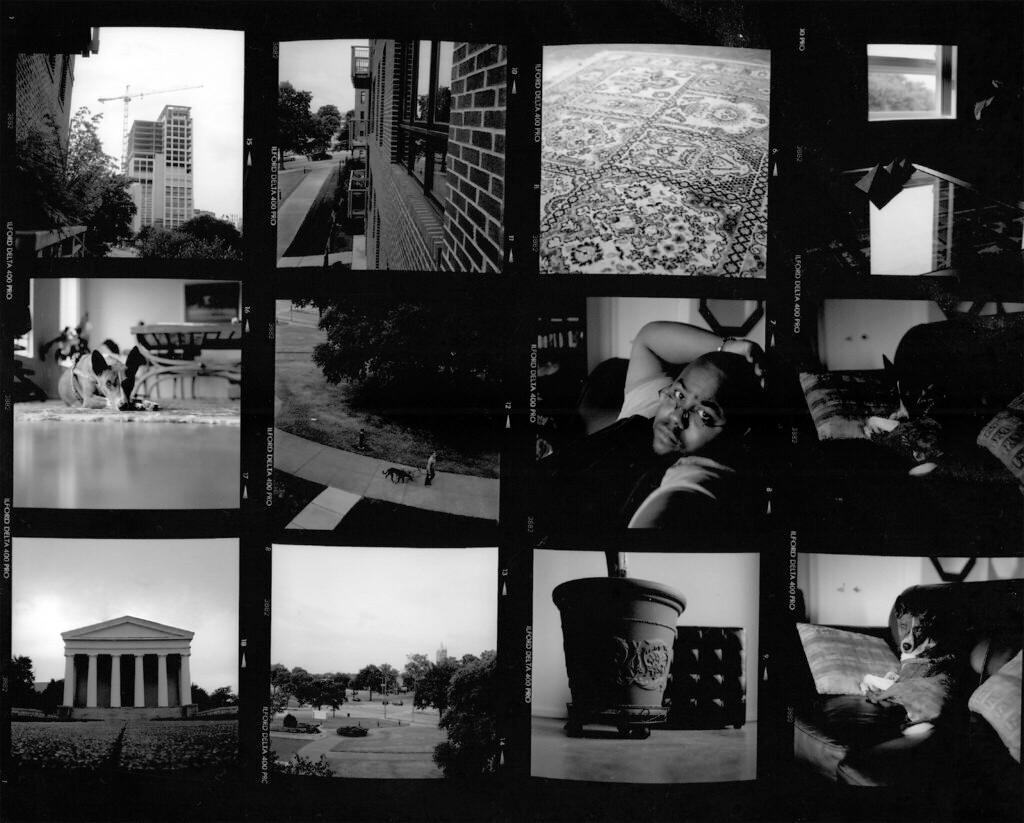
Foto av Arnett Gill licensierad under CC BY-ND 2.0
5) Tryck på "Okej"
När du är nöjd med hur ditt kontaktblad ser ut, tryck på "Ok"-knappen för att gå till det sista steget i denna process.
6) Spara kontaktbladen som en JPEG- eller PDF-fil
Precis som med att göra kontaktblad i Windows vill vi spara dem på datorn innan vi skriver ut. Windows-metoden fungerar bäst om du sparar till PDF, men du kan skapa kontaktblad i antingen JPEG eller PDF när du använder Photoshop. Se till att välja rätt sökväg för att spara arket innan du slutför det.
Lightroom
Lightroom erbjuder det mest robusta sättet att skapa ett kontaktblad. Men eftersom det finns så många fler alternativ kan det krävas lite övning för att bli bra på det. Här är stegen att följa.
1) Navigera till de foton du vill använda i biblioteksmodulen
Lightroom erbjuder flera sätt för dig att välja de foton du vill använda. Även om du kan använda en samling i Lightroom, kan du också skapa en mapp (som vad vi gjorde för att välja foton för Photoshop, ovan), eller så kan du använda smarta kriterier för att sortera bilder.
Detta gör Lightroom till det bästa alternativet om du vill skapa många olika kontaktblad genom att välja andra grupper av bilder.
2) Byt från biblioteksmodulen till utskriftsmodulen
När du har valt dina bilder, gå över till utskriftsmodulen. Vi kommer inte att skriva ut kontaktbladet riktigt än, men det är här du kan ändra alla viktiga saker. Du kommer till utskriftsmodulen genom att välja knappen i menyn uppe till höger eller genom att trycka på ALT-CTRL-6 (Windows) eller ALT-CMD-6 (Macintosh).
3) Välj din mall
Därefter är det dags att välja din mall. Såvida du inte flyttar runt saker bör detta vara längst till vänster på sidan. Det kan vara minimerat, så om det är, klicka på den lilla triangelknappen bredvid den för att utöka din lista med alternativ.
Bläddra igenom mallarna i Lightroom tills du hittar kontaktbladen och välj sedan den du vill använda.
Viktigt: Layoutalternativen du ser för dessa kontaktblad inte hänvisar till antingen pappersstorleken eller bildförhållandet för kontaktarket. Många människor gör det här misstaget och antar att de lägger ut saker för utskrift när de inte gör det.
Snarare hänvisar dessa siffror till hur många kolumner och rader du kommer att ha på kontaktbladet. Till exempel betyder 5×8 kontaktark att det kommer att ha fem rader och åtta kolumner. Du kan anpassa detta senare, så oroa dig inte om du inte ser den layout du vill ha.
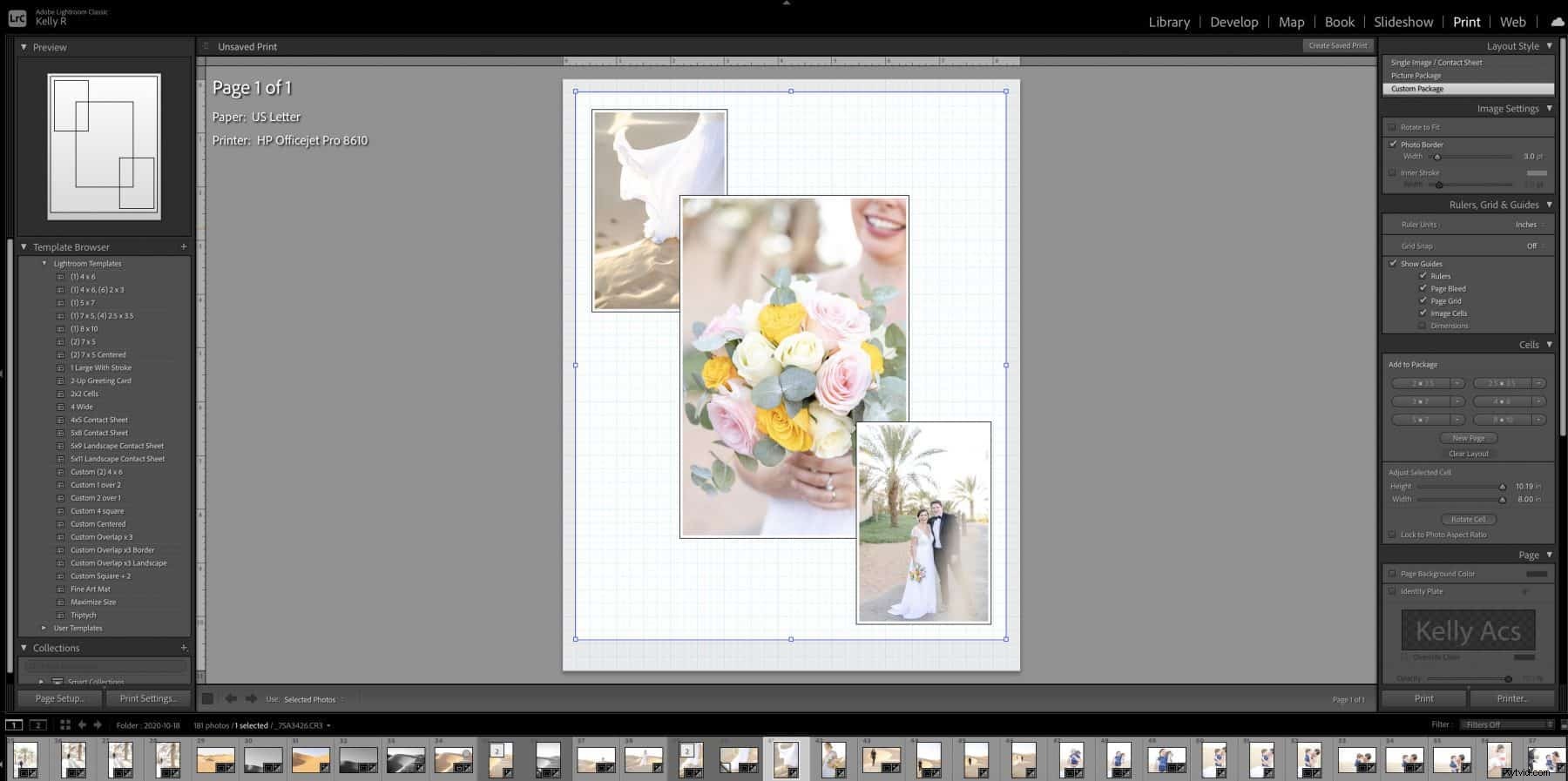
4) Anpassa dina kontaktarkinställningar
Nu när du har ditt grundläggande kontaktblad redo är det dags att välja alla inställningar. Detta är den mest komplexa delen av att göra ett ark i Lightroom, men det är inte svårt så länge du följer den här processen.
Layoutstil
Den första anpassningspanelen du ser ger några alternativ för att göra dina ark. Vi vill ha den första, Single Image / Contact Sheet. De andra layoutstilarna är för olika processer.
Bildinställningar
Nästa panel ger dig flera alternativ beroende på hur du lägger upp saker och ting. Så här fungerar de.
Zooma för att fylla
Detta zoomar in bilderna för att fylla så mycket utrymme som möjligt, beroende på vilken typ av rutnätsrutor du använder. Särskilt kommer detta också att beskära längre dimensioner på bilder för att göra varje miniatyr kvadratisk och säkerställa bästa passform.
Rotera för att passa
Mallar i liggande stil kan använda det här alternativet för att rotera vertikala bilder så att de är i linje med mallen. Detta gör vanligtvis inte mycket för porträttlayouter om inte dina bilder redan har roterats.
Upprepa ett foto per sida
I de flesta fall behöver du inte välja det här alternativet. Det är främst för fall där du vill ha många små dubbletter av samma bild, till exempel för konst eller frimärksböcker.
Stroke kant
Det här alternativet sätter en ram runt varje miniatyrbild (inte rutnätet, märk väl). Även om det inte alltid är nödvändigt, kan det hjälpa till att skapa ett mer konsekvent, polerat utseende för bilder som har många olika färger längs kanterna. Du kan välja både färg och tjocklek på linjerna.
Layout
Nästa steg för att skapa en kontaktbladsfil är layouten. Detta ger dig betydligt mer kontroll över den exakta strukturen på ditt ark. Om du vill duplicera den här filtypen i framtiden kanske du vill spara eller skriva ner inställningarna. Det kommer att göra det mycket lättare att skapa en fil med samma inställningar i framtiden.
Marginals
Den här inställningen styr marginalerna till papperskanten, men inte mellan varje miniatyrbild. Detta kan hjälpa dig att maximera antalet bilder per sida. I de flesta fall räcker 0,25 tum, men du kanske vill justera detta för speciella utskriftssituationer.
Sidrutnät
Dessa reglage låter dig ändra hur många rader och kolumner din fil har. Siffrorna är självförklarande, men se till att titta på ändringarna för att se hur modifiering av dessa påverkar det slutliga resultatet. Försök att ha så få tomma utrymmen som möjligt eftersom de ser dåliga ut på kontaktformulär.
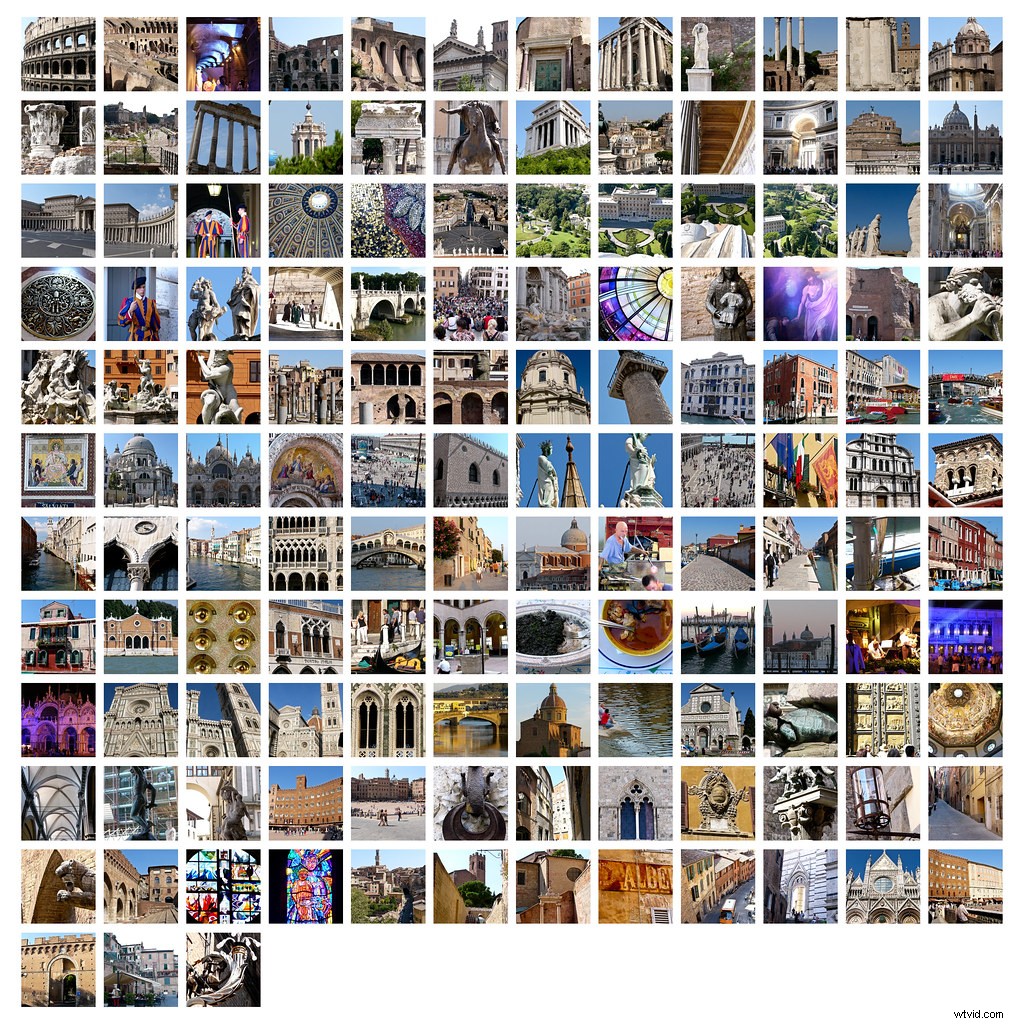
Foto av Bruce_of_Oz licensierad under CC PDM 1.0
Cellavstånd
Dessa reglage styr utrymmet mellan varje miniatyrbild. Precis som med sidrutnätsinställningarna kan dessa låta dig få plats med fler bilder på en sida om du behöver. Lika mellanrum ser vanligtvis bäst ut, men du kan också ställa in dessa så att de är proportionella mot din sidstorlek. Alla layouter förutom dessa ser vanligtvis konstiga ut, så försök undvika det om du inte har en bra anledning att använda den.
Cellstorlek
Slutligen styr det här alternativet storleken på själva cellerna, snarare än mellanrummen mellan dem. De flesta borde hålla cellerna fyrkantiga, men om du försöker visa många landskaps- eller porträttfoton kanske du vill justera dessa därefter. Överväg att leka lite för att se vad som ser bäst ut för din fil.
Guider
Guider är endast en Lightroom-komponent i layoutprocessen. Dessa kan lägga till saker som linjaler, bildceller, marginaler och information om dimensionerna på kontaktsidan. Ingen av dessa visas när du skriver ut din fil. De är uteslutande för att få mer exakta mätningar inom Lightroom.
Sanningen är att de flesta människor inte behöver oroa sig så mycket för dessa, men de kan vara användbara om du behöver passa särskilt exakta mått på ditt kontaktblad.
Sida
Den här fliken är det sista området för att justera din kontaktbladsfil innan du skapar den slutliga versionen. Den fokuserar på element för utskrift.
Sidfärg
Detta låter dig skapa en annan bakgrundsfärg för din arbetsyta (inte några marginaler). Det finns dock två saker att tänka på här. Först kommer den att justera all text under miniatyrerna för att vara läsbar. För det andra antar det att du skriver ut på vitt papper. Om du skriver ut på färgat papper kan du behöva skapa och skriva ut några exempelsidor.
Identitetsskylt
Identitetsskyltsektionen låter dig applicera logotyper eller varumärkesinformation på dina bilder. Du måste ställa in detta någon annanstans i Lightroom, men det är särskilt användbart om du vill dela kopior av dessa bilder som reklam. Att göra en identitetsskylt ligger utanför ramen för den här guiden.
Vattenmärkning
Vattenstämpeln låter dig placera vattenstämplar på var och en av miniatyrbilderna på din kontaktsida. Detta är användbart om du vill hindra andra från att använda bilderna av någon anledning, och särskilt om du delar bilderna digitalt.
Sidalternativ
Sektionen med sidalternativ låter dig lägga till saker som ett sidnummer längst ner till höger på ett kontaktblad. Detta är användbart när du vill skriva ut flera ark tillsammans. Andra alternativ, som skärmarkeringar, är inte lika användbara som att ha sidnummer. Du kan lugnt ignorera dessa alternativ.
Sidinformation
Även om du kanske inte alltid vill skriva ut sidinformation vid sidan av sidnumret, låter Lightroom dig lägga till betydande mängder information för varje sida. Du kan visa information som datum, utrustning, bildens ursprungliga storlek eller till och med anpassad text. Du kan också tillhandahålla anpassad information.
Detta är användbart främst för marknadsföring (genom att lägga till namn på bilderna) eller professionellt arbete (genom att inkludera relevant bilddata). Men om folk vill ha kopior av bilderna, se till att du har ett sätt att hitta bilden igen.
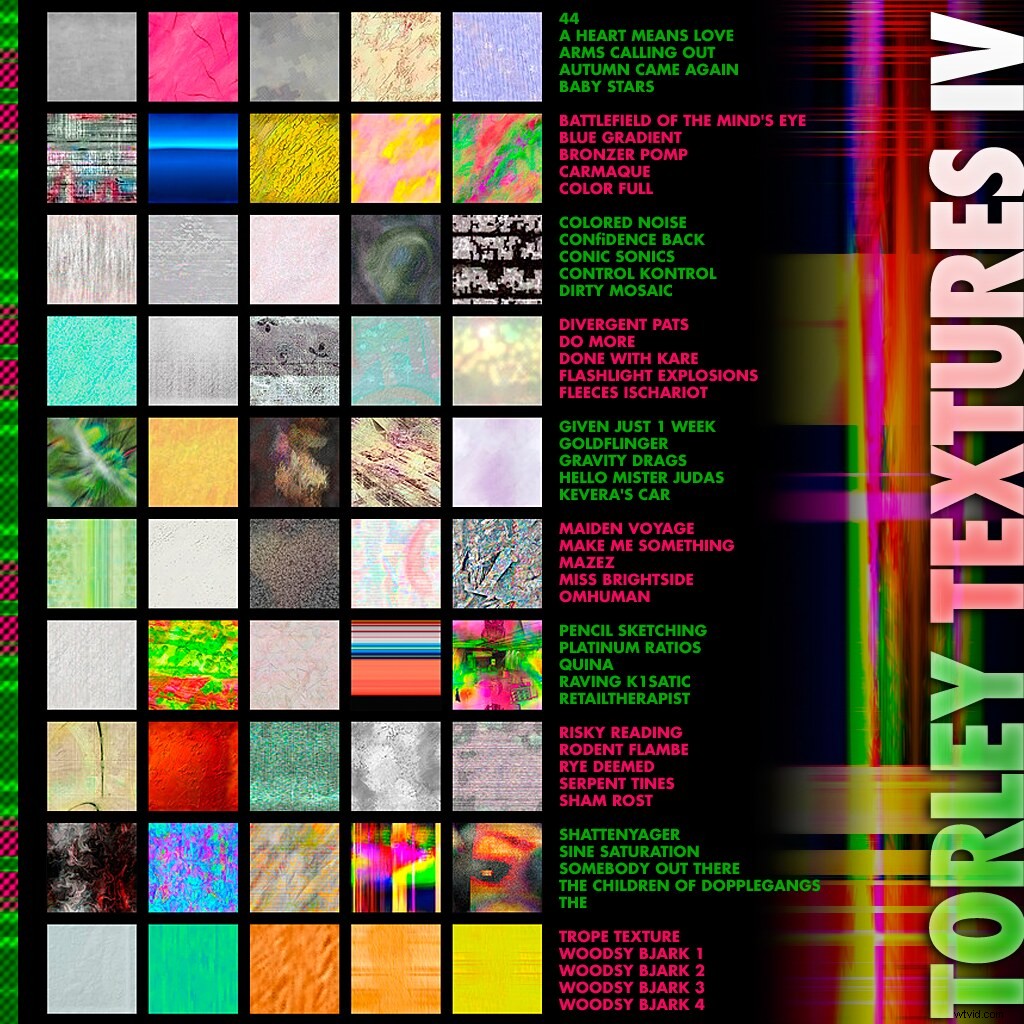
Foto av TORLEY licensierad under CC BY-SA 2.0
5) Ställ in alternativet "Skriv ut till" på skrivare och tryck på Skriv ut
När du är klar med att redigera all information på din sida trycker du på knappen Skriv ut till.
6) Spara kontaktbladen som en JPEG- eller PDF-fil
Slutligen, spara dina kontaktblad som en JPEG eller PDF, och du är redo att gå! Som tidigare se till att du sparar filen på rätt plats istället för att acceptera standardinställningen . Om du sparar den på fel ställe kanske du inte kan hitta den igen när du behöver den.
