Om du regelbundet tar hundratals (eller till och med tusentals bilder) känner du alltför väl frustrationen av att sålla igenom bilderna. Men tänk om vi berättade att det fanns ett sätt att göra den här uppgiften mer hanterbar med ett verktyg som heter Photo Mechanic?
Du kanske är ovillig att lägga till ytterligare ett fotoprogram till ditt flöde, men Photo Mechanic är utan tvekan det enda verktyget som kan strömlinjeforma ditt arbetsflöde för bildbehandling . Photo Mechanic kan hjälpa dig att få grepp om otympliga mängder foton, där andra fotoredigeringsappar som Lightroom kommer till korta.
I den här handledningen ska vi ta en titt på hur det kan göra ditt liv enklare.
Vad är fotomekaniker?
Photo Mechanic 6 är en tredjepartsapp producerad av Camera Bits. Det ger fotografer ett enkelt sätt att importera, tagga och betygsätta foton snabbt . När du har matat in foton från flera minneskort kan du använda programvaran för att lägga till metadata, byta namn på filer och bildtexter. Den innehåller också ett praktiskt sätt att betygsätta dina bilder med hjälp av ett stjärnklassificeringssystem.
Vad Photo Mechanic inte är är en fotoredigerare. Det kommer inte att ersätta program som Photoshop eller Lightroom, men det tar bort dina bilder snabbt så att du kan arbeta mer effektivt i efterproduktion. Det är ett nischprogram, men om du råkar vara dess målkund kan programvaran revolutionera ditt arbetsflöde.
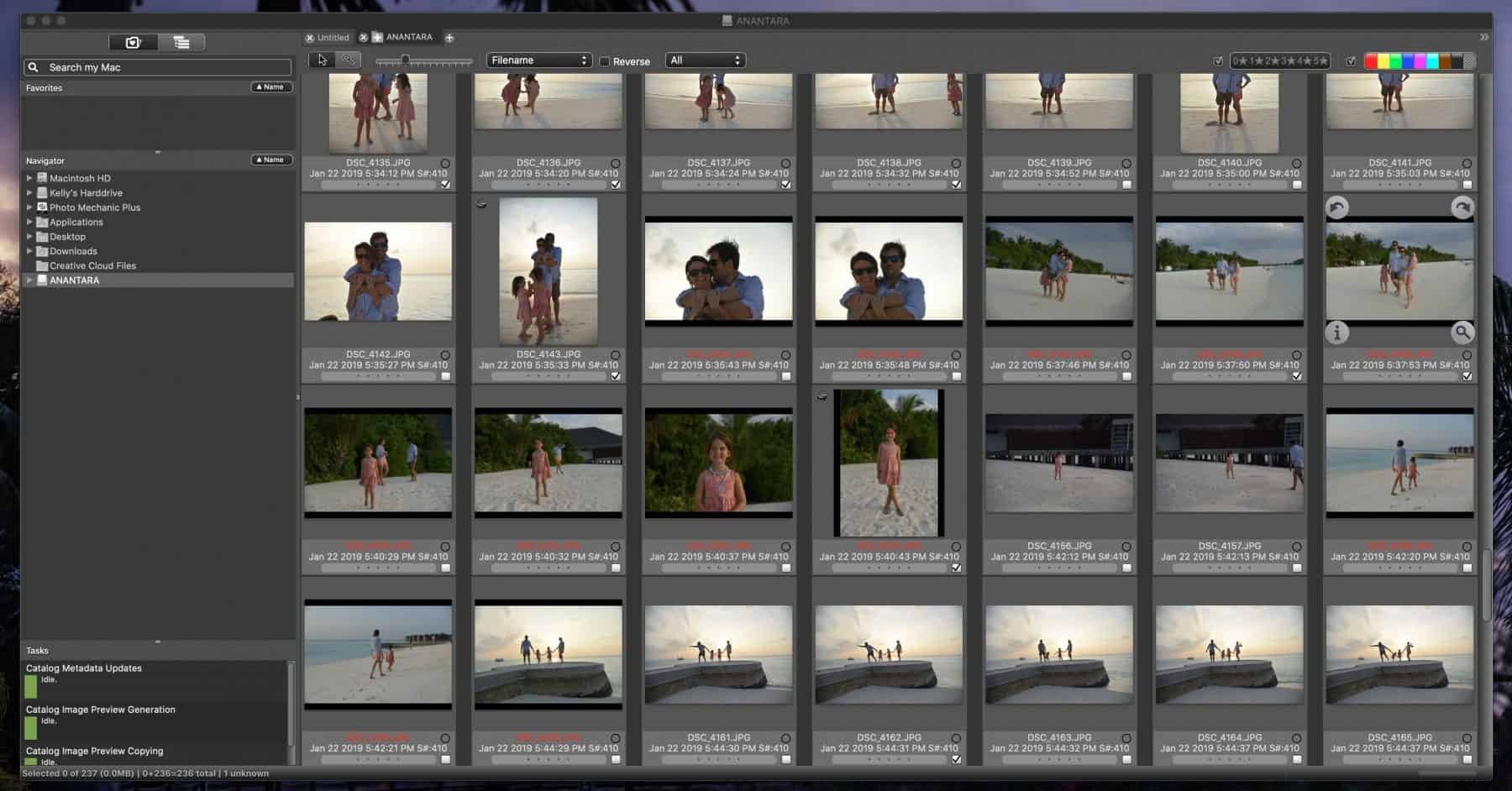
Varför bör du använda fotomekaniker?
Människor som evenemangsproffs som tar många bilder i en session använder Photo Mechanic för att spara tid. Varför? Eftersom det påskyndar efterbearbetningsarbetsflödet, eftersom det minskar tiden du måste spendera på att sålla igenom foton – vilket vanligtvis är den tråkigaste delen av processen, särskilt i Lightroom.
Du kan använda Photo Mechanic med Variabler, en praktisk funktion som vi kommer att gå igenom nedan, och den automatiserar också specifika sorteringsuppgifter. Att ta sig igenom utslakningsstadiet snabbare ger dig mer tid och frihet att fokusera på de roligare kreativa aspekterna av fotografering, alias fotografering och redigering.
Den kommer också med en trettio dagars gratis provperiod för både Mac och Windows.
Hur man använder Photo Mechanic
Låter intressant? Låt oss gå igenom några viktiga funktioner i hur man använder Photo Mechanic.
Använda fotomekaniker—variabler
Variabler är en av funktionerna som gör den här appen så användbar. Det låter dig i huvudsak ta en datamängd från en plats och infoga den någon annanstans automatiskt. Data kan komma från i stort sett var som helst:din kamera och foton, din dator eller till och med från data som du angett i ett fält, till exempel en URL.
Det är också enkelt att använda. När du använder appen öppnar du Variable-fönstret så kan du se alla variabler du har – vilket kan vara mycket. För att lägga en i ett inmatningsfält, klicka på det fältet och dubbelklicka sedan på variabeln från listan, så är du klar.
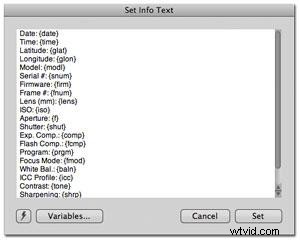
Källa:Camera Bits Wiki
Den främsta fördelen med att använda variabler är att det ger dig ett systematiskt sätt att lägga till information till dina foton. Annars kan den här uppgiften ta timmar.
Sortera, organisera och ta bort bildfiler med Photo Mechanic
Stjärnan i Photo Mechanic är dess filimporteringsförmåga, även känd som Ingest. Så här börjar du använda appen och du börjar med att navigera till Arkiv>Inmata. Du kommer att vilja ställa in den så att den omedelbart visar inmatningsskivor när du sätter i ett minneskort (under Redigera>Inställningar), och du är redo att starta avlivningsprocessen.
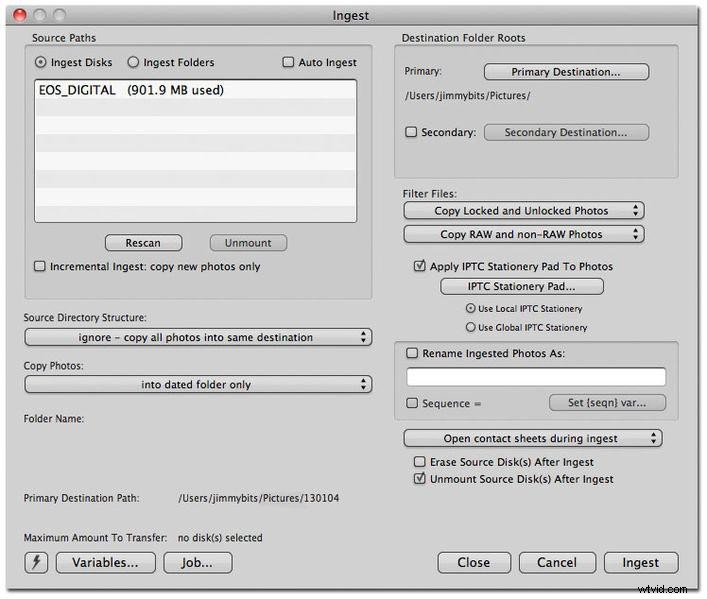
Källa:CameraBits Wiki
Här är flera sätt som Mechanic Photo organiserar dina bilder på. Det kan tyckas vara mycket att veta, men det är värt att ta lite tid att lära sig vad varje funktion gör. Att få ett grepp om dem gör det mycket enklare att klassificera bilder när du importerar dem, vilket sparar dig arbete i det långa loppet när du exporterar till Lightroom.
- Mata in diskar . Klicka på Inta diskar och välj ditt minneskort eller hårddisk från alternativen. Vi rekommenderar att du använder hela ditt SD-kort på en gång.
- Destinationsmappsrötter . Destination Folder Roots tilldelar platser till dina bilder. För att tilldela dem, navigera till Primär destination, där du kan hitta mappar att skriva dina bilder till. Det finns också ett alternativ att lägga till en sekundär plats, vilket är användbart om du till exempel vill lägga till säkerhetskopior av dina bilder på en hårddisk.
- Filtrera filer . Om du fotograferar i JPEG+RAW kanske du vill filtrera efter Copy RAW Files Only, vilket gör att du slipper fördubbla antalet foton.
- Kopiera foton . Med det här verktyget kan du hålla dina foton organiserade när du väl har tagit dem. Vi rekommenderar att du ställer in Kopiera foton till en daterad mapp och sedan mappnamnet, vilket gör det enkelt att hitta dina bilder senare.
- Byt namn på importerade foton . Du kan markera den här rutan för att byta namn på dina foton enligt inspelningsdatumet. Annars döper Photo Mechanic om dem enligt Variables.
- IPTC Stationär Pad . IPTC Stationary Pad låter dig lägga till relevant information till dina foton. Mata in den information du vill ha och markera sedan Apply IPTC Stationary Pad to Photos. Du kommer då att kunna spela in all slags information, som ditt namn, kontaktinformation och till och med rubriker, nyckelord, etc.
Hur man gör fotomekaniker till ditt granskningsverktyg
Vid det här laget har du förhoppningsvis sett att det finns många skäl att göra Photo Mechanic till ditt val av granskningsverktyg.
I huvudsak kan många fotobehandlingssviter som Lightroom inte hantera ett bildbibliotek. En annan anledning att använda det på grund av hur snabbt det laddar förhandsvisningar av dina foton. Dessutom har Camera Bits gjort ett utmärkt jobb med att hjälpa den att spela bra med andra appar för fotoretuschering (vilket vi kommer till om en stund).
Här är några sätt vi rekommenderar att du använder den.
Använda Mechanic Photos Stjärnbetyg och färgetiketter
Metadata är det bästa sättet att hålla många bilder i schack, och vi rekommenderar två metoder för att hålla dina favoritfoton lättillgängliga:stjärnbetyg och färgetiketter. Dessa två typer av data gör det mycket enklare att hitta det du letar efter.
För att lägga till dem, gå till Inställningar och klicka på fliken Tillgänglighet. Därefter bör enkla genvägar ändras till 0-5 sets betyg, vilket låter dig betygsätta bilder från ett till fem. Sedan kan du använda antingen Command på en Mac eller Control på Windows för att använda siffertangenterna och använda en färgetikett.
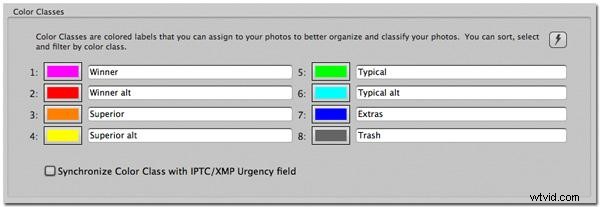
Källa:Camera Bits Wiki
När dina bilder väl har dessa kriterier är det lätt att filtrera efter det, och du kan enkelt se taggarna på bildminiatyren.
Sortera foton genom metadata
Så hur filtrerar du bilder baserat på metadata? Genom att använda filtreringskontrollerna i det nedre högra hörnet av kontaktbladet. Photo Mechanics filtreringssystem tar bort regler från filtret, vilket innebär att alla metadataknappar du klickar på kommer att dölja foton som matchar den regeln.
Du kan också filtrera endast för att se specifik metadata, om du föredrar det. Tryck på Alt och klicka på metadata. Om du till exempel klickade på den röda färgetiketten, skulle du bara se bilder med en röd färgetikett. Du kan också filtrera efter stjärnbetyget.
Så här använder du fotomekanisk bild tillsammans med din föredragna redigerare
Denna handledning skulle inte vara komplett utan att ta itu med ett annat kritiskt tillstånd. Hur integrerar du Photo Mechanic med din föredragna redigerare? Som vi har nämnt tidigare fungerar appen sömlöst med alla typer av fotograferingsprogram . Du måste bara tala om för den vad den ska göra.
När du vill ansluta till en annan redigerare, navigera till menyn Inställningar och klicka sedan på Starta i rullgardinsmenyn. Det är här du berättar för Photo Mechanic vilken extern redigerare du vill tilldela den till. Klicka på rutan Tilldela och sedan Välj, där du blir ombedd att ställa in en redigerare. Välj den du vill ha.
Nu är du redo att enkelt redigera foton i Lightroom eller Photoshop – eller vilken postproduktionsprogram du än använder. När du är klar med att sortera och organisera dina foton väljer du bilden/bilderna du vill exportera. Om du använder Windows, högerklicka på dem, och om du använder en Mac, kontroll-klicka. Välj Redigera foton så ser du listan över appar som du har lagt till.
Kom ihåg att det fina med att använda Photo Mechanic är att det låter dig kurera ditt bildbibliotek. Du ska bara skicka ditt bästa arbete till Lightroom eller Photoshop.
Slutsats
Som du kan se finns det gott om skäl att överväga att investera i Photo Mechanic, främst om du bearbetar ett betydande antal bilder regelbundet. Enligt vår åsikt effektiviserar ingen annan app importprocessen lika bra, och Photo Mechanic överträffar Lightroom mer än när det kommer till denna uppgift.
Poängen? Om du vill spara timmar av arbete är det väl värt prislappen. Dessutom kan du få tillgång till den trettio dagar långa provperioden som gör det enkelt att prova det utan några villkor.
