Att fotografera i den varma sommarsolen kan resultera i bilder som ser uttorkade och urtvättade ut. Så här återupplivar du dessa scener i DaVinci Resolve.
Vi är över halvvägs i augusti, och det betyder att de av oss på norra halvklotet är mer än halvvägs genom sommaren.
Utöver att hålla sig ordentligt återfuktad och smutsad i solskydd, kommer fotografering ute på sommaren med sig några utmaningar. Du står inför de uttorkande effekterna av ihållande värme på lokal grönska. Dessutom, när solen hänger högre på himlen längre, har du att göra med starkt, starkt ljus under längre tid, vilket kan leda till urtvättad, vit himmel om du inte har ytterligare belysningsverktyg.
Torkat gräs och löv och brutalt bländande ljus skriker inte precis ljuvliga sommarvibbar – mer som Mad Max . Tack och lov kan vi fixa detta i DaVinci Resolve, och jag var tvungen att göra just det för en ny Shutterstock Tutorials-video.
Inte på en plats där du kan se klippet? Inga bekymmer – transkriptionen och skärmdumparna nedan täcker stegen och teknikerna som diskuteras i videosjälvstudien.
Fixa himlen
Detta är den ursprungliga bilden:

Och här är korrigeringsbetyget:

Låt oss öppna färgsidan och komma igång - det är en enkel fix med två noder. Vi kommer inte att titta på några primära färgkorrigeringar, vi åtgärdar bara dessa två problem:torkade landskap och hårt sommarljus.
Även om informationen i första hand kommer att riktas mot landskapsbilder på grund av de använda metoderna, kan du ta denna information (i teorin) och tillämpa den under flera omständigheter. Så se till att fortsätta läsa, även om du inte har uttorkade landskap att väcka till liv igen.
Det finns två sätt på vilka vi kan göra detta. Det något att föredra är att använda en parallell nodstruktur, så här:
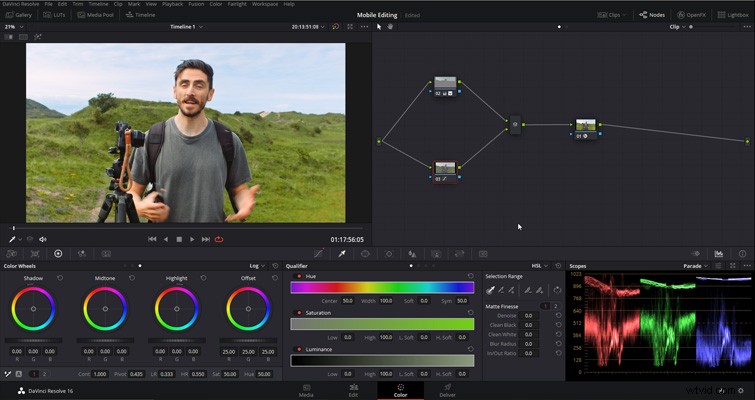
Men för att göra det enkelt för nya användare kommer vi att arbeta med noderna i serie så att vi kan se processen ske på ett linjärt sätt. Jag har redan placerat vår konverterings-/korrigeringsnod. Det är här du skulle lägga din korrigerings-LUT för att lägga till en gammakurva tillbaka till LOG-material. Även om jag i det här exemplet använder FilmConvert. Till viss del gör det samma sak som en korrigering LUT.
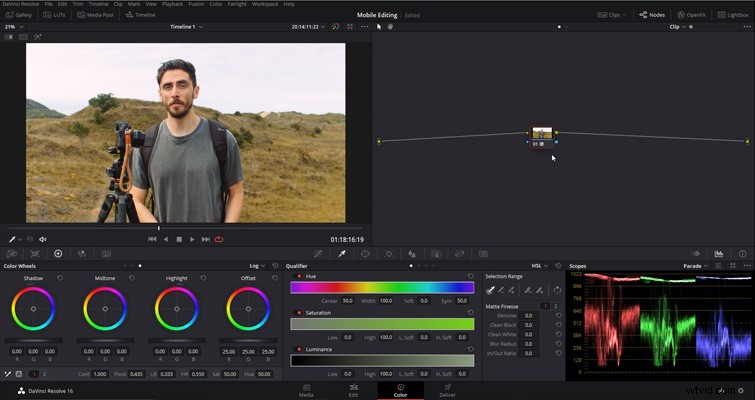
Först måste vi fixa himlen. Noder fungerar linjärt, så alla ändringar jag gör efter denna korrigeringsnod kommer inte att beakta originalbilddata. Om jag skulle lägga till en seriell nod, minska sedan markeringarna, den ursprungliga informationen är borta.
Därför kommer jag att lägga till en nod som ska visas före denna korrigeringsnod genom att trycka på Skift+S. Nu kommer alla ändringar vi gör att ske innan den andra nodens justeringar.
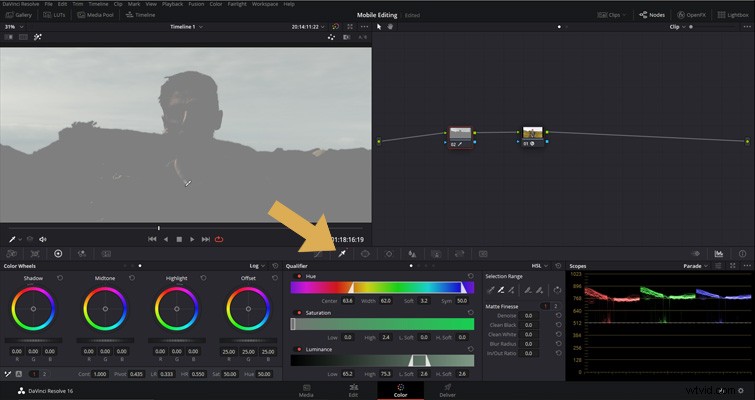
När du har en ljus himmel är det lätt att kvalificera och fixa, speciellt om det inte finns några andra vita element i kompositionen. Därför kommer vi att välja Kvalificeringsverktyget och välj ett ljust område på himlen. Vi borde få en framgångsrik kvalificering.
När vi slår på markeringsverktyget för att se justeringen, har det knäppt en del av min hals. Så, med hjälp av Kvalificeringsverktyget med en minussymbol bredvid i Utvalsintervallet panel, kan vi korrigera detta val så att det bara fokuserar på himlen. Det behöver inte vara 100 procent perfekt eftersom vi kan åtgärda dessa anomalier på ett ögonblick.
Vi kommer att ta Offset hjulet, se till att vi är i LOG-justeringar och minska det för att göra en övergripande justering av himlens hela tonala område, och sänk det tills vi kan se himlen och molnen.
Du kan lägga till en mycket liten touch av blått till himlen, beroende på hur färglös din himmel ser ut. Men du vill se till att det bara är en stegvis beröring så att du inte lägger till blått till de vita molnen. Ibland kan du vara bättre betjänt av att öka mättnaden istället för att lägga till blått.
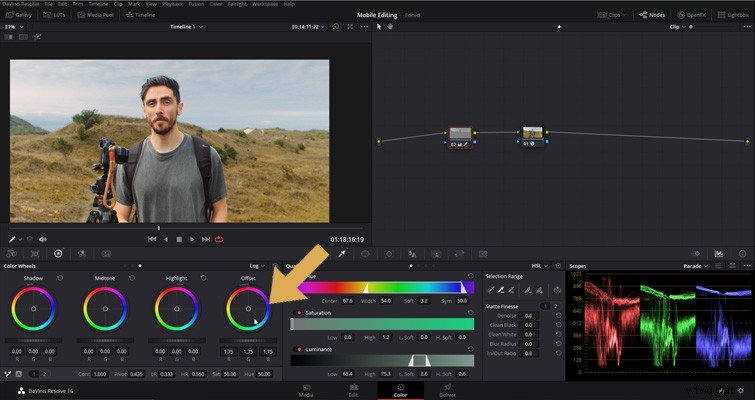
Nu vill vi inte upphäva det soliga sommardagselementet. Så vi kommer att öppna våra anpassade kurvor, skapa en punkt där mellantonerna visas (så att de inte trycks upp), sedan skapa en kurva där högdagrarna är och trycka upp den något.
Detta kommer att se till att vår himmel fortfarande ser relativt ljus ut, men naturlig och även synlig. Om du har börjat klippa dina höjdpunkter, gör en justering av höjdpunktshjulet för att kontrollera dem. Men genom att behålla den anpassade kurvan som den är, kommer den att hålla höjdpunkterna ljusa.
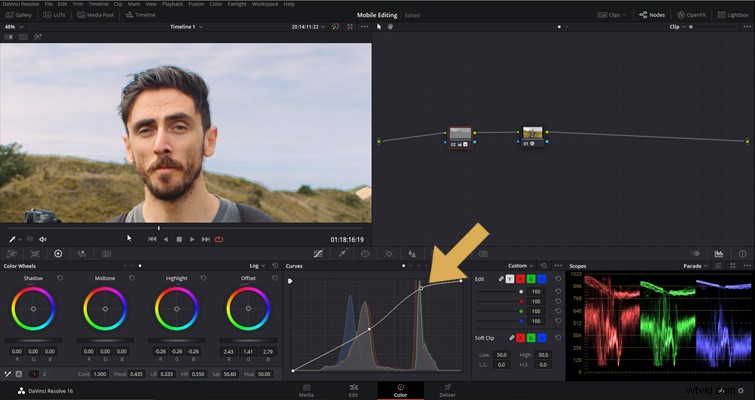
Nu har vi två frågor. Kanterna på denna kvalificering ser inte bra ut. Så gå tillbaka till kvalet panel, och till höger har vi några finjusteringselement. Vi kommer att stöta upp denoise. Och om vi bara drar av och på noden kan vi också se att den mörknar kanterna för mycket. Så vi kommer att öka den rena svarta tills den ser normal ut.
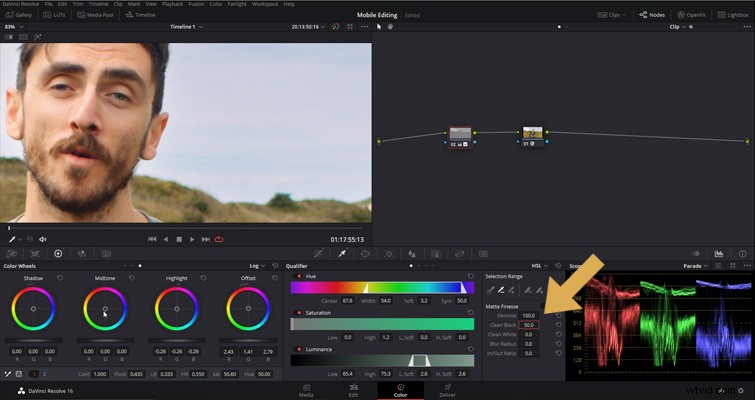
Vi har en grön/blå aberration längs kanterna som finns i bilden, men detta är bara en artefakt från linsen jag använde. Jag använder en Voigtlander 17,5 mm, och när jag använder ett grunt skärpedjup kan det orsaka aberration. Denna effekt har dock säkerligen förstärkt det, därför kommer vi att fixa detta mot slutet.
Fixa gräset
Med himlen fixad ska vi nu korrigera gräsfärgen för att se mer sommarvänlig ut, och vi kommer att göra detta med HSL-kurvorna. I Kurvor panel, gå till den här rullgardinsmenyn och välj Hue vs. Hue. Hue vs. Hue-kurvan låter dig ändra vilken nyans som helst till vilken annan nyans som helst. Perfekt för snabba färgjusteringar.
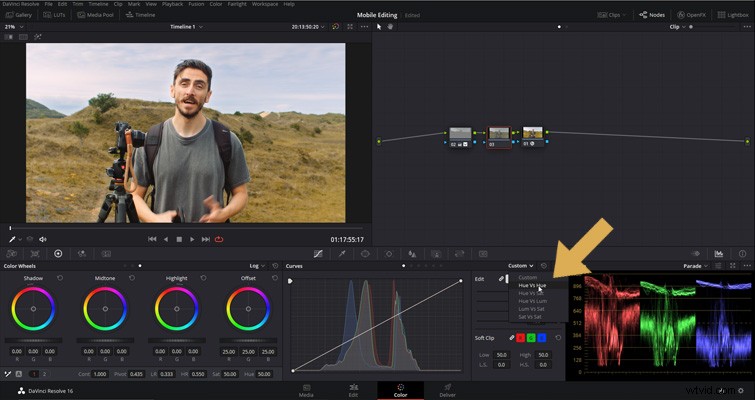
Välj sedan ett område av det torra gräset med hjälp av kvalificeringsverktyget (inte själva panelen, bara verktyget som automatiskt visas när du använder HSL-kurvorna). På en äng eller ett landskap som detta kommer det vanligtvis att finnas brunt/smutsfärgat löv, som halm, ogräs och grenar. När vi gör vårt val av nyanskurva vill vi därför undvika dessa områden.
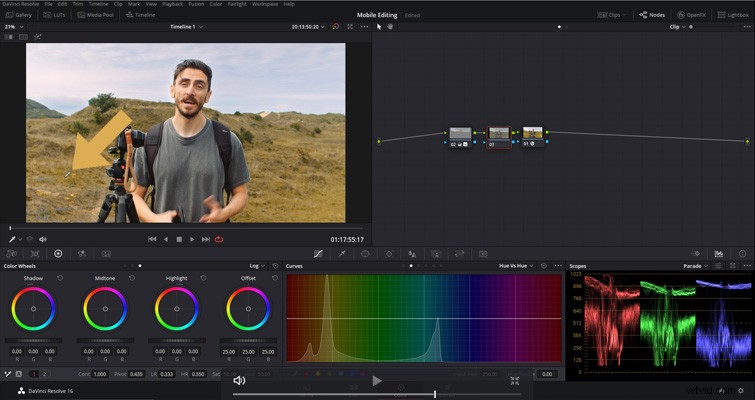
Allt vi ska göra nu är att sänka nyanskurvan för att hitta den typ av grönt vi vill ha.
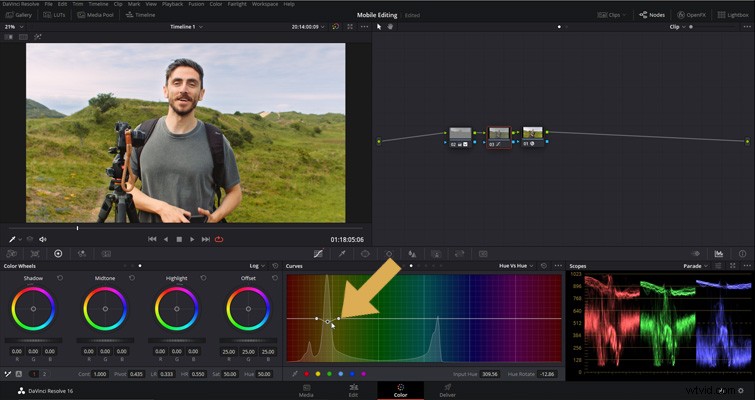
Som med alla former av färgkorrigering vill vi göra den minsta justeringen. Och där har vi det - walesiskt grönt gräs. Precis som hur det ser ut under regnperioden, snarare än uttorkat från flera veckors regnfria, soliga dagar – inte för att jag klagar.
Bonustips:Åtgärda kromatisk aberration
Som ett bonustips, om du fotograferar på ett objektiv som producerar aberration och det blir särskilt märkbart efter en kantjustering, kommer vi att gå till nämnda kantjustering och skapa en parallell nod.
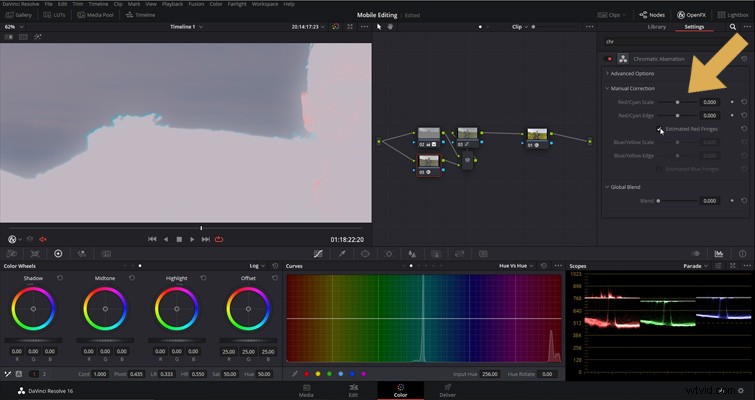
Här måste du sedan lägga till kromatisk aberration OFX-plugin till den nya noden och slå på de uppskattade röda kanterna för att se området som behöver åtgärdas. Sedan ska jag skjuta den cyankanten i en annan riktning, vilket kommer att omintetgöra artefakten.
Hitta lite skugga och spendera lite tid med detta användbara DaVinci Resolve-innehåll:
- Hur man exporterar videor i DaVinci Resolve – en enkel uppdelning
- Tre sätt att lagra och dela betyg i DaVinci Resolve
- Hur man tar bort Boom Mic i Resolve och Premiere
- 6 skäl för dig att uppgradera till Resolve Studio Today
- 7 handledningar för att lära dig Blackmagics DaVinci Resolve
