Vackert fångade filmer med kristallklara resultat och melodiöst ljud lockar tittare och lämnar ett evigt intryck. Men om det finns en fördröjning i ljudet och videon måste du synkronisera ljud- och videoklipp.
Endast en avancerad videoredigeringsprogram som Final Cut Pro X kan lösa det här problemet och få allt i ordning och sammanhängande. Dess automatiska synkroniseringsfunktion låter dig justera ljud med video och presentera dina bilder realistiskt och kreativt. På samma sätt kan användare skapa Multicam-klipp och inkludera flera klipp i vilken vinkel som helst med FCPX.
Läs den här nybörjarguiden för att lära dig hur du synkroniserar ljud och video och skapar Multicam-klipp i Final Cut Pro X.
Del 1:Hur åtgärdar jag ljud- och videosynkroniseringsproblem?
Varför är ljud och video inte synkroniserade i Final Cut Pro X?
Ljudet och videon är osynkroniserade är ett vanligt problem för de flesta Final Cut Pro X-användare. De upplever en ljudfördröjning i sin redigerade video som ger ett dåligt intryck och förföljer användarupplevelsen.
När du möter ett problem som inte är synkroniserat, anta inte att klippen i din sekvens också är osynkroniserade. Flera faktorer kan orsaka synkroniseringsproblem, den mest framträdande är genom en överbeskattning av processorn när den försöker köra programmet på sitt maximala. Följaktligen misslyckas den överbelastade processorn att synkronisera ljud och video i enlighet med detta och orsakar en fördröjning.

Om du upplever ett problem med synkronisering av ljud och bild på grund av en överbeskattning av din dators processor, följ dessa steg för att lindra processorstress och lösa ditt problem.
- Ställ in storleken på arbetsytan till "Anpassa fönster"
- Förhindra att Canvas och Viewer överlappar
- Använd en uppdaterad, snabb och konsekvent hårddisk som uppfyller minimiprogramvarukraven för Final Cut Pro X
- Ställ in kontrollpanelens upplösning måste vara 75A Hz eller högre
- Välj inte för många ljudspår i realtid
- Stäng av alternativet Mirror to Desktop
- Undvik att öppna flera sekvenser samtidigt
- Rendera videosekvensen till en enda fil.
Del 2:Hur autosynkroniseras i Final Cut Pro X?
Final Cut Pro X är en avancerad och användarvänlig applikation för videoredigering. Dess automatiska synkroniseringsfunktion analyserar automatiskt ljud- och videoklippen som valts på din tidslinje och låter dig synkronisera video med ljud.
För att använda den här funktionen, använd flera ljud- och videoklipp inspelade från olika resurser under samma tagning. När du har valt kommer Final Cut Pro automatiskt att börja analysera klippen för synkroniseringspunkter som datum för filskapande, markörer, ljudinnehåll och tidskod, etc. Efter att ha analyserat klippen kommer synkroniseringsprocessen att börja där dessa ljud och video klipp kommer att synkroniseras till ett nytt klipp utan att det påverkar originalklippet. Även om dina klipp inte har några synkroniseringspunkter, kommer Final Cut Pro X att synkronisera dem vid deras respektive startpunkter.
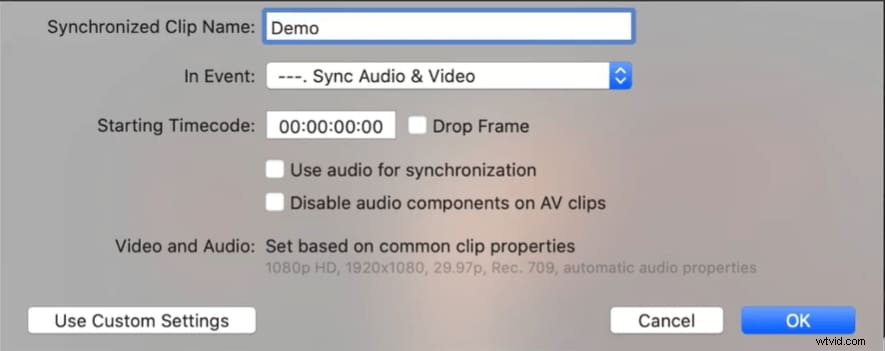
Användare kan också använda anpassade inställningar för en avancerad synkroniseringsprocess genom att justera olika parametrar enligt deras preferenser. Följande avsnitt förklarar den manuella synkroniseringsprocessen för ljud- och videoklipp i Final Cut Pro X.
På så sätt kan du synkronisera Multicam med ljud i Final Cut Pro X. För att verifiera eller justera synkroniseringen, öppna Multicam-klippet i Angle Editor och dra det åt vänster eller höger. För enbildsjustering kan du använda komma-/punkt-tangenterna, medan vänster/höger vinkelparentes används för justeringar på 10 bildrutor.
Synkronisering kan vara ganska lätt med praktiska redigeringsverktyg, som final cut pro, eller Filmora, en mycket vänligare redigerare för nybörjare. Läs mer om synkronisering i videon nedan.
Och ladda ner Filmora för att testa!
Om du kanske vill lära dig hur du redigerar Beat och synkroniserar videor till musik.
Bästa videoredigeringsappar för att synkronisera video till takten i en låt.
Del 3:Hur matchar man ljud och video manuellt i Final Cut Pro X?
Efter att du har fångat vackra filmiska bilder av en strand och spelat in ljudet separat, är det dags att lägga till magi. Om dina resultat är kristallklara och ljudet låter melodiskt, måste du synkronisera ljud- och videoklippen och få allt i ordning och sammanhängande.
Följ dessa enkla steg för att synkronisera ljud och video manuellt med Final Cut Pro X:
- Först av allt, importera dina ljud- och videoklipp och i FCPX-webbläsaren och välj de som ska synkroniseras;
- Välj två valfria klipp från importerade filer och högerklicka på dem för att öppna en rullgardinsmeny. Välj Klipp> Synkronisera klipp för att påbörja synkroniseringsprocessen. Du kan också använda genvägen Alternativ + Kommando + G;
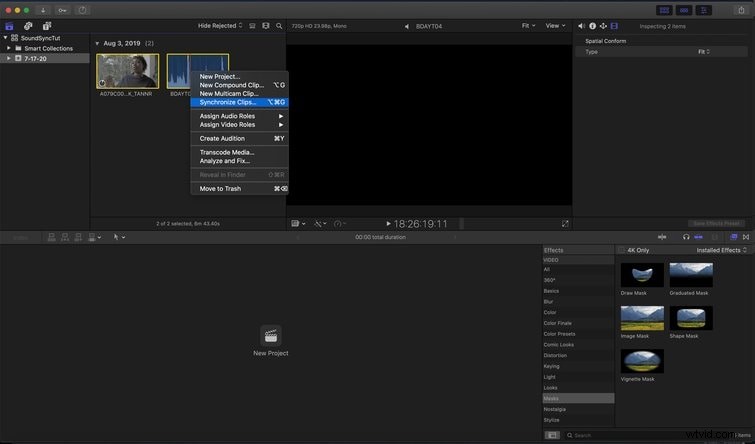
- Final Cut Pro X kommer att analysera klippen och skapa ett nytt klipp genom att identifiera den exakta synkroniseringspunkten. När analysen har slutförts, ge ditt nysynkroniserade klipp ett namn och välj Använd ljud för synkronisering. Håll organisationen i ditt sinne eftersom du kan behöva hantera flera klipp beroende på projektstorleken. Dessutom kan du ta bort ditt referensljud från videospåret genom att inaktivera ljudkomponenter på AV-klipp;
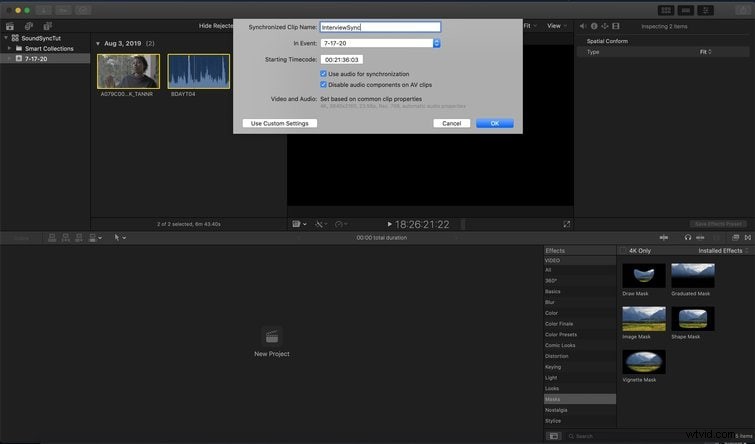
- Klicka på OK och låt programmet slutföra synkroniseringsprocessen. När Final Cut Pro X har genererat ett synkroniserat klipp med ditt angivna namn, klicka och dra det klippet till din tidslinje.
- Gå till Audio Inspector-fönstret, identifiera ditt huvudljudflöde och välj det ljudspåret för att isolera kanalen. Spela upp ljudet för att se till att det inte finns någon fördröjning och att det har synkroniserats med videon. Du är klar! Njut av din synkroniserade video.
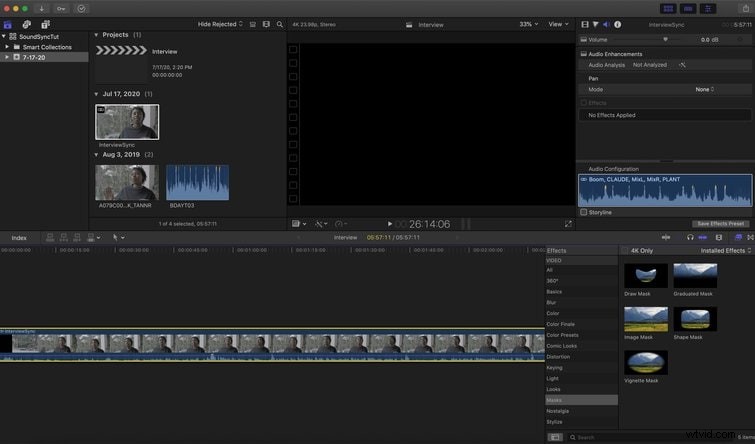
Del 4:Snabba sätt att synkronisera Multicam i Final Cut Pro X
Multicam är en fantastisk funktion i Final Cut Pro X som låter användare synkronisera ett jobb med flera kameror och hantera obegränsade video- och ljudvinklar. Du kan göra Multicam-klipp med olika mediakällor och inkludera så många klipp i vilken vinkel du vill. Se till att du har märkt dina klipp med ett kameranamn eller en vinkel så att Final Cut Pro X synkroniserar Multicam ordentligt. Du kan till och med namnge alla klipp som tagits av en kamera i ett enda steg.
Följ dessa steg för att skapa Multicam-klipp:
- Skapa unika mappar och lägg alla klipp från varje kamera i dessa mappar separat.
- Gå till Inställningar> Importera> Sökord och ställ in Finder-taggarna för att märka de importerade klippen och skilja bilderna från filnamnen.
- I FCPX-menyn, gå till Visa> Webbläsare> Växla filmremsa/listvy för att ställa in Event Browser till List View. (Du kan också använda kommandot OPT+CMD+2).
- Om några av dina klipp har en felaktig tid på dygnet bör du justera dem först. Välj därför dessa klipp och klicka på Ändra> Justera datum och tid för skapat innehåll.
- I Event Browser väljer du flera klipp som tagits med en kamera eller ljudinspelare.
- Tryck på CMD+4 för att visa inspektören, klicka på "i"-knappen och verifiera klippets information som kameranamn etc.
- Ge ett specifikt kameranamn till de valda klippen och tryck på retur och upprepa processen för varje ljudinspelare och kamera.
- I händelsebläddraren väljer du flera klipp som måste synkroniseras. Högerklicka på dessa klipp och välj alternativet "Synkronisera klipp" eller "Nytt multikameraklipp".
- Klicka på kryssrutan "Använd ljud för synkronisering" för att synkronisera ljud.
På så sätt kan du synkronisera Multicam med ljud i Final Cut Pro X. För att verifiera eller justera synkroniseringen, öppna Multicam-klippet i Angle Editor och dra det åt vänster eller höger. För enbildsjustering kan du använda komma-/punkt-tangenterna, medan vänster/höger vinkelparentes används för justeringar på 10 bildrutor.
Slutsats
Final Cut Pro X är ett professionellt videoredigeringsprogram som används av både nybörjare och erfarna fotografer för att skapa magi i sina videor. Applikationen drivs av flera fantastiska funktioner och avancerade videoredigeringsalternativ och har en spårlös magnetisk tidslinje och stöder sammansatta klipp.
Ibland kan en överbeskattning av processorn orsaka en fördröjning i videon som redigerats av Final Cut Pro X. Därför är ljudet och videon osynkroniserade vilket försämrar videokvaliteten. För att lösa detta problem introducerade Apple Inc. en automatisk synkroniseringsfunktion i FCPX som automatiskt analyserar och synkroniserar ljud- och videoklippen. Du kan också matcha ljud och video manuellt genom att välja två valfria klipp och välja alternativet Synkronisera klipp.
Du kanske undrar, finns det något mer sätt att trimma ljud? Ja, det finns, klicka här för att se de bästa gratis ljudtrimmarna online för att enkelt trimma ljudet.
Slutligen, Multicam-funktionen låter dig inkludera olika klipp i ditt Multicam-klipp från olika mediekällor och hantera obegränsade video- och ljudvinklar.
