Det är enkelt att synkronisera separata ljud- och videofiler i Final Cut Pro X. Så här gör du det i fem enkla steg.
Du slog precis in ditt skott. Dina bilder ser vackert filmiska ut. Ditt ljud spelades in separat - av en dedikerad ljudperson som använder högkvalitativ utrustning - och resultatet är kristallklart. Nu är det dags att jobba på ditt snitt.
Men först, eftersom din video och ditt ljud spelades in separat, måste du synkronisera filerna och få allt i ordning och sammanhängande. Inga problem.
Nåväl nu det är inget problem. Förr i tiden var det lite jobbigt att synkronisera ljud och video, och det krävde ofta buggiga appar från tredje part, eller så var du tvungen att göra det gammaldags (och manuellt) med en tavla.
Lyckligtvis, med FCPX, är synkronisering av ljud och video lika snabbt och enkelt som ett kortkommando. Kolla in det.
(En viktig sak att notera:För att den här processen ska fungera måste Final Cut Pro X matcha vågformsmönster, så se till att spela in ett ljudscratch-spår – hur sämre än – direkt i kamerans inbyggda ljudkanal. Utan denna kamera- fångat platshållarljud, FCPX kan inte synkronisera dina filer.)
Steg 1:Importera dina filer
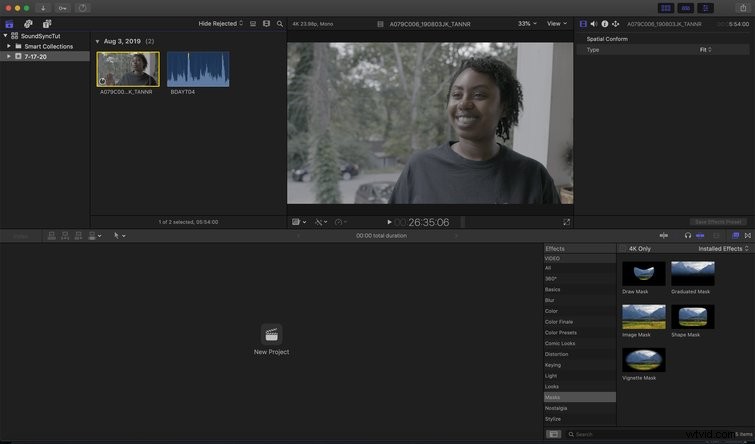
Importera först dina ljud- och videofiler till vårt projekt. Enkelt steg, eller hur?
Steg 2:Synkronisera dina klipp
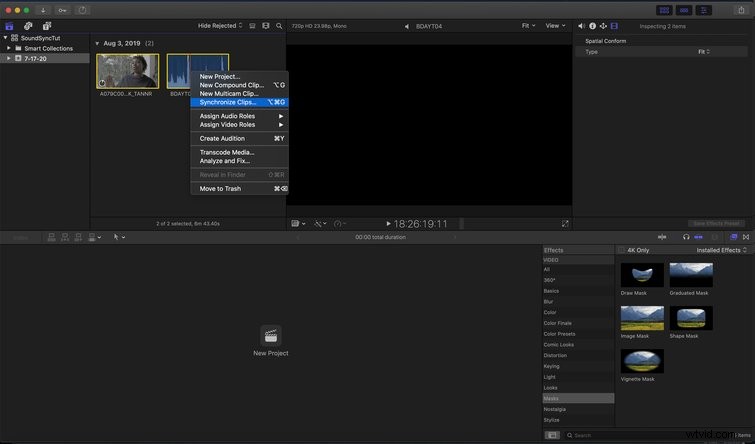
Identifiera de två klippen du vill använda. Välj båda och högerklicka för att få ner rullgardinsmenyn. Klicka på Synkronisera klipp eller använd genvägen Alternativ + Kommando + G .
Steg 3:Namnge ditt synkroniserade klipp
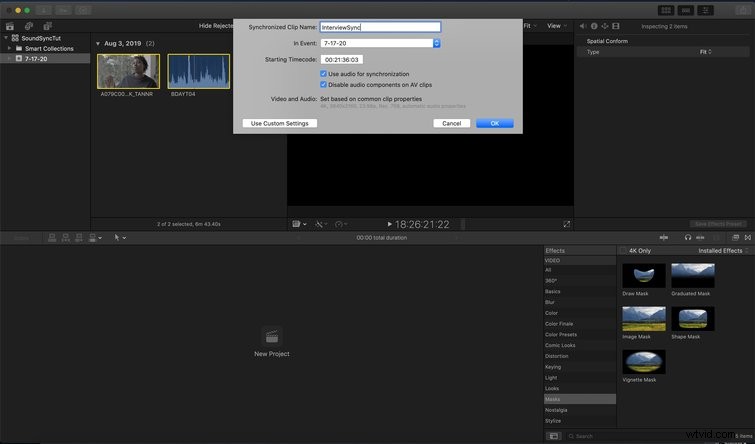
Efter att FCPX analyserat klippen för att bestämma den exakta synkroniseringspunkten kommer programmet att skapa ett nytt klipp och ber dig ge det ett namn. Kom ihåg – beroende på storleken på ditt projekt kan du få många av dessa klipp, så tänk på organisationen!
Steg 4:Lägg till nytt klipp på tidslinjen
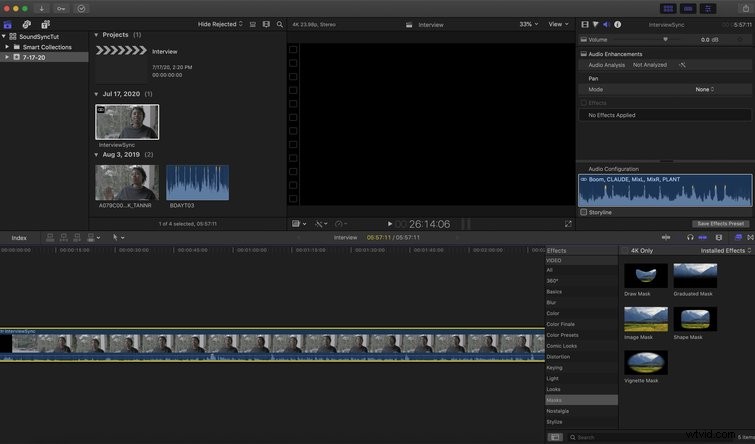
När det nya klippet har skapats dra helt enkelt klippet till din tidslinje.
Steg 5:Verifiera framgångsrik synkronisering
Öppna Audio Inspector fönstret, identifiera vilket ljudspår som är ditt huvudsakliga ljudflöde och klicka för att isolera kanalen. När du är isolerad kan du spela upp ditt ljud för att säkerställa att det är korrekt synkroniserat och låter fantastiskt.
Felsökning
Det är oundvikligt att du någon gång stöter på problem när du synkroniserar ditt ljud.
En vanlig hicka — att länka fel videofil till fel ljudfil . Du kommer att känna till den här när du ser den, för ljudet kommer att vara fel. För att lösa det (förbered dig på att få ditt sinne blåst), byt ut fel ljudspår med rätt ljudspår.
Ljuddrift är ett annat vanligt problem. Det är när ljud och video är synkroniserade i början av klippet, men sedan sakta börjar glida över tiden. Det finns många orsaker — tappade videorutor, samplingshastigheter som inte synkroniseras, buffertproblem, etc.
För att fixa detta måste du manuellt klippa och justera ditt ljud för att hålla det synkroniserat över klippets längd. Du kan undvika detta innan du ens kommer till redigeringen genom att låta en tidskodsenhet synkronisera över både video och ljud.
Få fler tips, tricks, tekniker och hacks för att arbeta i Final Cut Pro X:
- Hur man exporterar en högupplöst film från Final Cut Pro X
- 6 måste-ha FCPX-effektförinställningar för videoredigerare
- 6 spelförändrande FCPX-tangentbordsanpassningar
- Hur man snabbt stabiliserar film i Final Cut Pro
