Om du arbetar med efterproduktion kanske du är bekant med konceptet audio ducking. I ett nötskal är det en process där bakgrundsljudet i ett klipp reduceras och voiceoveren förstärks. Därför kan vi, med hjälp av ljudduckning, fokusera på dialogerna utan ett bullrigt bakgrundsspår.
På sistone har många människor frågat oss om processen för att göra automatisk ljudduckning i Final Cut Pro X . Eftersom det är ett klippbaserat redigeringsverktyg saknar det en dedikerad mixer för att hjälpa oss att göra FCPX-ljuddukning. Tack och lov finns det plugins och verktyg från tredje part (som FCPX AutoDuck ) som kan hjälpa oss att göra detsamma. I det här inlägget kommer jag att låta dig veta hur du gör ljudduckning i Final Cut Pro och dess bästa alternativ.
Om du inte vill använda några plugins, se den här artikeln:Hur man synkroniserar i FCPX.
Del 1:Hur gör man Audio Ducking i Final Cut Pro X?
Om du har en video där du har bakgrundsmusik och en voiceover kan du utföra ljudduckning i den. Detta kommer automatiskt att höja kvaliteten på rösten och mjuka upp bakgrundsmusiken selektivt. Tyvärr måste funktionen för ljudduckning i Final Cut Pro göras manuellt eftersom det för närvarande inte finns några automatiska alternativ i verktyget.
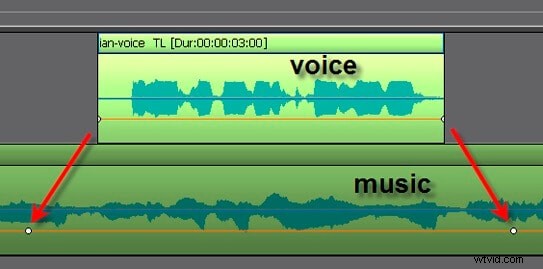
Därför kan du använda vilket som helst pålitligt tredjeparts FCPX-verktyg som Audified eller AutoDuck för att uppfylla dina krav. Låt oss till exempel betrakta exemplet med FCPX AutoDuck, som är en betald macOS-applikation. För att utföra FCPX-ljudduckning måste du först exportera musiken och rösten som två dedikerade filer. Senare kan du importera dem till FCPX AutoDuck för att utföra auto-ducking av musiken.
Steg 1:Exportera musikfilerna
För att utföra ljudduckning i Final Cut Pro kan du först starta programmet på Mac och öppna ditt projekt. Eftersom det inte finns något FCPX-ljudduckningsalternativ måste du först exportera musikfilerna.
För detta kan du bara gå till huvudmenyn på Final Cut Pro och välja Arkiv > Dela > Huvudfil . Detta hjälper dig att utforska och spara alla mediafiler från Final Cut Pro.
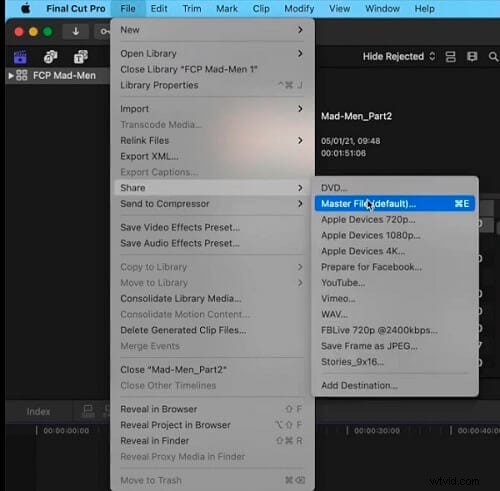
Nu, när huvudfilfönstret skulle öppnas, kan du gå till fliken "Roll" och välja "Endast ljud" som utdataroll. Detta kommer att visa en lista över bakgrundsmusiken och voiceover-filen.
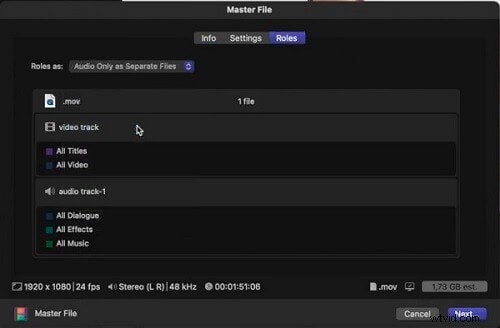
Du kan nu välja vilka filer du vill och klicka på knappen "Nästa" för att spara dem på valfri plats på din Mac.
Steg 2:Använd FCPX AutoDuck för att göra automatisk ljudduckning
Bra! Nu kan du bara öppna FCPX AutoDuck-applikationen på din Mac via dess applikation eller Spotlight. Du kan bara ge den ett projektnamn och dra-och-släpp högtalaren (voiceover) och musikfilerna här. Om du vill kan du också importera en valfri fyllningsfil.
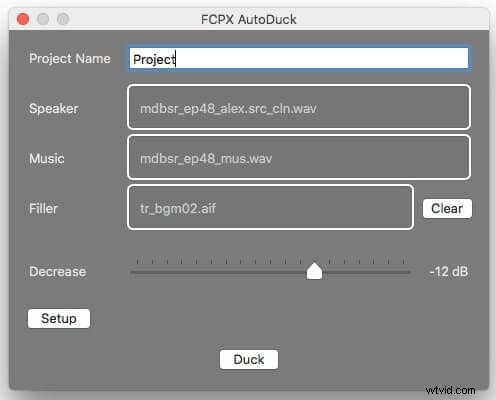
FCPX låter dig också välja nivån på musikduckning från dess dedikeringsalternativ. Det finns också olika alternativ för att ställa in saker som att ställa in fönstret eller pre-roll för ljudet.
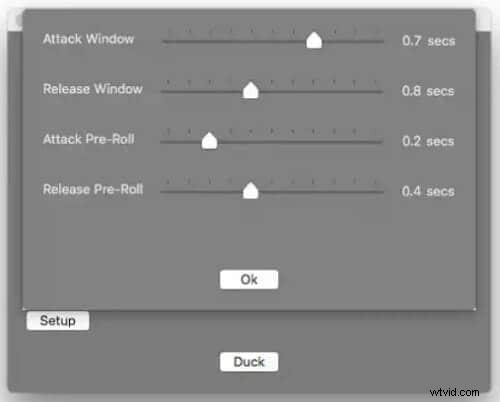
Till slut kan du klicka på "Duck"-knappen och låta FCPX AutoDuck utföra automatisk ljudduckning på filerna.
Steg 3:Infoga den modifierade filen i ditt projekt
När FCPX audio ducking-processen är klar kommer den att generera en XML-fil. Du kan nu bara dra XML-filen och släppa den till ditt projekt i Final Cut Pro. Här kan du välja att välja XML-filen i samma projekt.
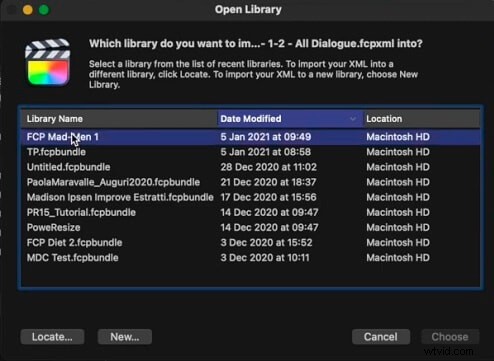
Du kan nu kopiera det modifierade musikklippet, gå till tidslinjen och klistra in det i början av videon. Här kan du bara stänga av det föregående musikklippet och låta auto-duck-ljudet spela upp istället.

Del 2:Det bästa FCPX-alternativet för Mac för att utföra automatisk ljudduckning
Som du kan se är det ganska svårt att göra ljudduckning i Final Cut Pro eftersom det inte finns någon automatisk funktion i verktyget. Därför kan du överväga att använda Wondershare Filmora för Mac för att utföra automatisk ljudduckning och spara din tid. Det är en inbyggd funktion i Filmora som skulle utföra auto-ducking omedelbart, och du kan också markera nivån på ducking i videon.
Helst kan du utföra ljudduckning på voiceover eller ett annat ljudspår i Wondershare Filmora. För att utföra musikduckning via Wondershare Filmora på Mac, kan du följa dessa steg:
Steg 1:Importera videoklippet eller spela in ditt ljud
Till att börja med, bara starta Wondershare Filmora på din Mac och bara dra-och-släpp dina mediefiler till programmet. Du kan också gå till dess meny och välja att importera mediefiler.
När din video har importerats kan du dra den till tidslinjen längst ner för att arbeta med den. Om du vill kan du klicka på voiceover-ikonen (intill förhandsgranskningsdelen) för att spela in dialoger direkt.
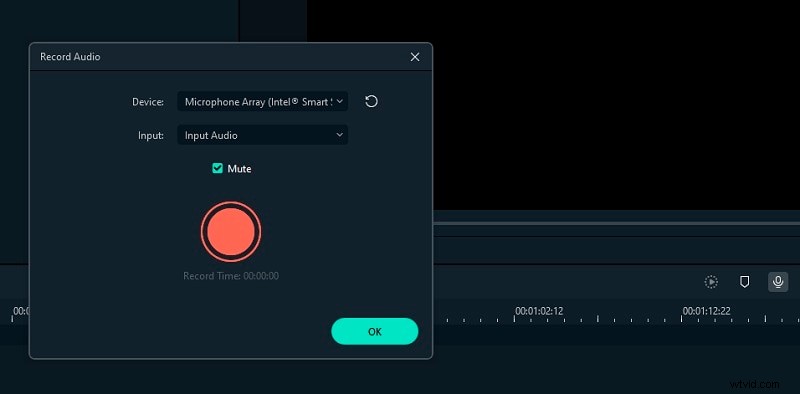
Förutom det kan du också importera musikfiler till din video eller använda det omfattande utbudet av royaltyfria ljudfiler som finns tillgängliga i Filmora.
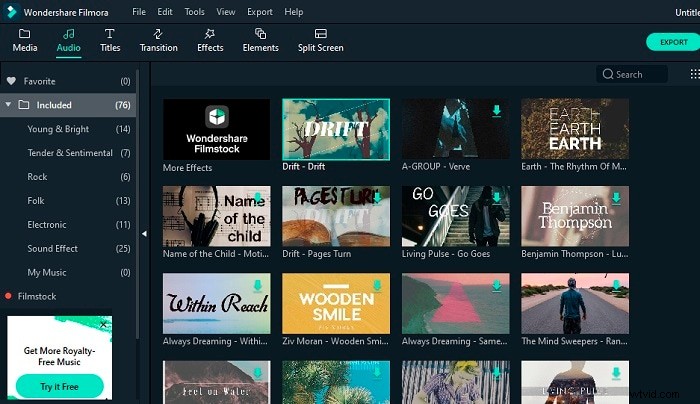
Steg 2:Utför automatisk ljudduckning
Bra! Nu, på Filmoras tidslinje, kan du se din video och musikspåret. Härifrån måste du välja spåret som du vill förstärka (som voiceover).
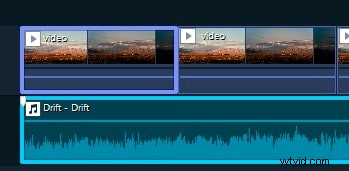
Högerklicka sedan på ljudspåret och välj alternativet "Justera ljud" från snabbmenyn.
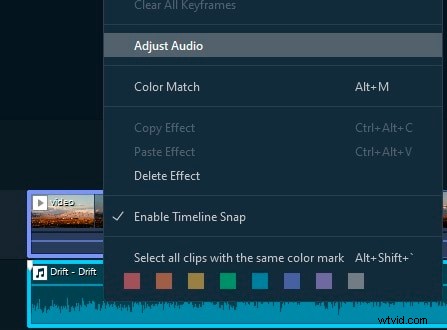
Detta öppnar ett dedikerat Audio Mixer-fönster på skärmen. Gå bara till fliken Audio och aktivera alternativet "Ducking" för att sänka volymen på andra ljudspår. Du kan också välja önskad nivå för musikduckning.
Steg 3:Exportera den redigerade videon
Det är allt! Efter att ha utfört ljudduckning på Filmora kan du förhandsgranska resultaten och ytterligare göra de nödvändiga ändringarna. Till slut kan du klicka på knappen "Exportera" och spara filen i det format och den upplösning du väljer.
Varsågod! Efter att ha följt den här guiden kan du enkelt lära dig hur du gör ljudduckning i Final Cut Pro X enkelt. Eftersom det inte finns något inbyggt FCPX-ljudduckningsalternativ kan du använda ett tredjepartsverktyg som FCPX AutoDuck. Bortsett från det, om du letar efter ett bättre alternativ för att göra ljudduckning, använd helt enkelt Wondershare Filmora. Det är ett användarvänligt och fyndigt program som låter dig utföra automatisk musikduckning som ett proffs.
