Funderar på att beskära en video i QuickTime på din Mac-dator?
Även om det inte är möjligt att beskära en video med grundversionen (den som är förinstallerad på ditt Mac OS), låter proversionen av QuickTime Player dig beskära videor.
I den här artikeln visar vi dig hur du beskär en video med QuickTime Pro med steg-för-steg-instruktioner och bilder.
Som en bonus visar vi dig också hur du kan använda Animaker för att beskära en video online med Safari eller Chrome på din Mac-dator.
Observera att den här artikeln tar upp hur man beskär en video, vilket handlar om att välja den del av videon som du vill använda eller markera.
Om du vill trimma en video till önskad längd kan du ta en titt på vår artikel som ger steg-för-steg-instruktioner om hur du klipper en video.
Hur man beskär en video med QuickTime Pro
Som vi sa tidigare kan QuickTime-spelaren som kommer förinstallerad inte användas för att beskära en video. Du kommer att behöva uppgradera den till proffs för $30 för att kunna beskära en video. Om du har QuickTime 7 installerat på din Mac kan du gå vidare och uppgradera det till QuickTime Pro.
Du kommer också att behöva Photoshop för att skapa en maskfil. Beroende på hur bekant du är med Photoshop kan det ta flera minuter att skapa en maskfil i den. När du har installerat Photoshop på din Mac-dator följer du stegen nedan för att beskära en video med QuickTime Pro:
Steg 1:Fånga en bildruta av ditt videoklipp
Du kommer att behöva en maskfil för att instruera QuickTime om hur den ska beskära din video. För att skapa den här maskfilen behöver du först en ögonblicksbild av en viss bildruta i videon. För att kopiera bilden av en ram med QuickTime Pro, öppna videon och gå till Redigera> Kopiera .
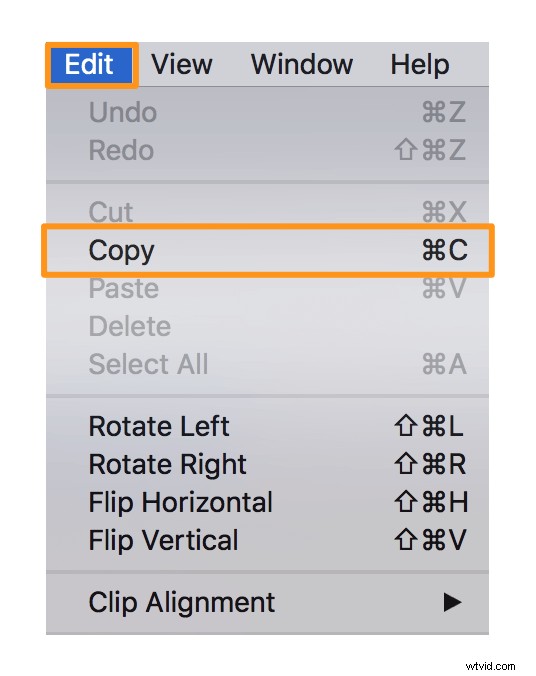
Steg 2:Skapa en mask med Photoshop
Öppna Photoshop och skapa ett nytt projekt genom att gå till Arkiv> Ny . Klistra sedan in bilden du tidigare kopierade. Använd nu Rectangular Marquee Tool för att välja det område du vill använda och fyll det valda området med svart färg. Fyll nu utrymmet utanför den svarta rutan med vit färg. Slutligen sparar du filen i GIF- eller TIFF-format.
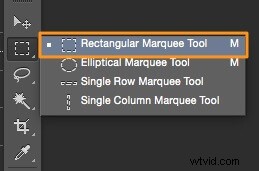
Steg 3:Applicera masken
Öppna QuickTime pro, gå till Windows> Visa filmegenskaper> Visuella inställningar . Klicka sedan på Välj för att importera maskfilen.
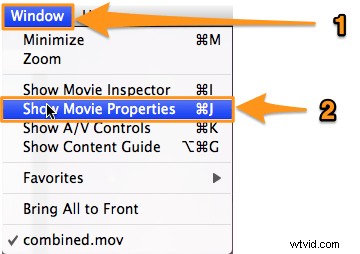
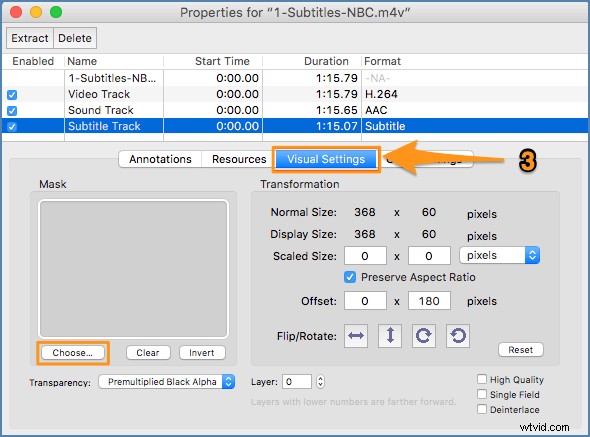
Steg 4:Spara den beskurna videon
När masken har applicerats på din video visas bara det valda området. Gå till Arkiv> Exportera för att spara den beskurna videon på önskad plats.
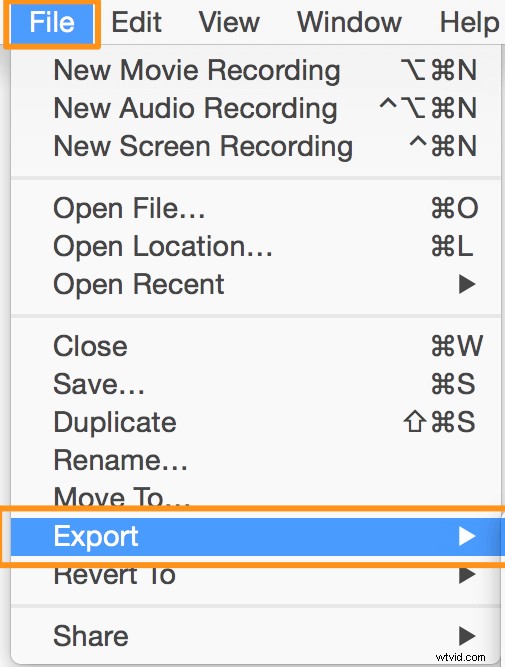
Hur man beskär en video på ett enkelt sätt på din Mac-dator
Att använda QuickTime Pro för att beskära videor är ett besvär. Det innebär flera steg och att skapa en maskfil.
Ett mycket enklare sätt skulle vara att använda Animakers videobeskärningsverktyg för att beskära din video. Det är ett lätt onlineverktyg som låter dig beskära videor i tre enkla steg och som inte kräver att du skapar en mask för att beskära en video. Följ instruktionerna nedan för att beskära en video med Animaker.
Steg 1: Först, logga in eller skapa ett gratis konto. Välj måtten på instrumentpanelen eller välj en plattform du vill beskära din video för. Du kan välja Horisontell (16:9), Kvadrat (1:1), eller Vertikal (9:16) förinställd från Skapa en video sektion. Eller så kan du använda Anpassad storlek knappen för att beskära din video till de anpassade måtten.
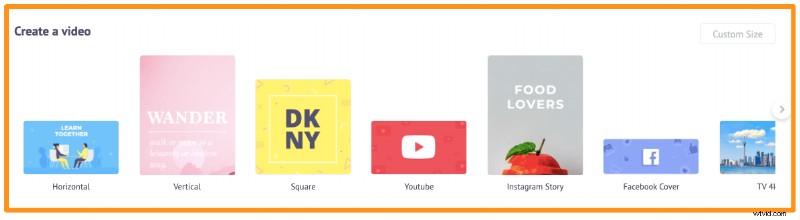
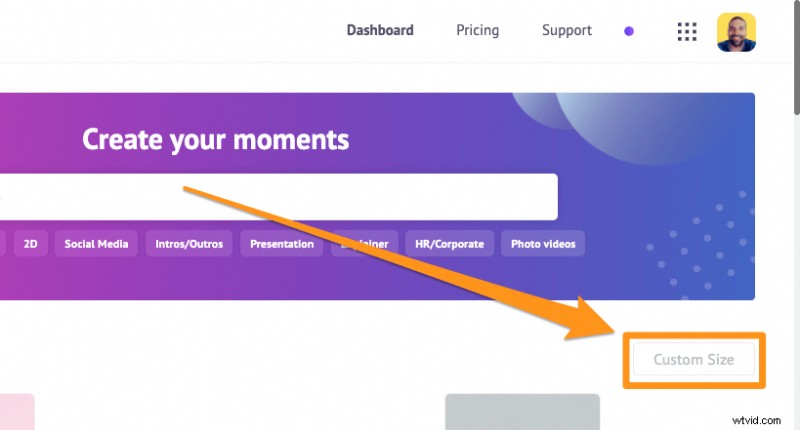

Steg 2: Ladda upp videon du vill beskära. Navigera till Ladda upp fliken i huvudnavigeringsfältet och klicka på Ladda upp knappen längst ned i flikfönstret.

När videon har laddats upp klickar du på videon för att placera den på duken.
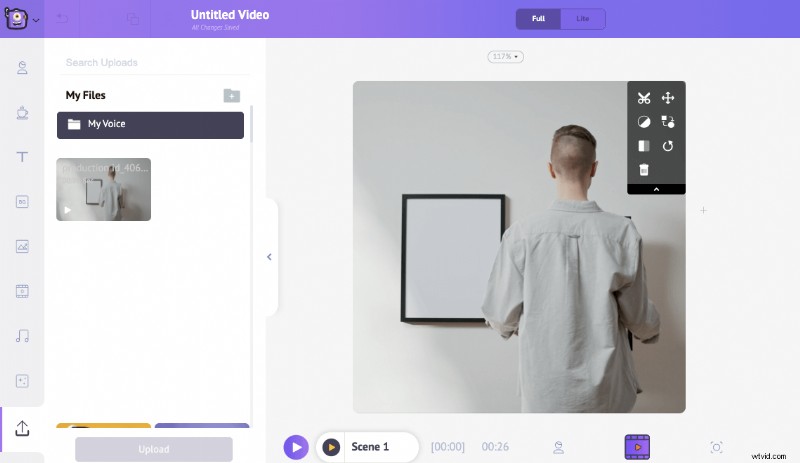
Beskär eller ändra storlek på videon för att välja det område du vill använda. Klicka på Beskär knappen i det övre högra hörnet av arbetsytan för att börja beskära din video. Håll nu och dra ett av beskärningshandtagen runt hörnen för att skala eller krympa det; flytta sedan om den så att den passar måtten ordentligt. När du är klar klickar du på Ansök knappen.


Steg 3: Du kan ladda ner den beskurna videon till din lokala dator genom att klicka på Publicera och välj sedan Ladda ned video från den resulterande rullgardinsmenyn. Eller så kan du dela den direkt till olika sociala medieplattformar inifrån appen.
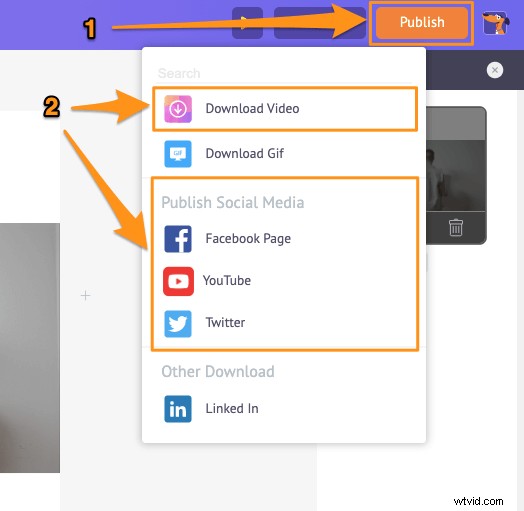
Utöver att låta dig beskära videor, ger Animakers onlinevideoredigerare dig möjligheten att:
- Beskär videor
- Rotera videor
- Vänd videor
- Stäng av videoklipp
- Justera videor
- Filtrera videor
- Slå samman videor
Och mer! Med Animakers allt-i-ett-videoredigeringsprogram får du alla verktyg du behöver för att redigera dina videor för dina sociala mediekanaler och webben. Ingen erfarenhet av videoredigering krävs för att använda vår videoredigeringssvit.
Har du några frågor om att beskära en video på din Mac-dator? Några tips eller verktyg för att beskära en video på Mac som du tycker är intressant? Låt oss veta om dem i kommentarsfältet nedan.
