Med moderna smartphones som har allt mer sofistikerade kameror tar människor fler och fler bilder, och med den vanan att spela in allt vi gör i bildform, har en trend kommit att titta på bilder i videoform, med tillagd musik för att ge ett fullständigt ljud/bild. erfarenhet, snarare än att titta på enkla statiska bilder. Men hur gör man det? Med rätt programvara är det väldigt enkelt, och Wondershare Filmora gör det så enkelt som möjligt. Jag kommer att leda dig genom processen för att visa hur snabbt du kan förvandla dina bilder till en multimediaupplevelse.
1. Installera Wondershare Filmora (ursprungligen Wondershare Video Editor)
Som med vilken programvara som helst, börjar du med att installera den, du kan hitta installationsprogrammet här, och när installationsprogrammet har laddats ner, sätt igång installationen. Om din brandvägg frågar om installationsprogrammet låt den ansluta till internet för att ladda ner eventuella uppdateringar och efter en kort stund kommer du till menyskärmen för Video Editor.
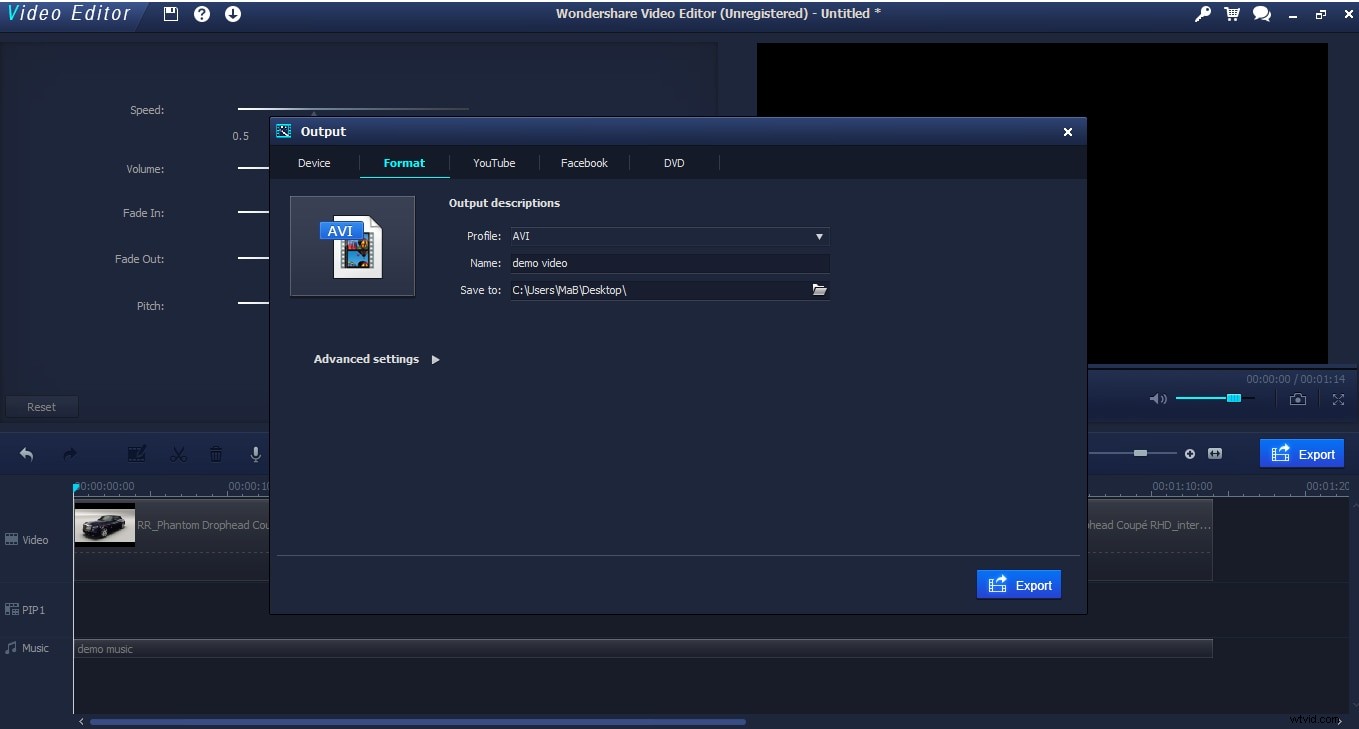
2. Importera dina bilder
För att göra detta klickar du på "Importera-knappen längst upp till vänster, detta ger dig två alternativ, importera eller importera mapp. Den första låter dig importera enstaka eller flera filer, den senare en hel mapp.
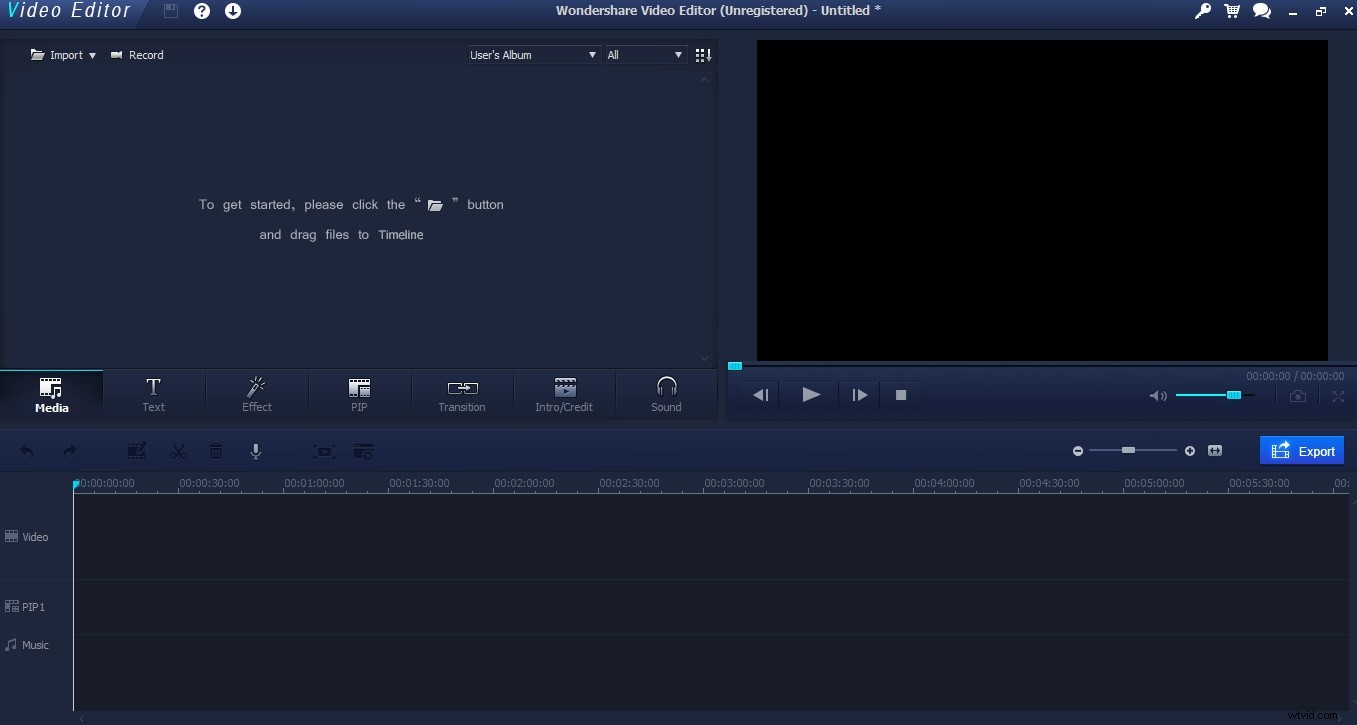
När du väl har gjort ett val får du standardfilens webbläsare, navigera till filerna eller mappen du vill ha och välj den. Här gör jag ett bildmontage så jag valde ut några bilder av en fin bil, genom att hålla ned shift kunde jag välja dem alla på en gång, och sedan importerade de in i programmet som vi ser här.
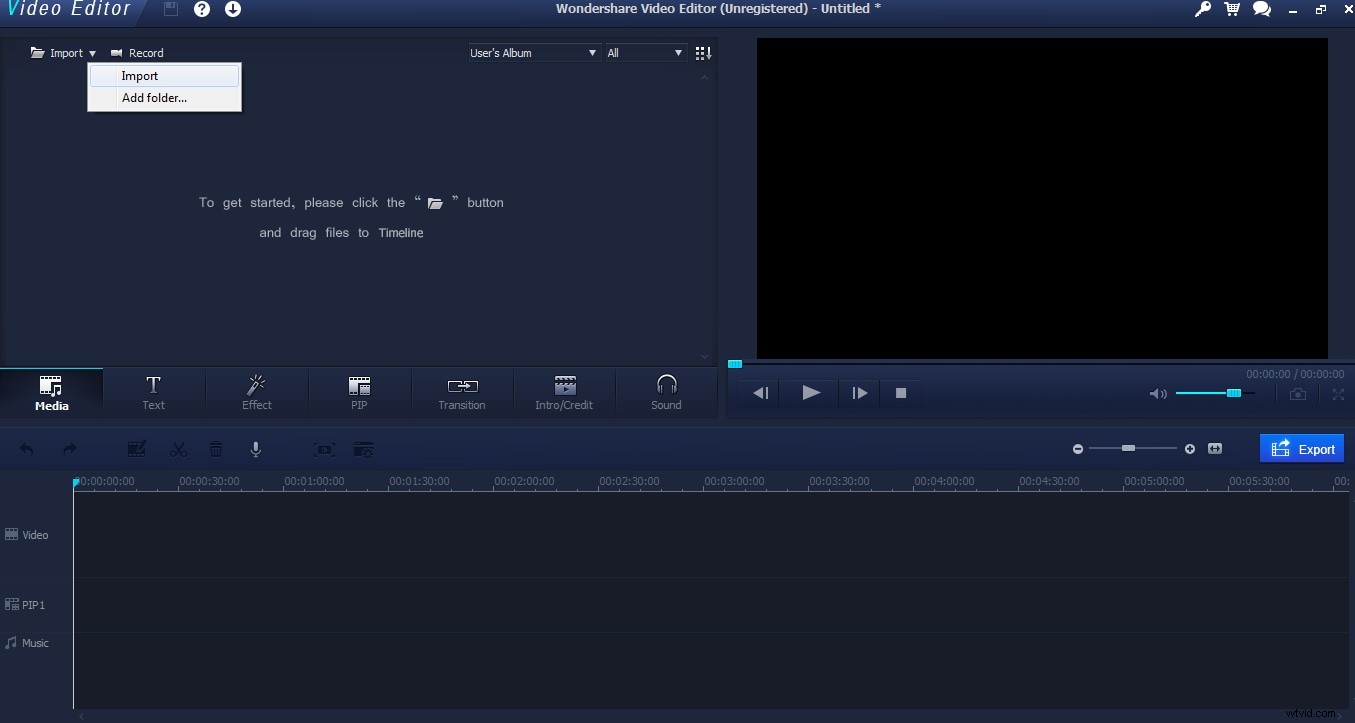
3. Dra och släpp bilder till tidslinjen
Som med många videoredigeringsprogram är arbetsytan fokuserad på tidslinjen längst ner, där du anpassar dina bilder, effekter och ljud. Du vill att din video ska skapas från din bild, bland annat måste de finnas i videosektionen. Ta bara din första bild och dra den till videoområdet, som vi kan se här.
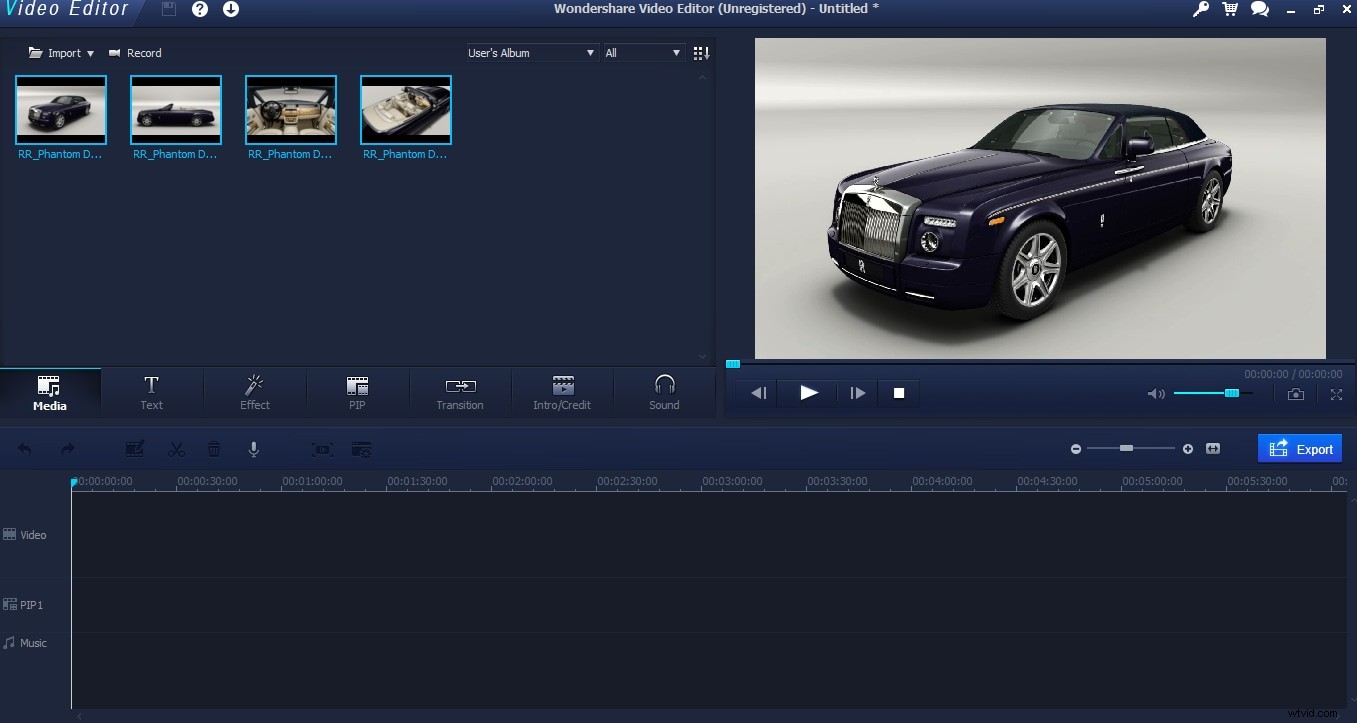
Nu kan du förmodligen se problemet här. Den bilden tar inte mycket plats. Bildens bredd är representativ för tiden på skärmen, och som vi kan se som standard är detta bara cirka 1 sekund. Det här kan passa för vissa typer av videomontage, men här arbetar jag med endast 4 bilder, så jag behöver det för att hålla längre än så.
4. Redigera i tidslinjen och förhandsgranska på skärmen
Lyckligtvis är detta enkelt i Video Editor, genom att välja bilden i tidslinjen kan jag dra ut den till den varaktighet jag vill, här ska jag i 20 sekunder göra ett snyggt montage.
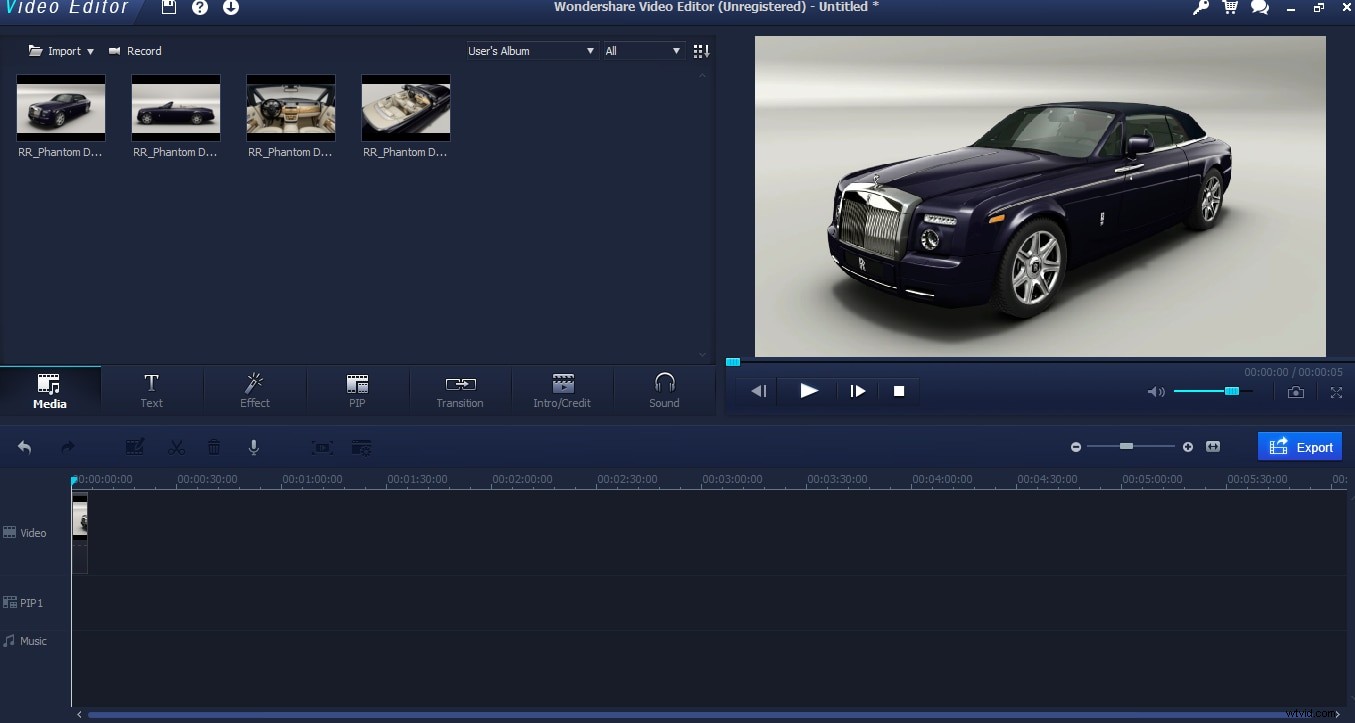
5. Fler redigeringsverktyg som effekter, övergångar, bild i bilder
Videoredigerare låter dig lägga till några trevliga effekter mycket snabbt och enkelt allt eftersom. Du kan lägga till övergångar mellan dina bilder, det är så de växlar. Detta görs genom att välja övergångar från objektmenyn och helt enkelt dra en till platsen där två bilder möts. När du väljer en övergång kan du förhandsgranska den på videoskärmen för att se hur den kommer att se ut.
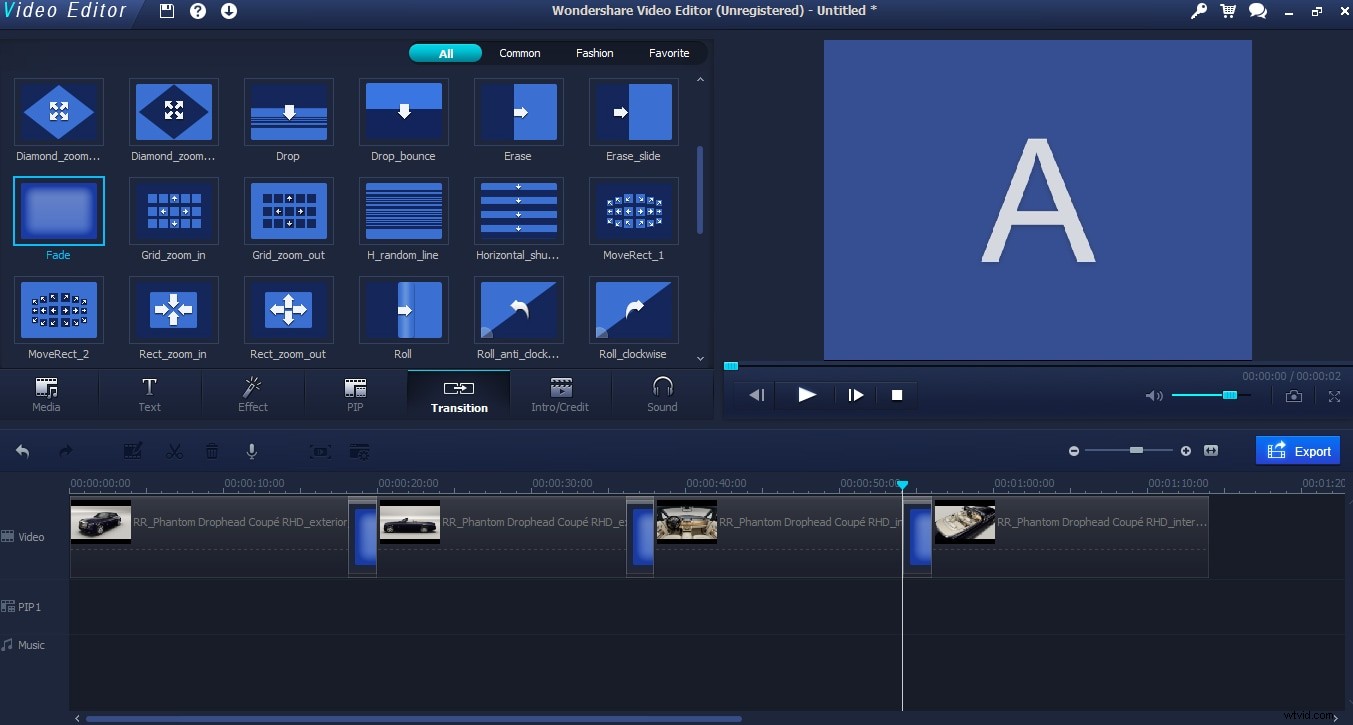
Jag bestämde mig för en blekningseffekt för mina bilder och lade till vid varje bildbyte. Den ställer automatiskt in tiden och så vidare själv, bara dra den till sammanfogningen och det är allt.
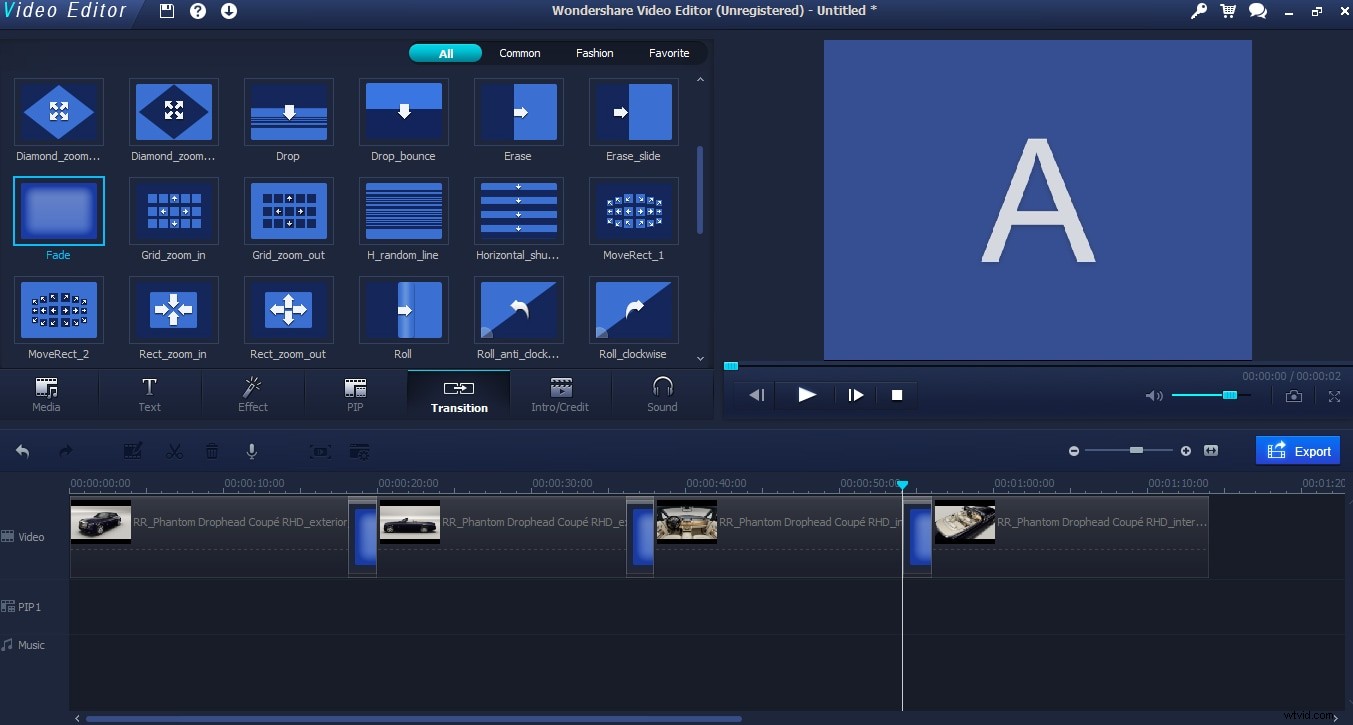
Den andra effekten du kan lägga till är PIP-effekterna, genom att välja PIP-fliken i objektmenyn kan du se en mängd olika saker du kan lägga till i din video.
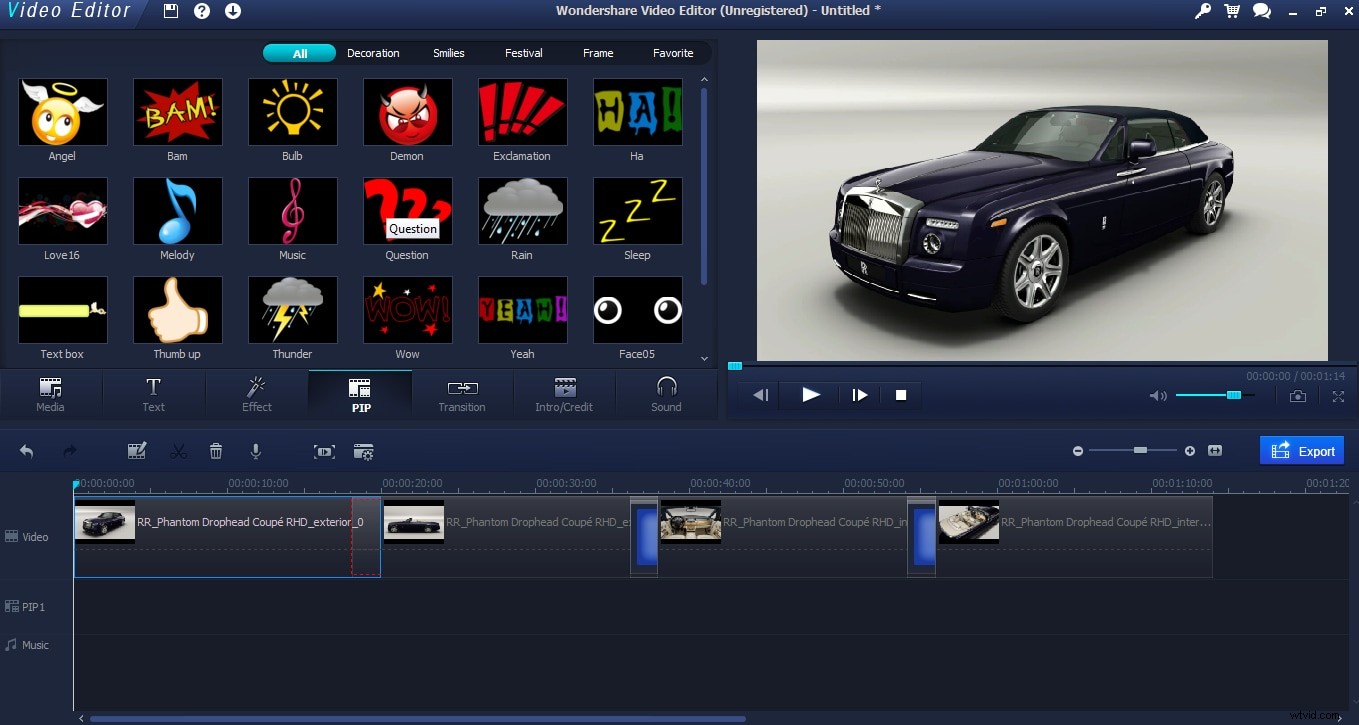
Dessa fungerar på samma sätt som övergångar gör, genom att du väljer en och drar ner den till tidslinjen. PIP-objekt har dock sin egen sektion, under videodelen.
Väl där kan du justera hur länge de är på skärmen i tidslinjen som vanligt, och i videospelaren kan du justera storlek och placering som vi kan se i den här skärmdumpen.
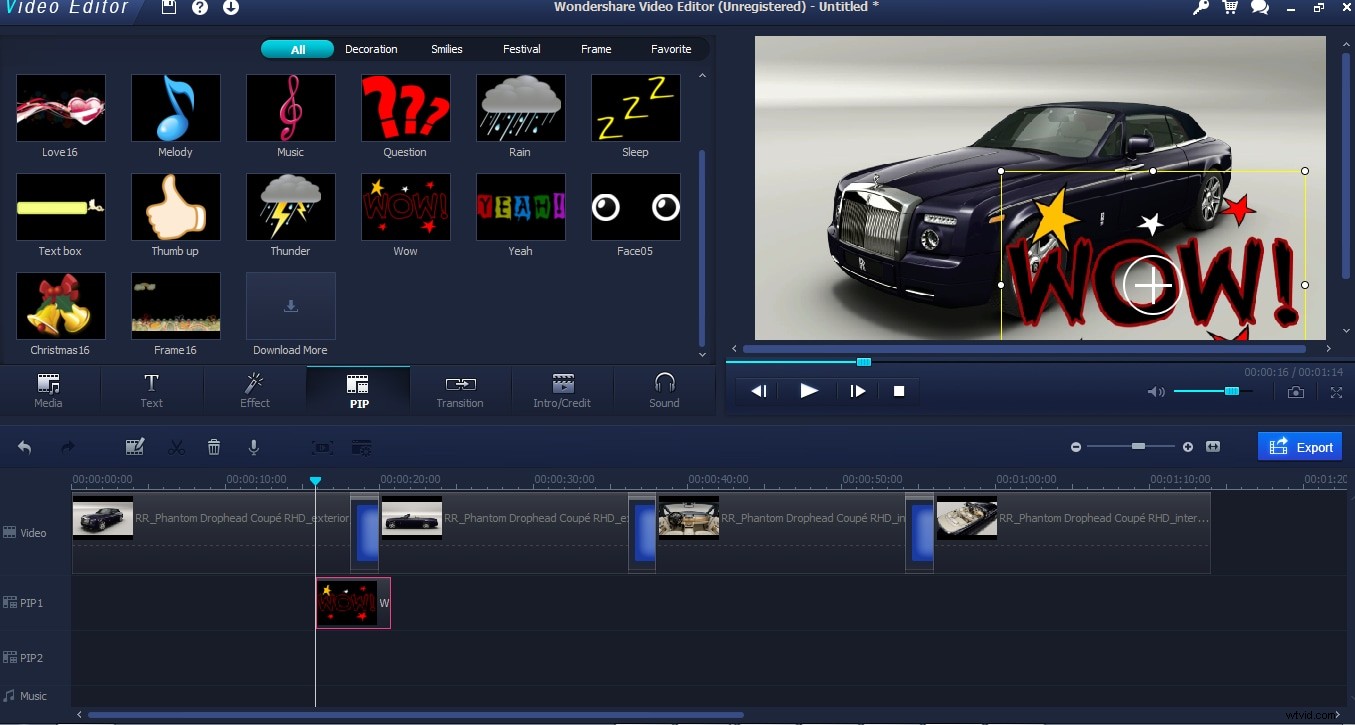
Jag valde att inte ha några PIP-objekt i min video till slut, men det finns effekter för alla typer av videor där plus fler att ladda ner från Wondershare.
6. Lägg till musik till bilder
Nästa steg är att lägga till lite musik. Om du inte planerar att använda de medföljande ljudeffekterna, kommer du att vilja gå tillbaka till importknappen och importera den musik du vill använda. Den visas sedan i mediaområdet.
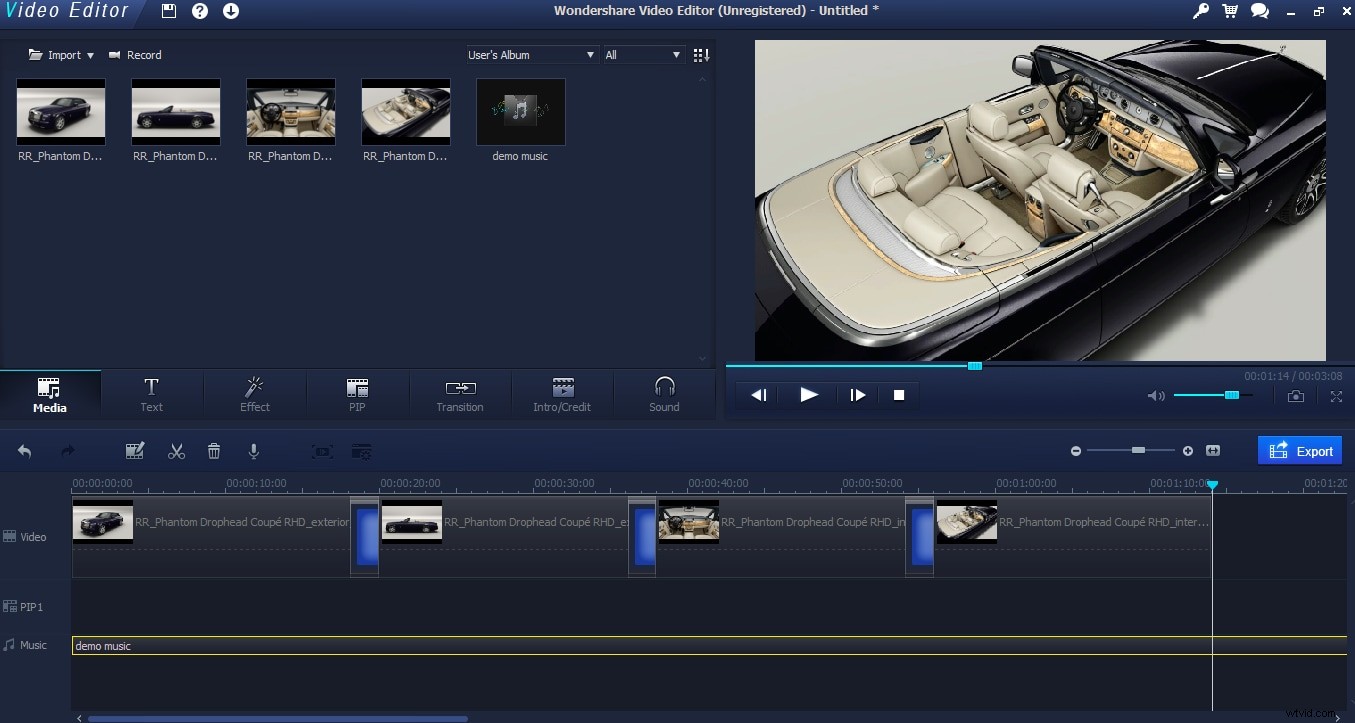
Väl i din media kan du, som med allt annat, dra ner den till tidslinjen. Musik har sitt eget utrymme på tidslinjen, så dra filen till botten.
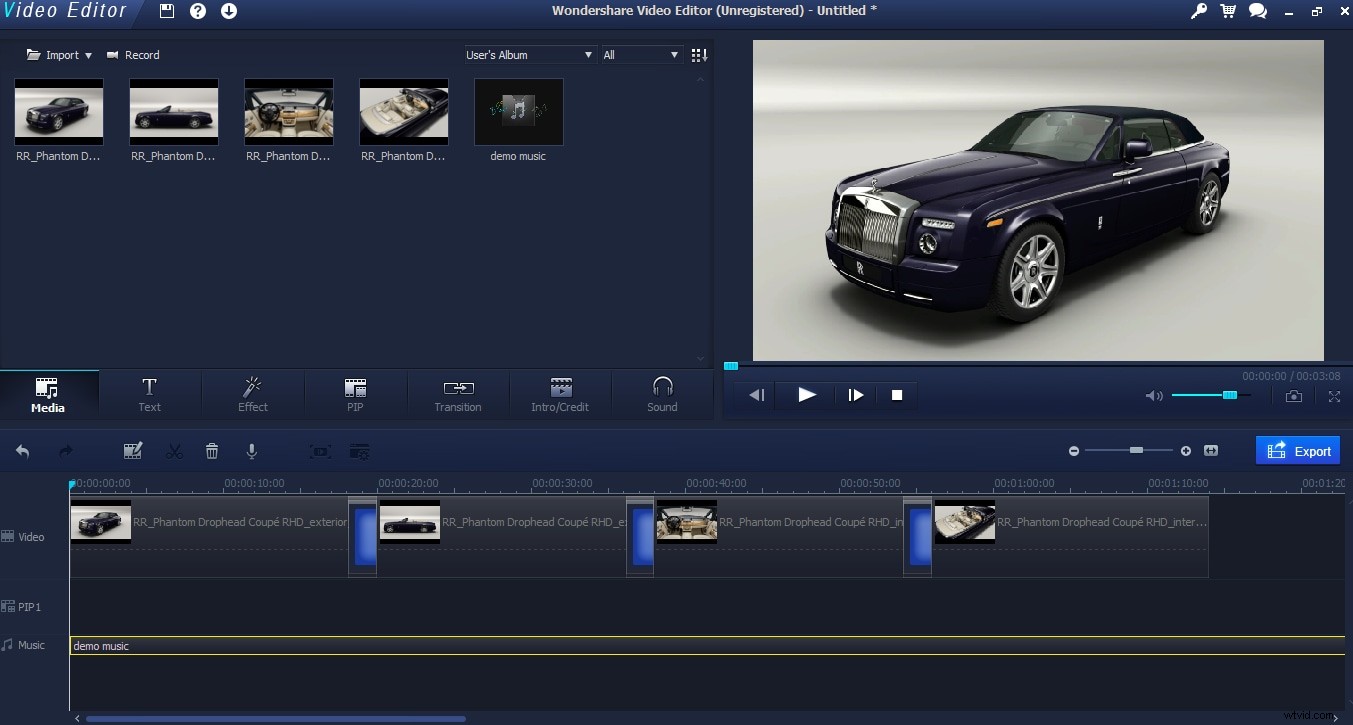
Nu, om du inte har planerat detta mycket väl, kommer din musikfil inte att ha samma längd som din video. Här är det mycket kortare. Detta är dock inget problem, du kan få allt att stanna på samma gång. Ta först din guide till slutet av bilderna så att du har en tydlig indikation på var du vill klippa av musiken.
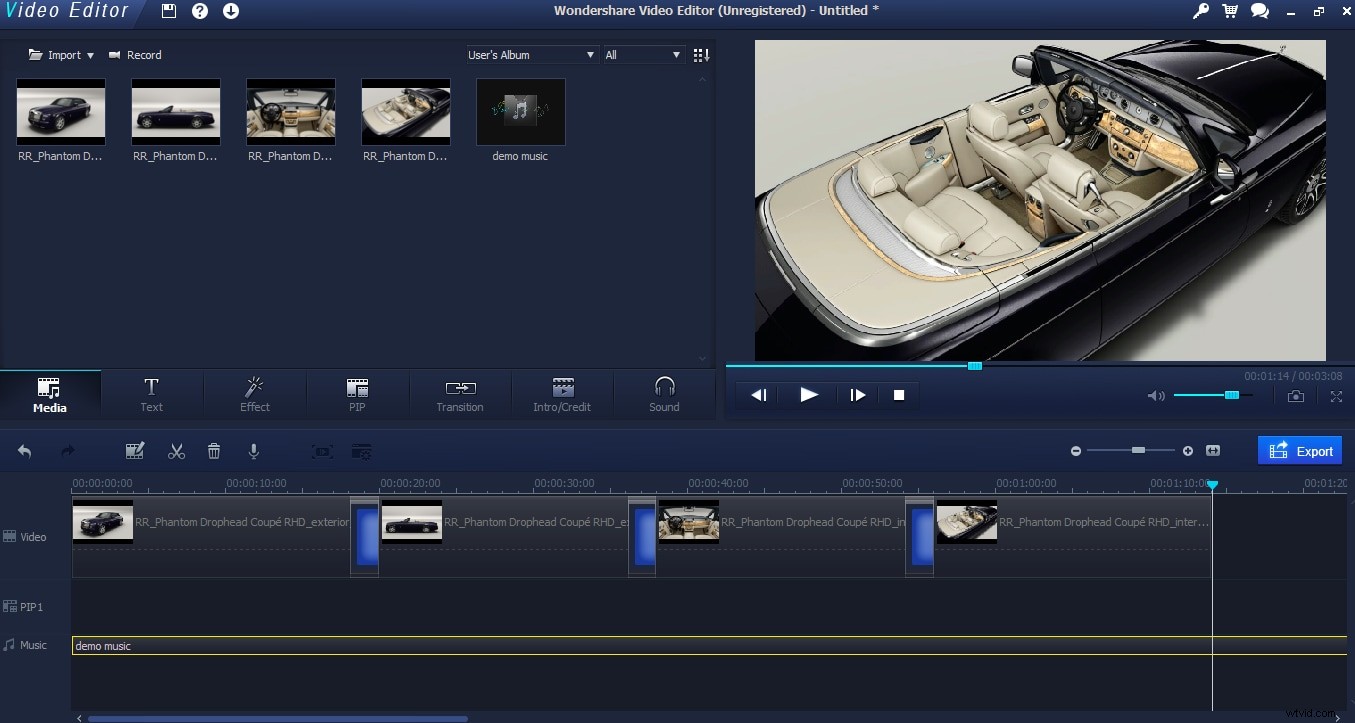
Sedan väljer du split från tidslinjemenyn, det vill säga "sax"-bilden precis ovanför videons tidslinje. Se till att ditt musikspår är markerat, genom att klicka på dela upp musikspåret i två delar exakt där uppspelningsguiden är, som vi kan se här.
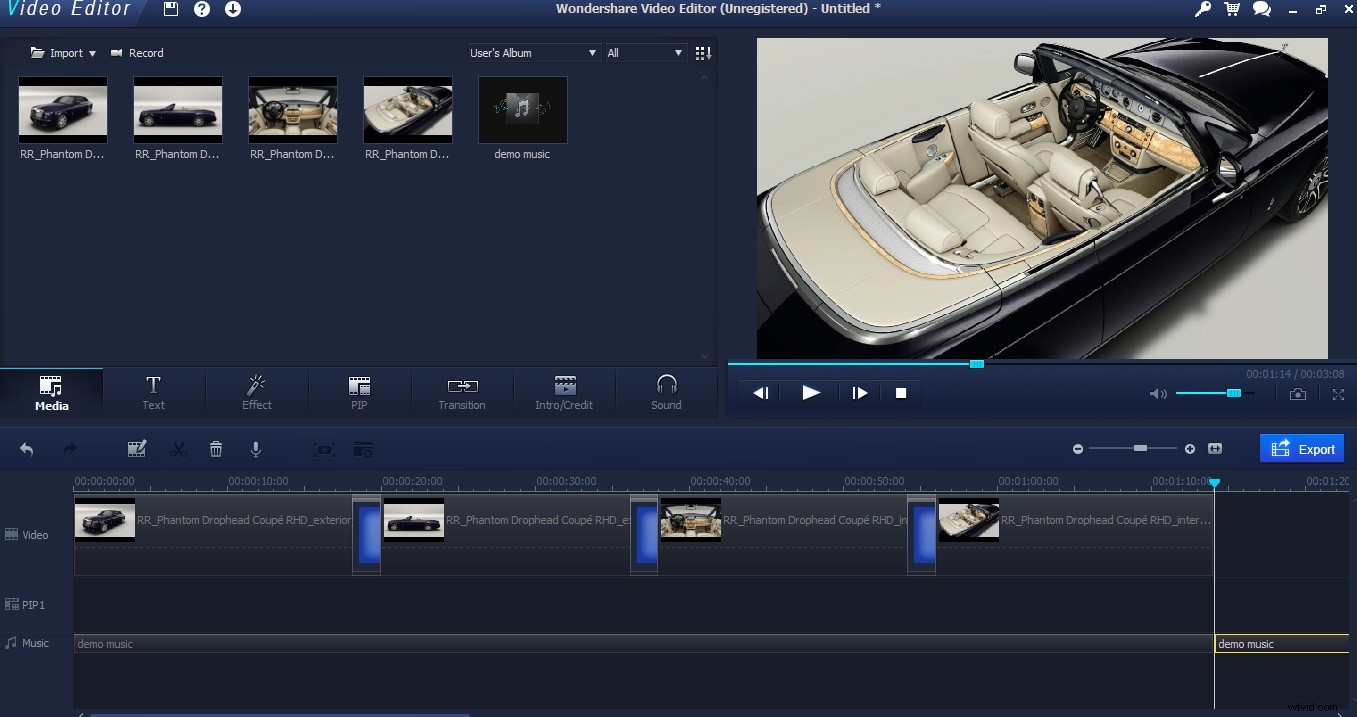
Nu kan jag välja spåret efter slutet av bilderna och bara ta bort det.
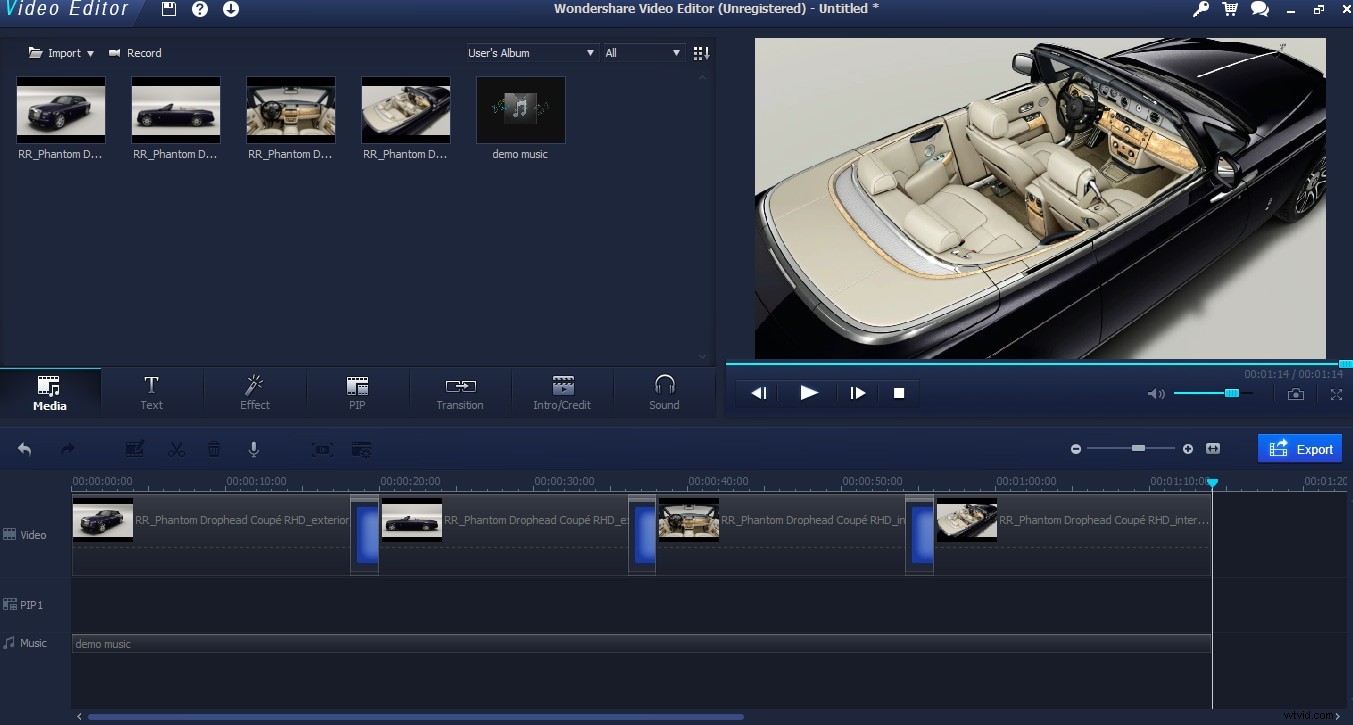
Sedan har vi vår musik och video synkat.
7. Sista handen och exportera
När vi har allt inställt kan du göra det lite mer polerat genom att välja redigeringsknappen med musikspåret markerat och ta fram musikredigeringsmenyn.
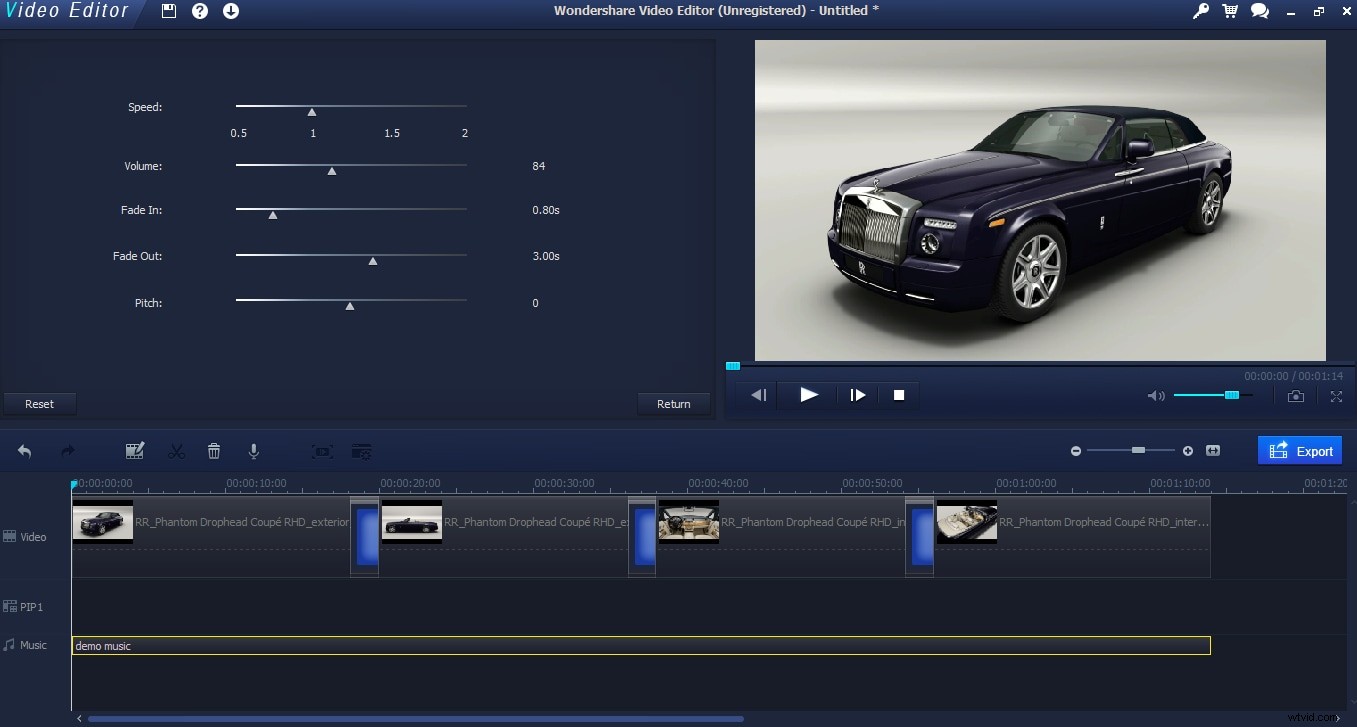
Här har jag lagt till en uttoning under 3 sekunder i slutet av videon och en kort tona in så att den inte bara kommer på direkt.
Slutligen, när du är nöjd med allt är det dags att exportera videon.
Genom att välja knappen Exportera kommer du till den här menyn där du kan välja vilket format du vill ha videon i. Det är bra att det finns prester för olika enheter som iPhones, Playstations och så vidare, samt DVD-utgång allt inbyggt. Du kan också manuellt välj ett format och var du vill att filen exporteras. När alla val är gjorda klickar du på Exportera och filen kommer att bearbetas.
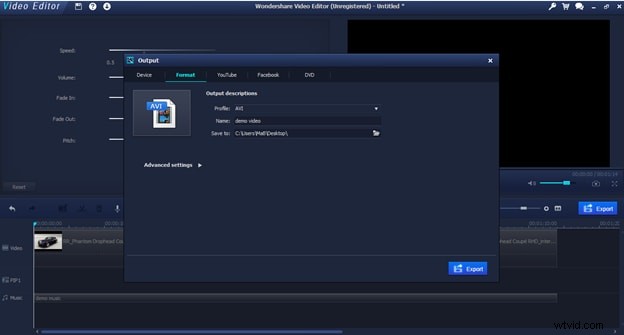
Och det är det! Du har precis skapat en trevlig video med musik och bilder med Wondershare Video editor. Ladda ner den kostnadsfria testversionen av detta videoredigeringsverktyg nedan.
