Vill du beskära en video i VLC på din Windows 10- eller Mac-dator?
Oavsett om du använder VLC på din Windows- eller Mac-dator, så hjälper vi dig.
I den här artikeln visar vi hur du beskär en video med VLC på både Windows- och Mac-datorer med enkla steg-för-steg-instruktioner och bilder.
Som en bonus kommer vi också att visa dig hur du kan använda Animakers Crop Video Tool för att beskära en video online på din Windows PC eller Mac-dator. Om du inte är medveten om Animaker är det ett gratis onlineverktyg för gör-det-själv-videoskapande som du kan använda för enkla redigeringsuppgifter som att trimma och beskära videor för att skapa fullskaliga animerade och live-action-videor direkt från din webbläsare.
Hur man beskär en video med VLC på Windows 10 och Mac
Om du har VLC installerat på din Windows PC eller Mac-dator kan du använda den för att beskära din video. Här är stegen:
- Öppna VLC och öppna videofilen du vill beskära. För att öppna en video med VLC i Windows 10, gå till Media> Öppna fil .
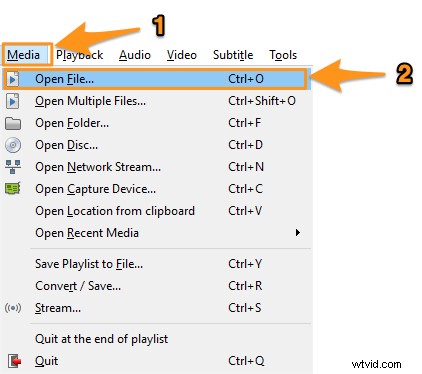
Om du använder Mac, gå till Arkiv> Öppna fil.
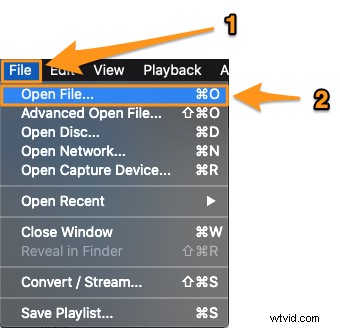
- När du har öppnat videon bestämmer du dig för vilka områden du vill klippa ut så att du får den del du kan använda. Låt oss säga att vi vill lyfta fram delen där det finns en bild av kvinnan. För det måste vi beskära videon från botten och vänster sida.
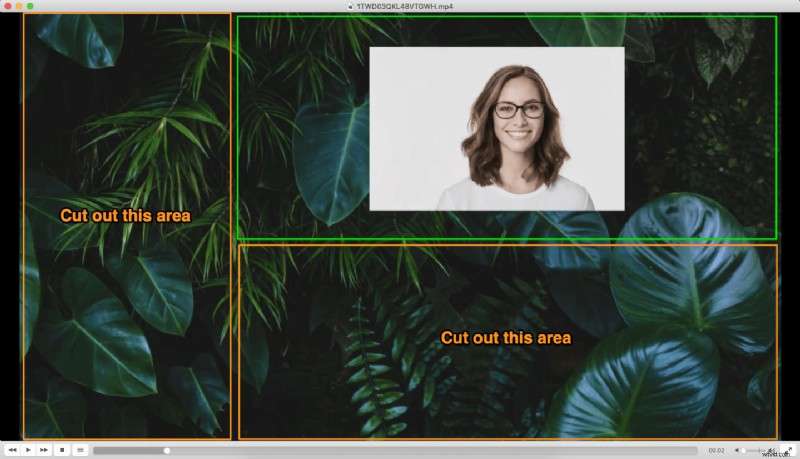
- När du har bestämt dig för det, gå till Verktyg> Effekter och filter> Videoeffekter> Beskär om du använder Windows 10.
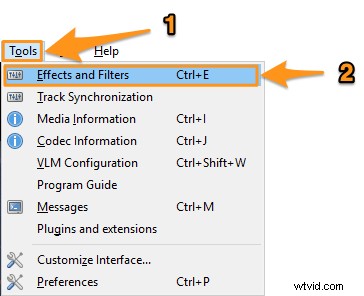
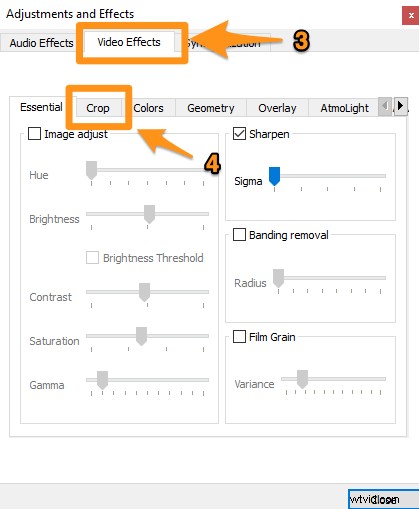
På Mac, gå till Fönster> Videoeffekter> Beskär
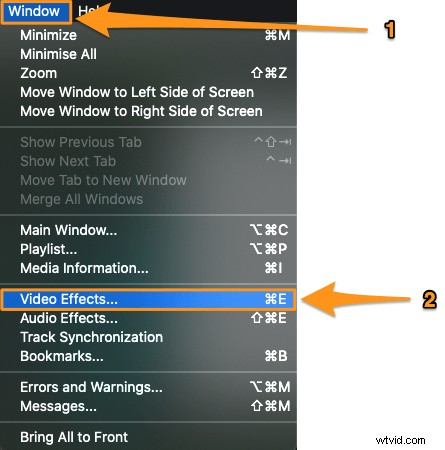
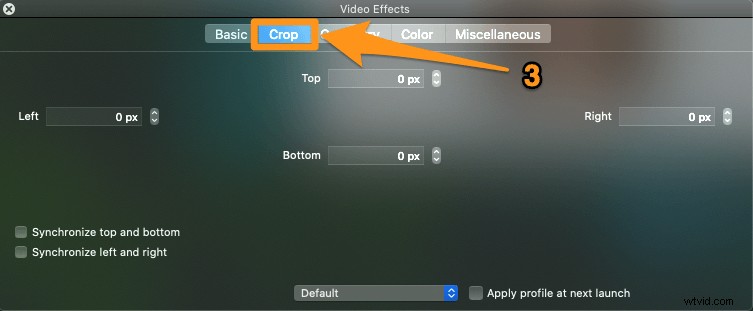
- Låt oss nu välja den del vi vill använda. Som vi sa tidigare måste vi klippa ut delarna till vänster och längst ner för att få det område vi vill markera. Ange värdena i lämpliga fält för att skära bort de onödiga delarna.
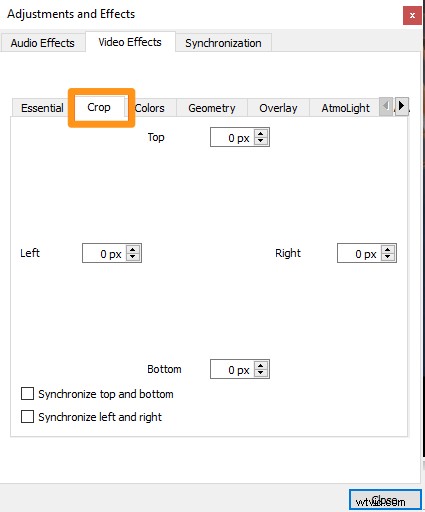
 När du har angett ett värde (i pixlar), tryck på Retur för att få förändringarna att återspegla. Justera värdena tills du får önskat område. Bara några steg senare behöver vi värdena du precis angav, så skriv ner dem någonstans.
När du har angett ett värde (i pixlar), tryck på Retur för att få förändringarna att återspegla. Justera värdena tills du får önskat område. Bara några steg senare behöver vi värdena du precis angav, så skriv ner dem någonstans.
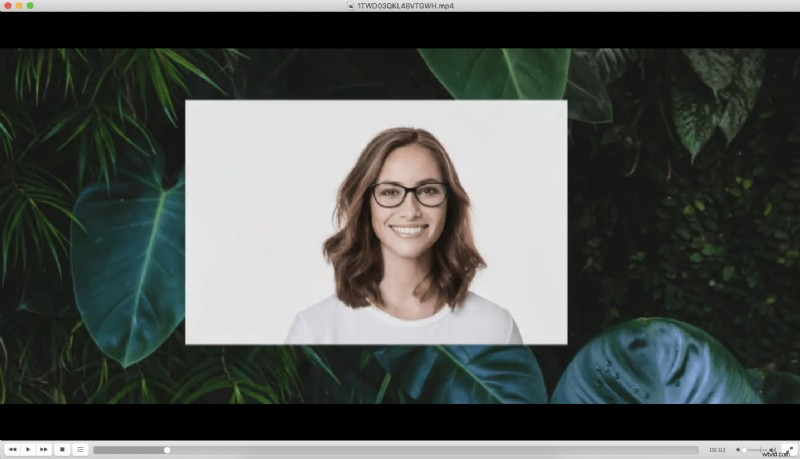
Tja, vi är inte klara än. Du kan inte gå vidare och spara videon ännu. Det finns ett par steg till innan du kan göra det. - När du är klar med att ange värdena och lyckats beskära bara det område du vill använda, stänger du popup-fönstret och går till Verktyg> Inställningar om du använder Windows.
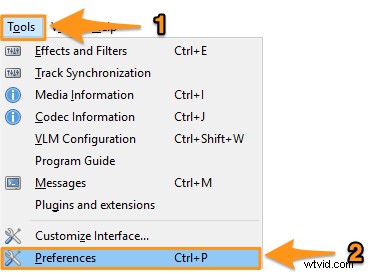
På Mac, gå till VLC> Inställningar.
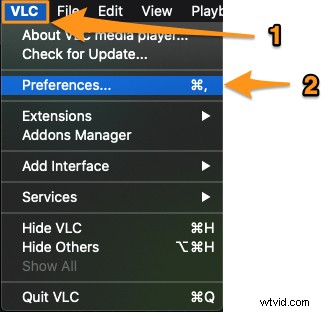
- Nästa, i Windows 10, under Visa inställningar klickar du på Alla alternativknapp.
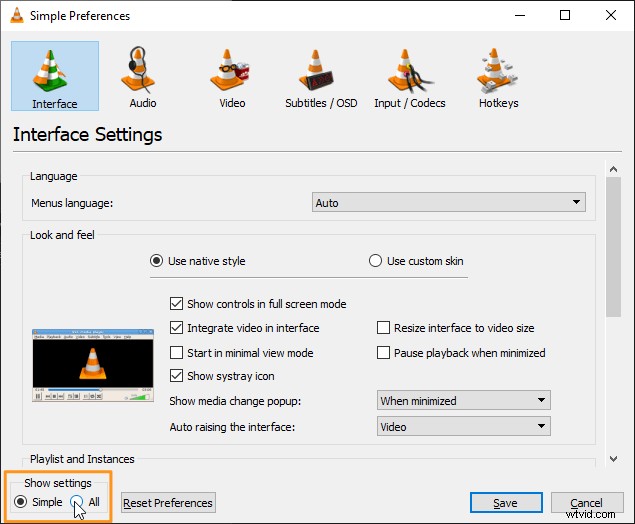
Om du använder Mac klickar du på Visa alla knappen i det nedre vänstra hörnet.

- Gå till Video> Filter> Croppadd . Det här steget är detsamma på både Mac och Windows 10.
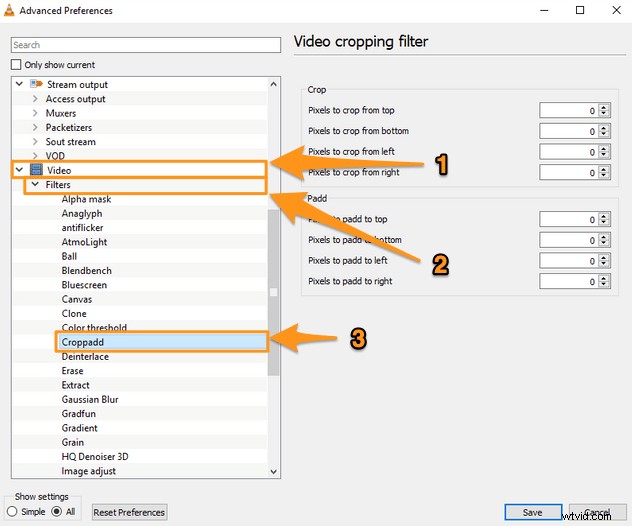
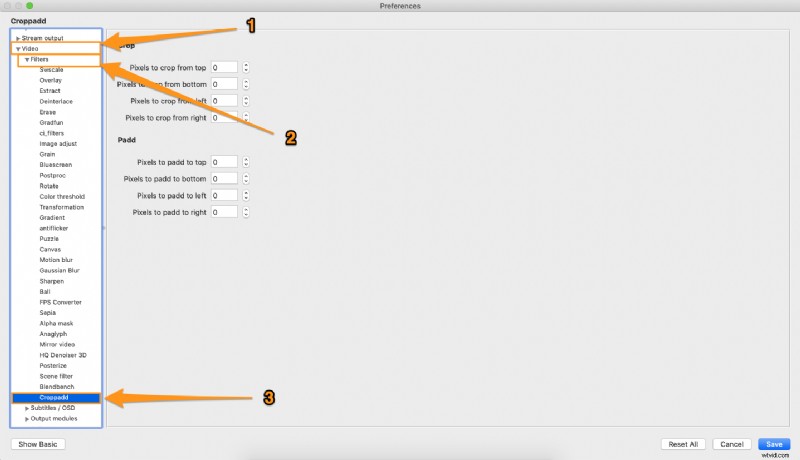
- Under Beskär anger du de värden du angett tidigare. Även detta steg är liknande på både Mac och Windows 10.
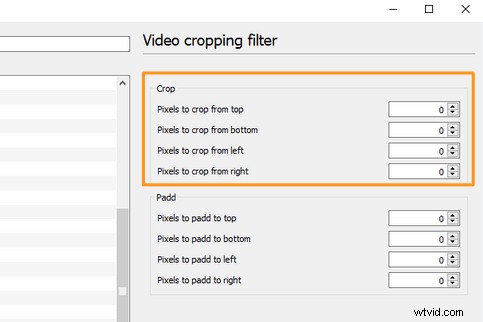
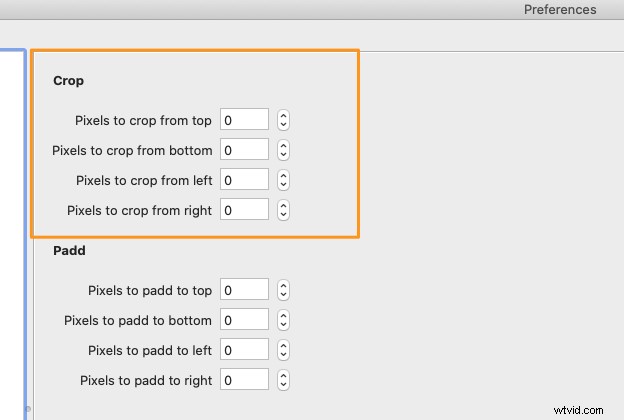
- När du har angett värdena klickar du på Filter undermenyn och markera sedan Videoskalningsfiltret (Videobeskärningsfilter på Mac) kryssrutan och klicka sedan på Spara knappen i det nedre högra hörnet för att tillämpa ändringarna. Välj slutligen ett filnamn för videon och spara den på önskad plats.
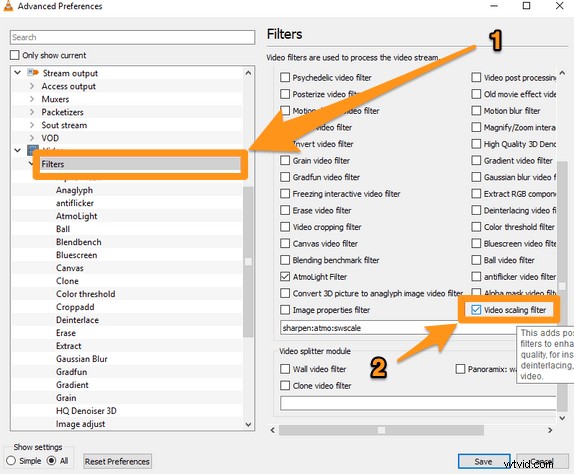
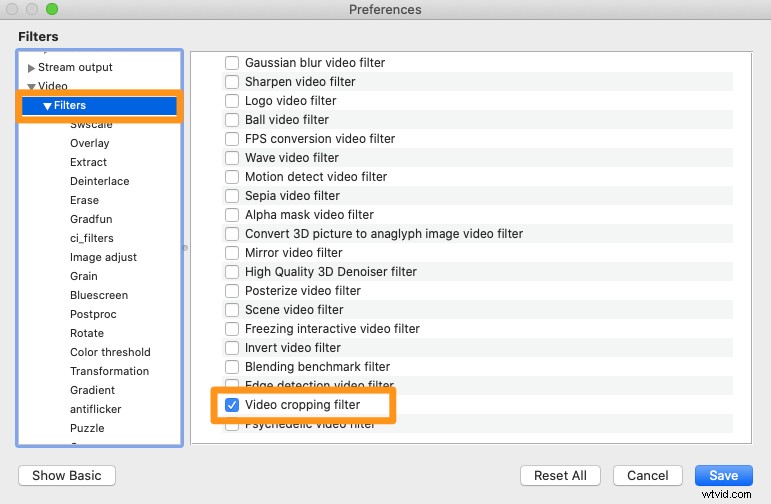
Låt oss nu se hur du kan beskära din video på ett mycket enklare sätt online på din Windows eller Mac-dator.
Hur man beskär videoklipp online med Animaker
Som du kan se ovan är det krångligt att beskära en video med VLC. Du kan välja att undvika dessa onödiga steg och använda ett enkelt verktyg för att beskära din video istället.
Animakers Crop Video Tool är en lätt app som fungerar i din webbläsare och låter dig beskära videor i fyra enkla steg. Här är stegen för att beskära en video med Animaker:
- Registrera dig eller logga in i appen. Välj nu de dimensioner du vill beskära din video till. Om du vill beskära din video till kvadratiska dimensioner väljer du Kvadrat under Skapa en video avsnitt i din instrumentpanel.
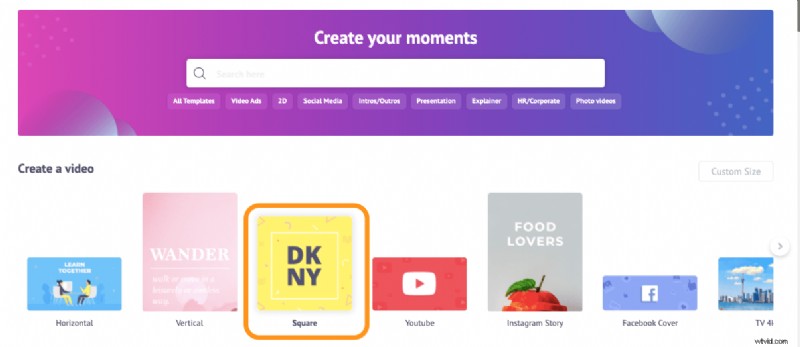
- Ladda upp videon du vill beskära; navigera till Ladda upp fliken i huvudnavigeringsfältet och klicka sedan på Ladda upp knappen längst ned i flikfönstret.
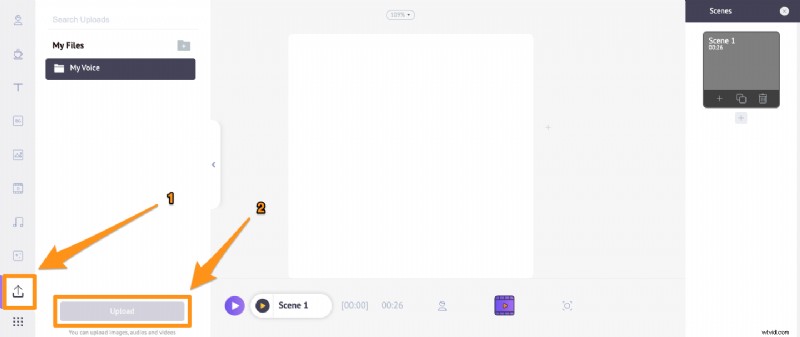
När videon har laddats upp klickar du på den för att placera den på duken.
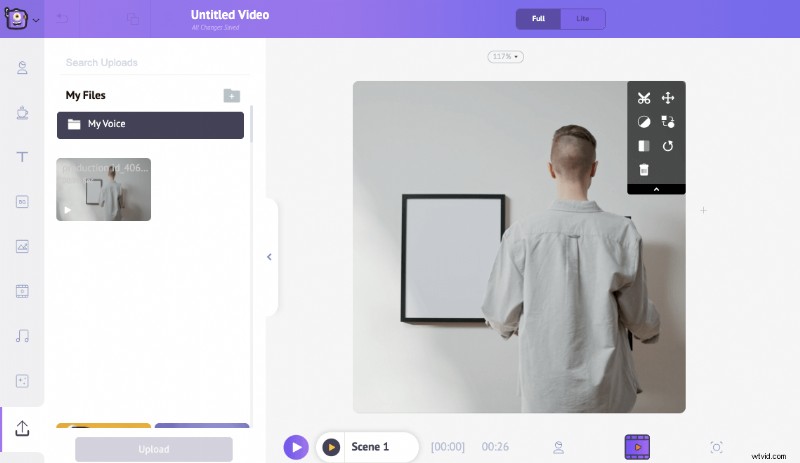
- Klicka nu på Beskär knappen för att börja beskära din video. Håll och dra kanterna för att skala den eller krympa den, justera sedan positionen så att den passar måtten perfekt. När du är klar med justeringarna klickar du på den gröna knappen som säger Använd för att spara de gjorda ändringarna.
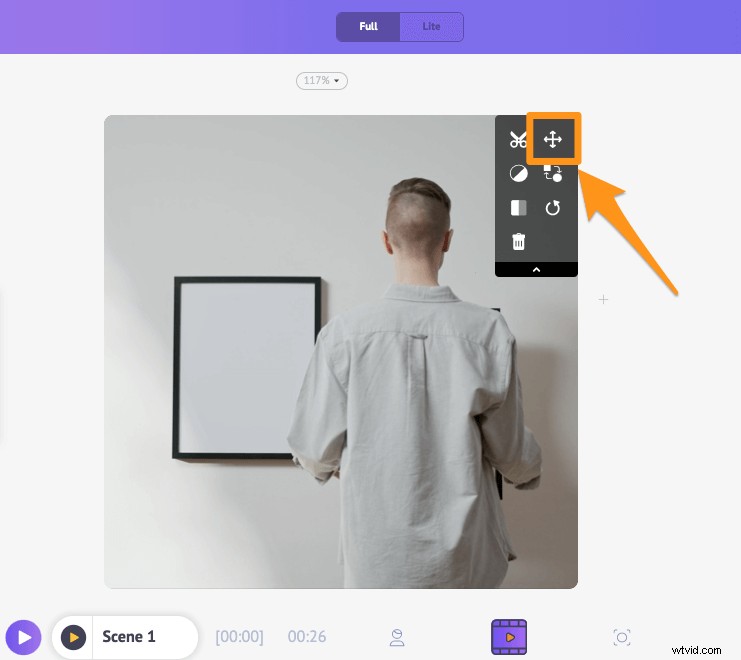
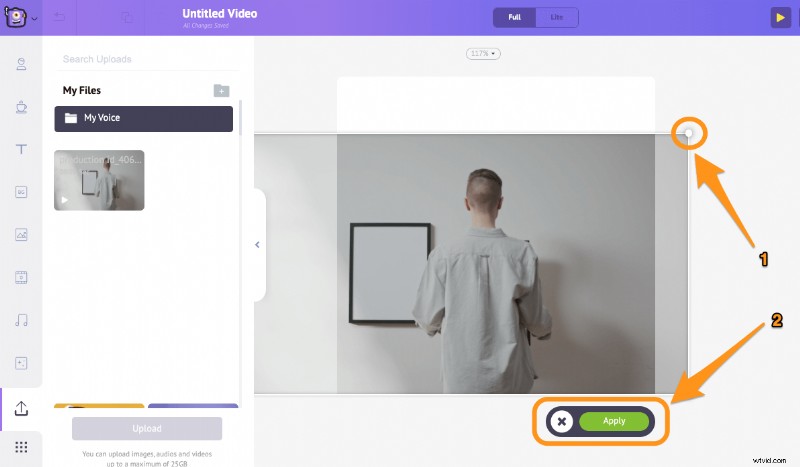
- För att ladda ner din beskurna video, klicka på Publicera och välj sedan Ladda ned video från rullgardinsmenyn.
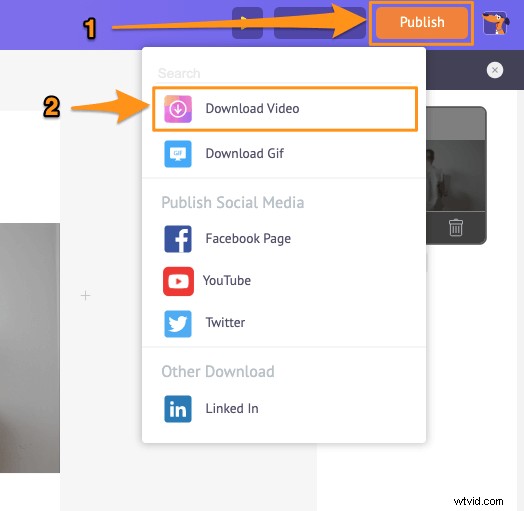
Förutom att du låter dig beskära videor, låter den dig trimma, rotera, vända, stänga av, justera videor och mer. Animakers onlinevideoredigerare har alla verktyg du behöver för att redigera dina videor för dina sociala mediekanaler och webben. Så se till att kolla in dessa verktyg.
Har du några frågor om att beskära dina videor med Animaker? Några intressanta tips eller verktyg för att beskära en video? Låt oss veta om dem i kommentarsfältet nedan.
