Vill du veta hur du balanserar exponeringen i Adobe Camera Raw för att förbättra dina fotografier utan att orsaka vita eller svarta klipp?
Har du någonsin mött en scen så kontrastrik att det är omöjligt att uppnå balans i exponeringen?
Om du fotograferar i Auto-läge kanske du har sett det här ganska mycket. Om du inte kunde lösa det här problemet medan du fotograferade är det här handledningen för dig. Jag ska visa dig hur du balanserar exponeringen i Adobe Camera Raw med hjälp av användbara efterbehandlingstekniker.
För den här övningen använder jag ett foto med extrema problem för att verkligen lyfta fram de justeringar jag gör. Bilder med mindre uppenbara exponeringsproblem kan fortfarande förbättras med samma teknik.
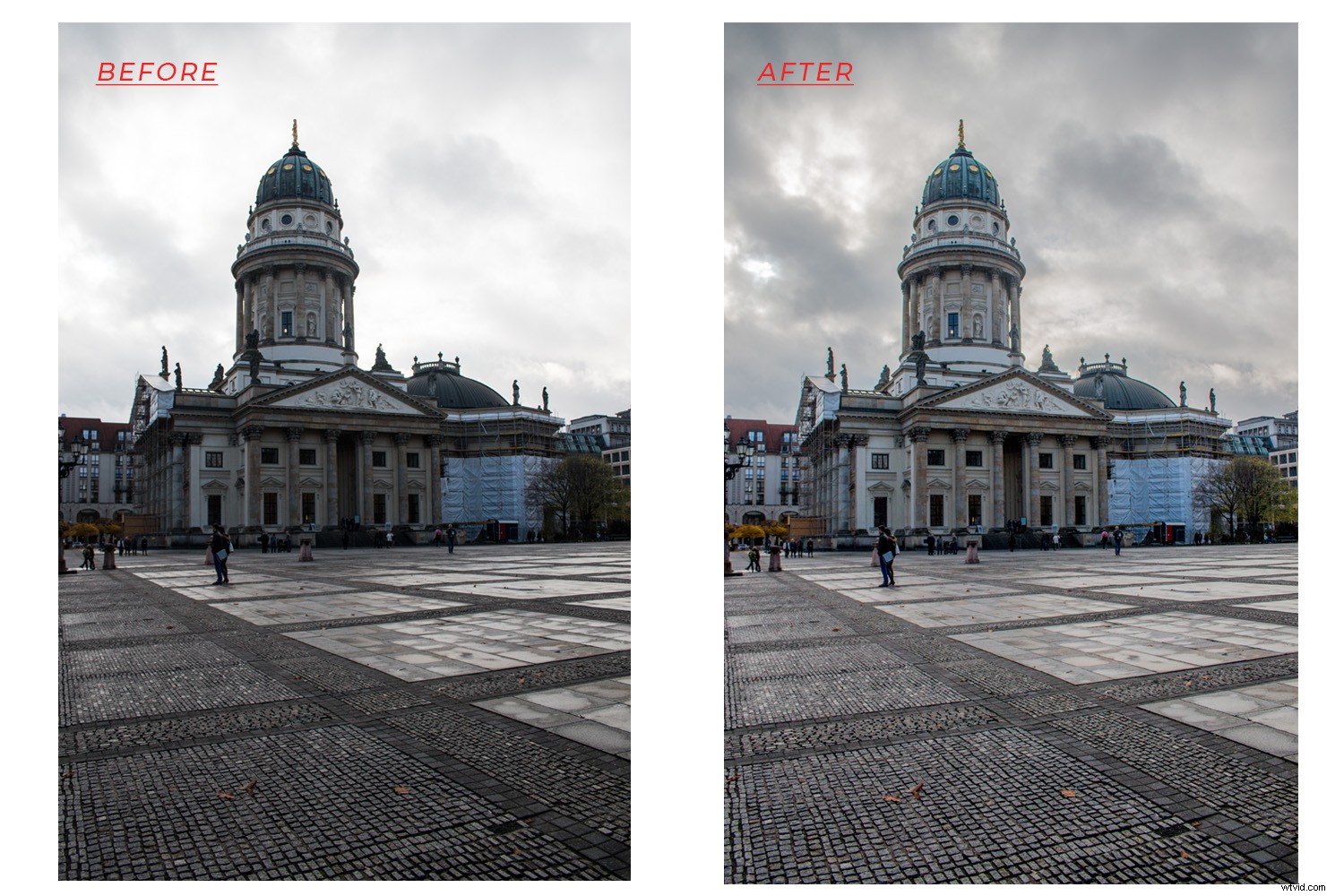
För det första, låt oss förtydliga att det här fungerar bäst med en RAW-fil, men även om du fotograferar i JPG-format kan denna handledning hjälpa dig – så fortsätt läsa!
En RAW-fil är ett "digitalt negativ" som innehåller all information utan att bearbetas, så den öppnas inte direkt i Photoshop. Istället öppnas den i Adobe Camera Raw (ACR), som är där redigeringen görs för den här handledningen.
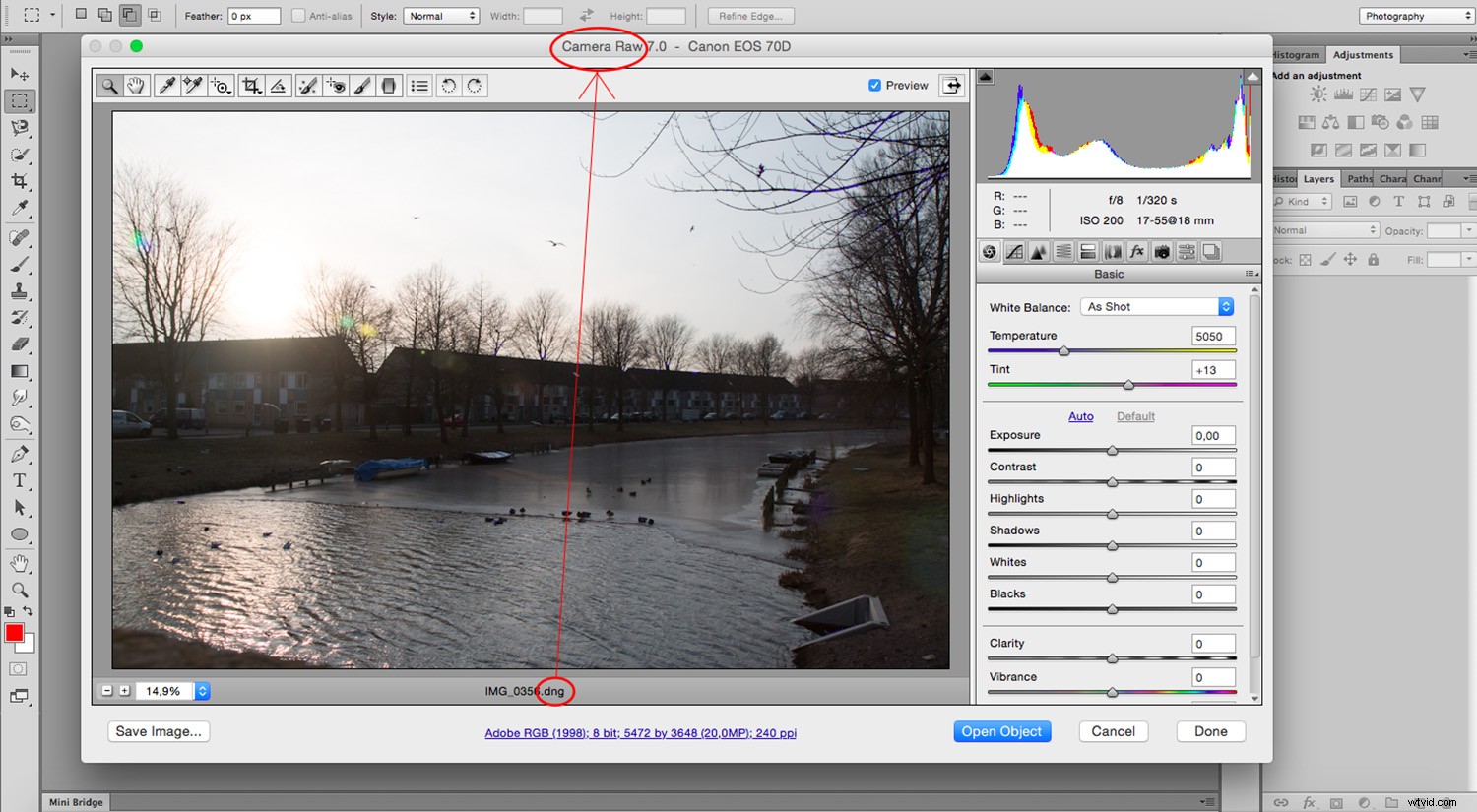
Om du arbetar med en JPG-fil, öppna ACR manuellt. För att göra detta, gå till Photoshop ->Meny -> Arkiv -> Öppna. Välj din JPG-fil i webbläsarfönstret och välj "Camera Raw" från rullgardinsmenyn "Format". Klicka på "OK" för att öppna i ACR.
Om du inte är säker på om du ska fotografera med RAW-filer eller JPG-filer, läs den här intressanta artikeln.
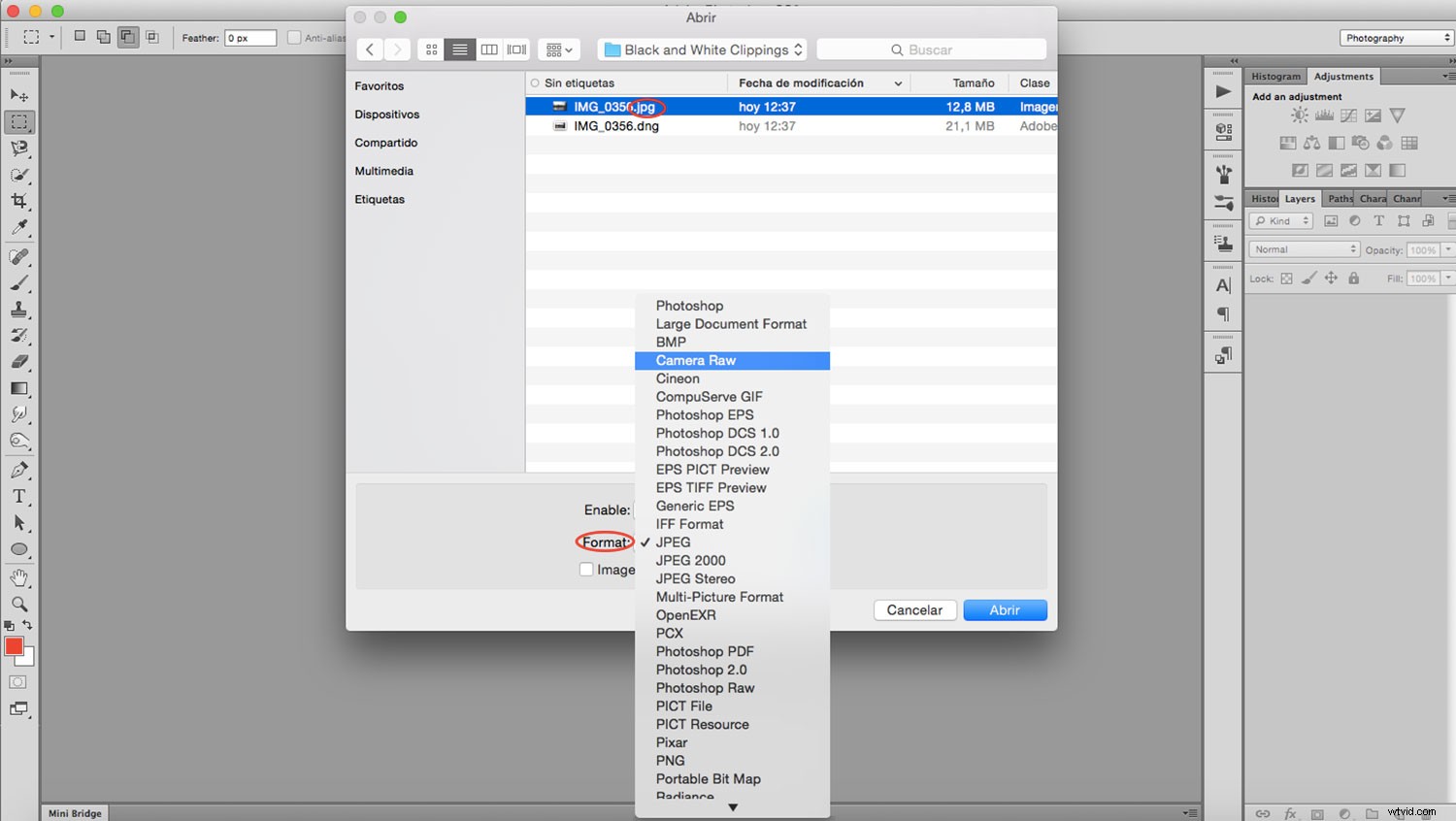
*Från denna punkt kan du följa samma steg för både RAW- och JPG-filer.
Aktivera dina klippvarningar
För att hjälpa till att balansera din bild, aktivera klippvarningen i ACR.
För att göra detta, gå till de övre hörnen av histogrammet där du har en vit och svart urklippsvarning. Klicka på den du vill se först.
När den har aktiverats framhäver detta alla pixlar som överstiger den representerade intensiteten.
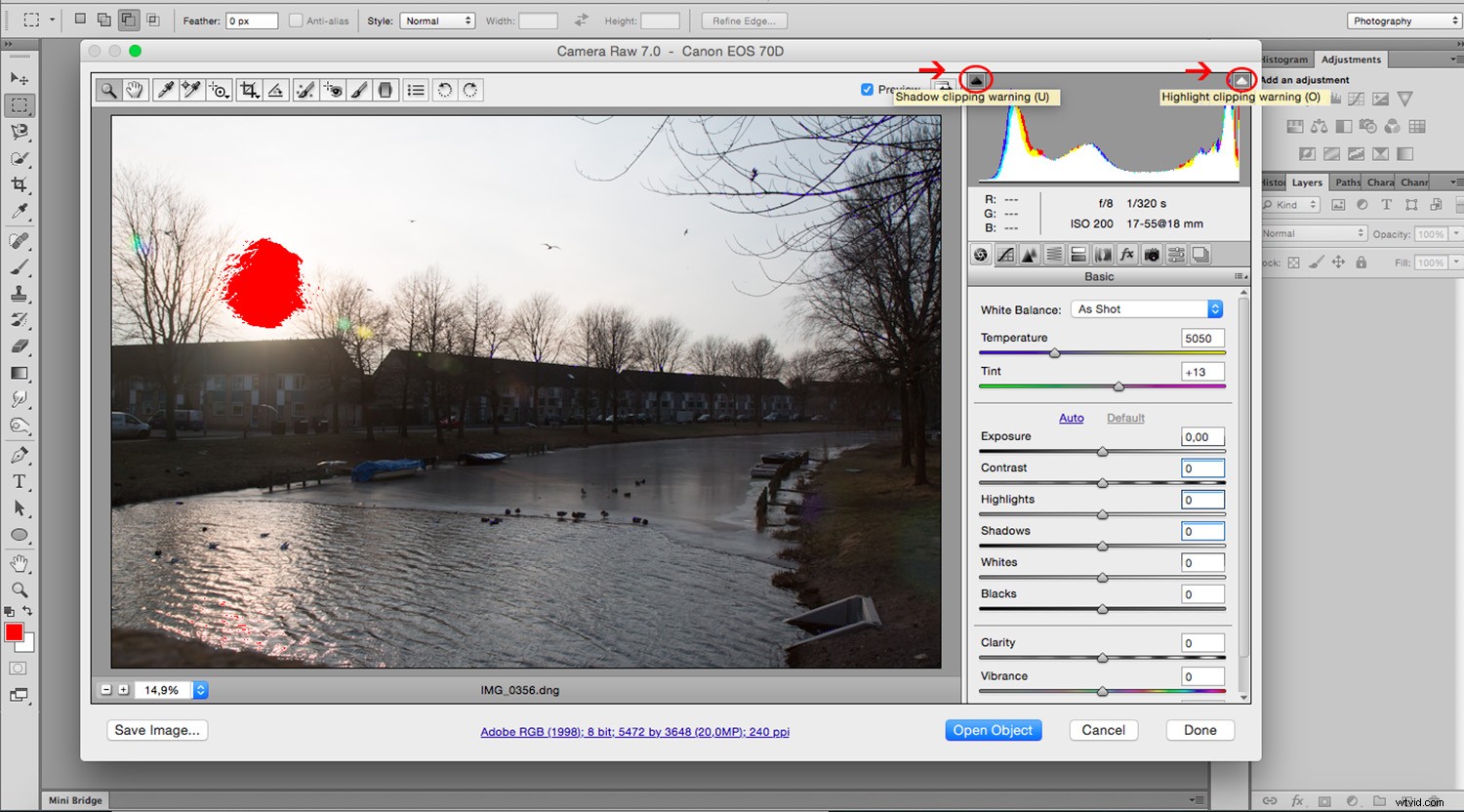
Shadow Slider
Ordningen i vilken du bestämmer dig för att ta itu med olika problem spelar ingen roll. Du måste gå fram och tillbaka genom justeringarna tills du når den balans som fungerar för dig ändå.
I det här fallet kommer jag att börja lysa upp botten, så min första instinkt skulle vara att göra skuggorna ljusare.
Justera "skuggor"-reglaget tills du uppnår önskat utseende.
Titta också på ändringarna i histogrammet.
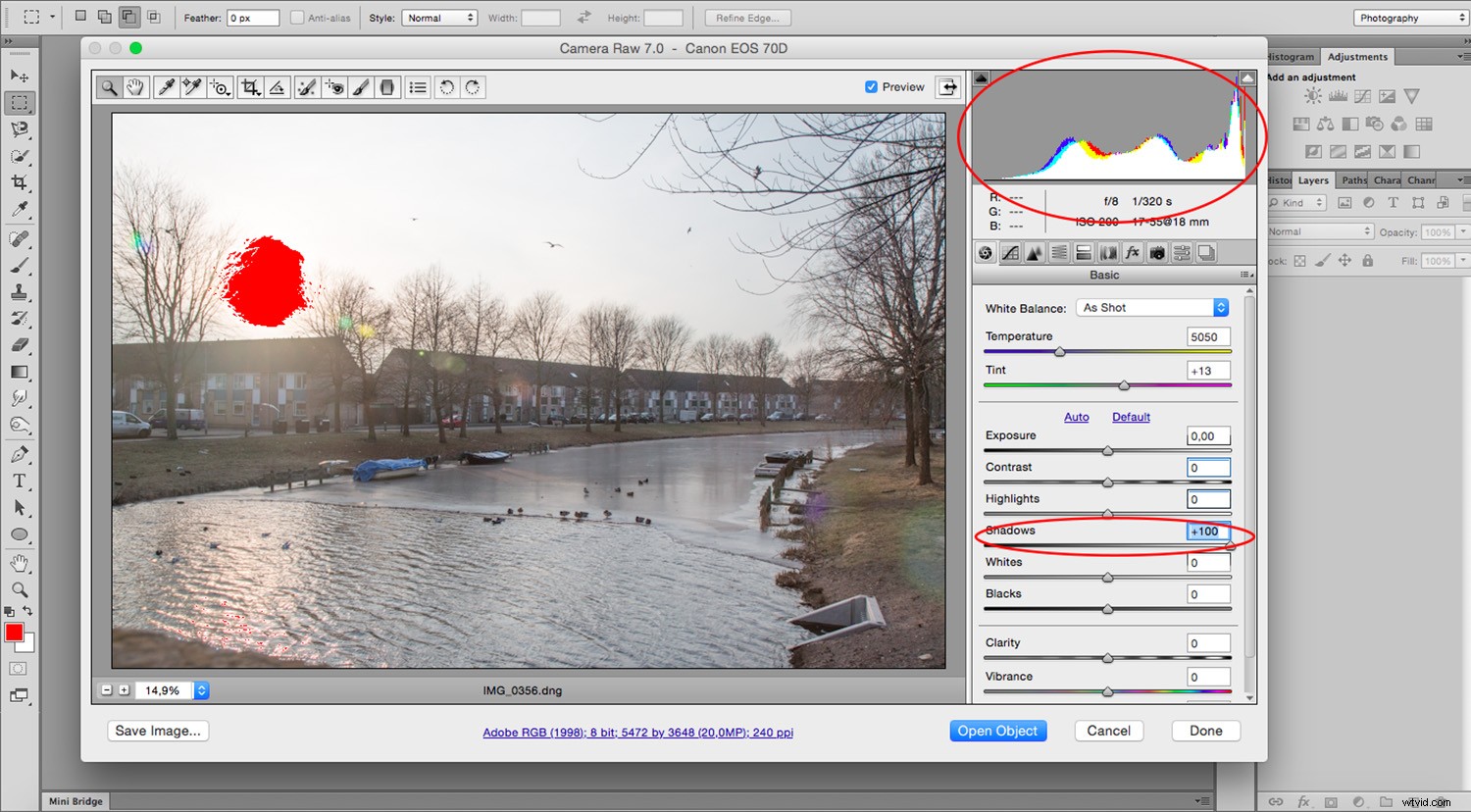
The Black Slider
Nu kan vi se mycket mer detaljer i den nedre delen av fotot, men nu har kontrasten sänkts så mycket att bilden har blivit ganska platt. Du kan korrigera detta genom att flytta skjutreglaget "Svart", som bestämmer det mörkaste svarta i din bild.
Justera skjutreglaget "Svart" och se hur de mörkaste områdena nu markeras i blått för att visa dig urklippsområdena eftersom du överskrider intervallet.
Var noga med att inte överdriva.
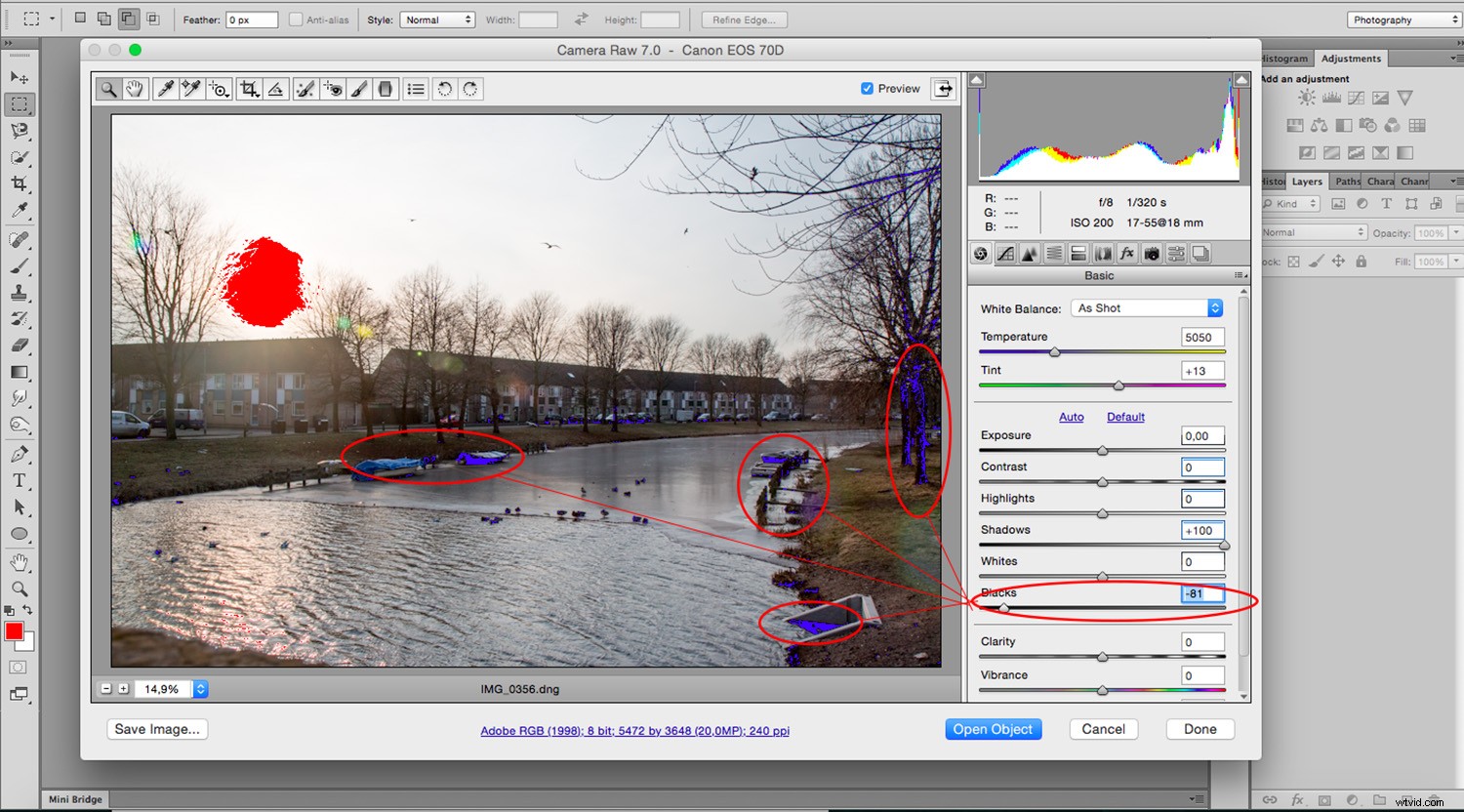
The White Slider
Nu är det dags att fixa de lättaste delarna. Himlen är helt utblåst och har små detaljer; Därför kommer jag att sänka det ljusaste vita som möjligt genom att flytta reglaget 'Vit'.
Justera reglaget "Vit" tills du får önskat utseende.
Lägg märke till hur den röda fläcken på himlen som representerade klippen blir mindre.
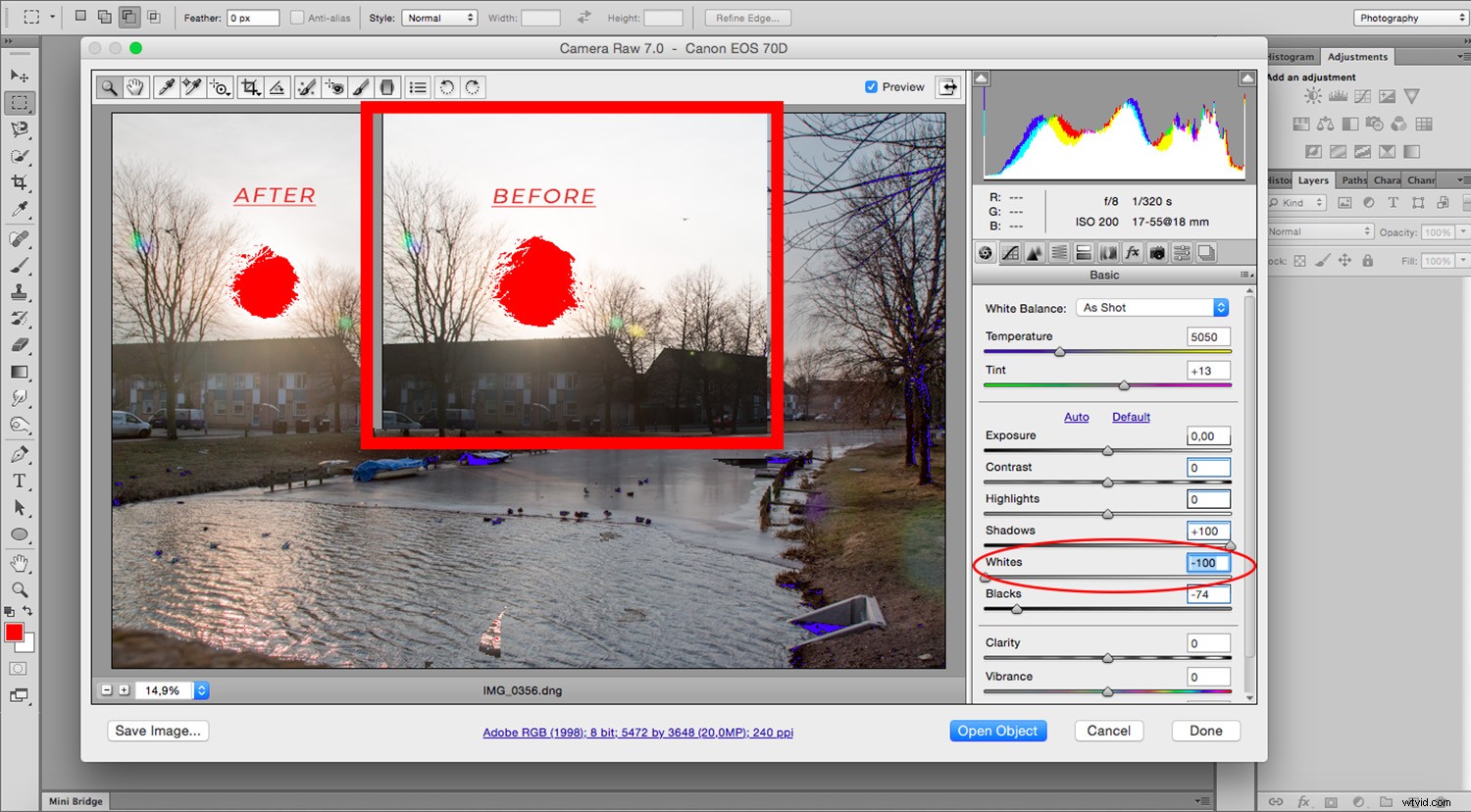
Slider för höjdpunkter
Bilden ser bättre ut men den har inte löst problemet helt.
Nästa steg är "Highlights"-reglaget för att lägga till mer detaljer till det. Var noga med att inte göra bilden för mörk nu.
Justera "Highlights"-reglaget tills du får det utseende du vill ha.
Du måste gå tillbaka till Shadows and Blacks för att balansera dem enligt den nya himlen. Du kan gå fram och tillbaka genom dessa tills du hittar en balans du är nöjd med.
Lägg märke till hur alla klipp har gått:
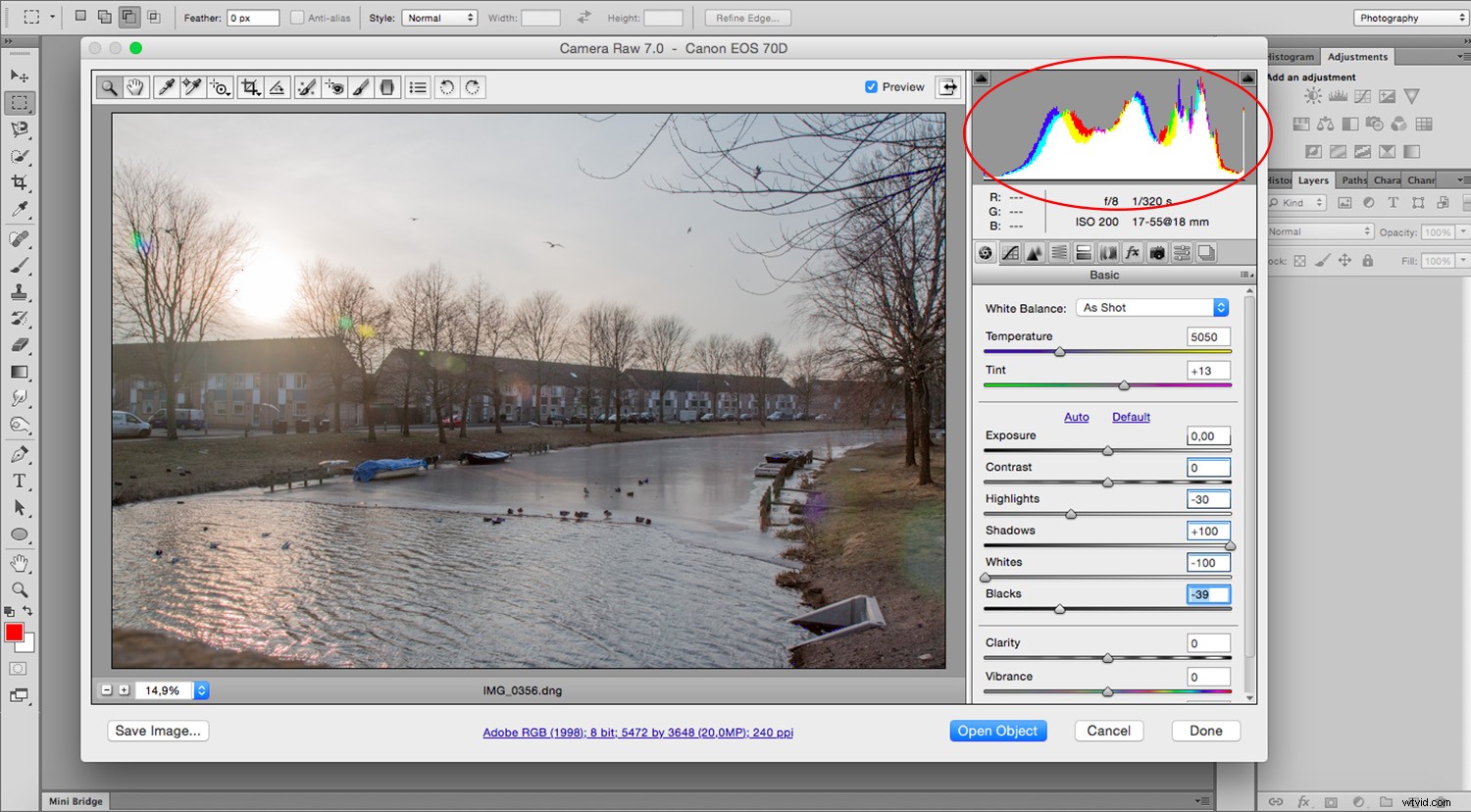
Före och efter förhandsvisningar
Bortsett från urklippen håller du kanalerna ett öga på histogrammet, se hur originalet hade mycket höga punkter i båda ändarna och var väldigt platt i mitten medan det nuvarande är mycket mer balanserat.
För att se före och efter förhandsvisningar, tryck på P på tangentbordet, så att du kan göra jämförelser utan att förlora några av dina justeringar.
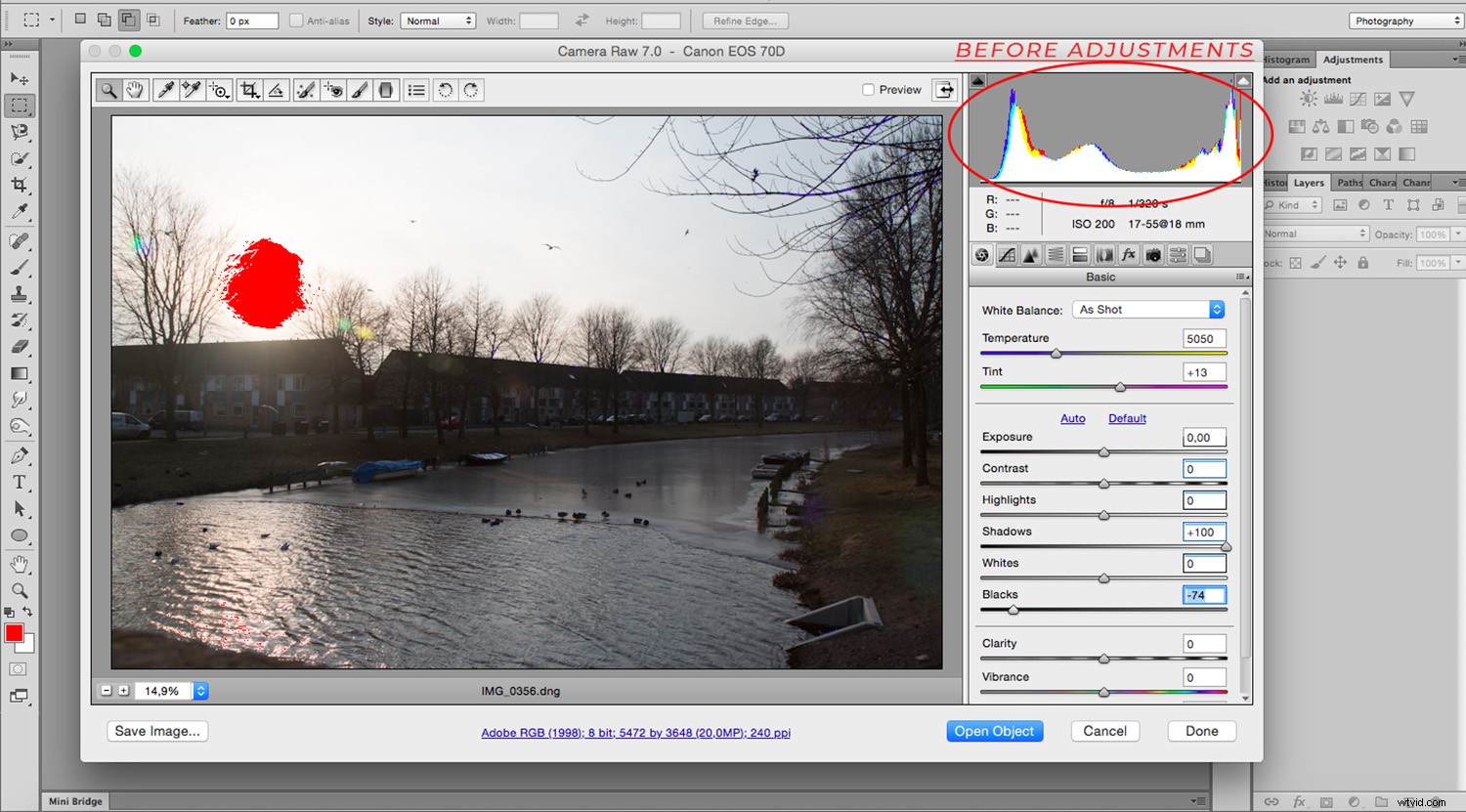
Balans är inte nödvändigtvis allt som behövs.
I det här fallet resulterade det i en platt och dämpad bild.
För att ge det den där extra kraften kan du förstärka områden som kontrast eller mättnad.
Tänk på att dessa kan skapa urklipp igen, så fortsätt alltid att kontrollera hela bilden.

Om du arbetade igenom den här processen med en RAW-fil är den oförstörande, så du kan fortsätta redigera tills du är nöjd utan att förlora några pixlar eller sänka bildkvaliteten.
Jag råder dig att spara din fil som en kopia för att alltid behålla originalet intakt.
Om du vill lära dig mer om grunderna i ACR, inbjuder jag dig att läsa min handledning "Snabb nybörjarguide för att bearbeta RAW-filer i Photoshop Adobe Camera Raw".
