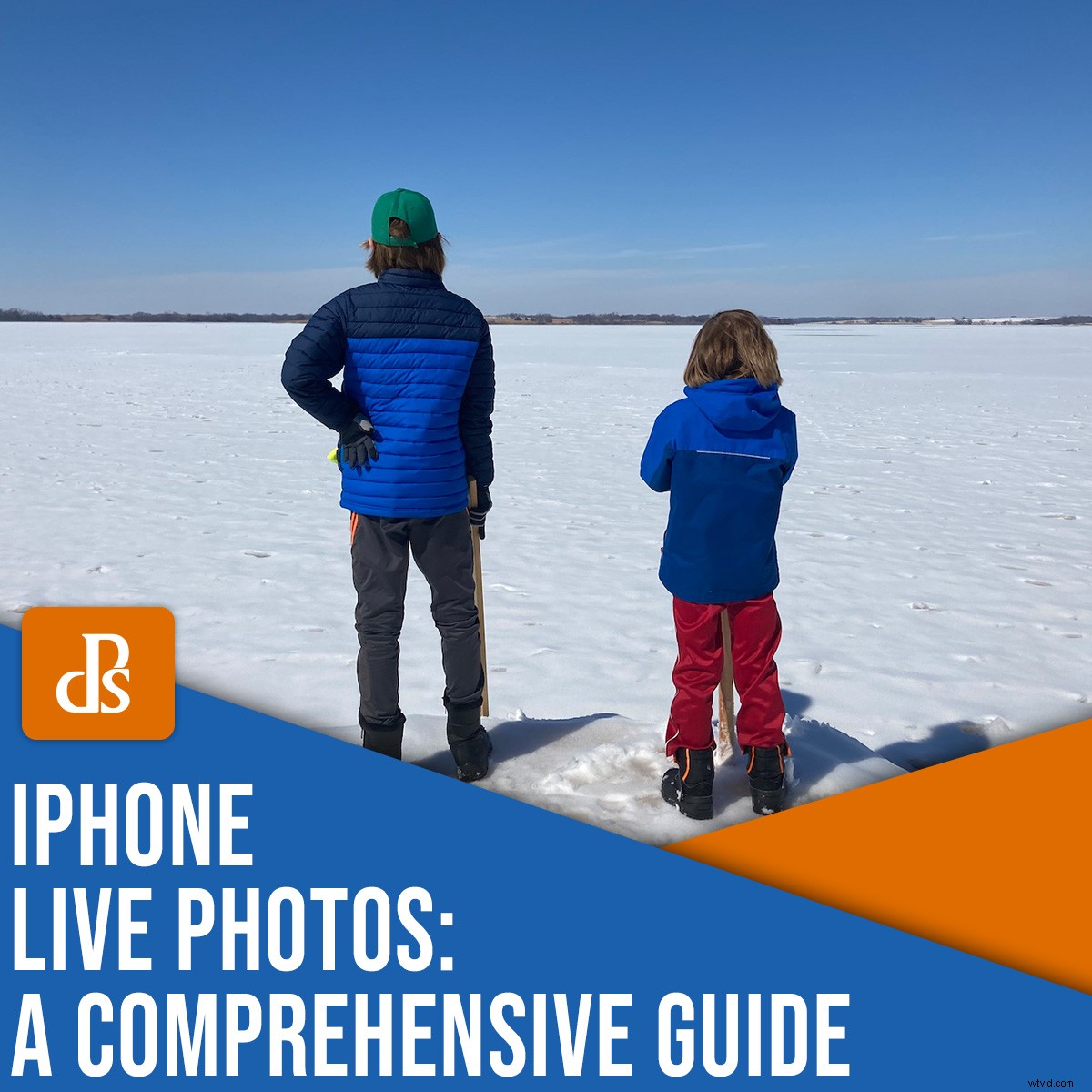
Inbakat i varje iPhone är ett snyggt trick – ett som kombinerar fotons serendipitet med videons magi för att skapa ett Live Photo . Dessa är inte samma som vanliga bilder, men de är inte precis videor heller.
Live Photos är bilder som kan redigeras, justeras och delas precis som alla andra bilder. Men de är också små videoklipp:var och en innehåller tre sekunders video som visar ett kort ögonblick precis före, under och efter att du tagit bilden.
Fortsätt läsa om du vill lära dig mer om Live Photos, inklusive hur du använder och redigerar dem!
Vad är iPhone Live Photos?
Live Photos, som först introducerades i iPhone 6s, är ett utmärkt sätt att lägga till lite sammanhang till dina iPhone-bilder.
Istället för att bara ta en bild av dina barn, fångar du bilden – men du får också ett kort klipp där de springer och skrattar. Istället för att bara fotografera en blomma, fångar din iPhone blomman, men den visar också vinden, rörliga insekter och bakgrundsljud. En ögonblicksbild av din vän som håller i en nyfångad fisk blir ett kort klipp där du kan se fisken vicka och floppa fri.
Dessa korta bitar av video kanske inte låter så mycket, men de kan göra en lång väg mot att väcka en stillbild till liv. Ett enkelt Live Photo kan utlösa känslor och minnen år senare som du aldrig visste att du ville spara. Det bästa med Live Photos är att du inte behöver göra något för att skapa eller visa dem – de fångas automatiskt av din iPhone om du inte stänger av alternativet manuellt.
Som sagt, trots förekomsten av Live Photos, finns det fortfarande en hel del förvirring bland iPhone-användare. Till exempel, hur använder du Live Photos? Hur redigerar och delar du dem? Vilka är deras fördelar och nackdelar? Det är vad jag siktar på att täcka i resten av den här artikeln.

Hur man använder Live Photos
Som med många saker i Apples ekosystem kräver användningen av Live Photos nästan ingen ansträngning. Varje gång kameragränssnittet är öppet finns det en ikon i det övre högra hörnet som ser ut som tre koncentriska cirklar (bilden nedan). Om det finns en linje genom ikonen stängs Live Photos av. Om det inte finns någon linje betyder det att Live Photos är aktiverat. Tryck på ikonen för att växla mellan På och Av .
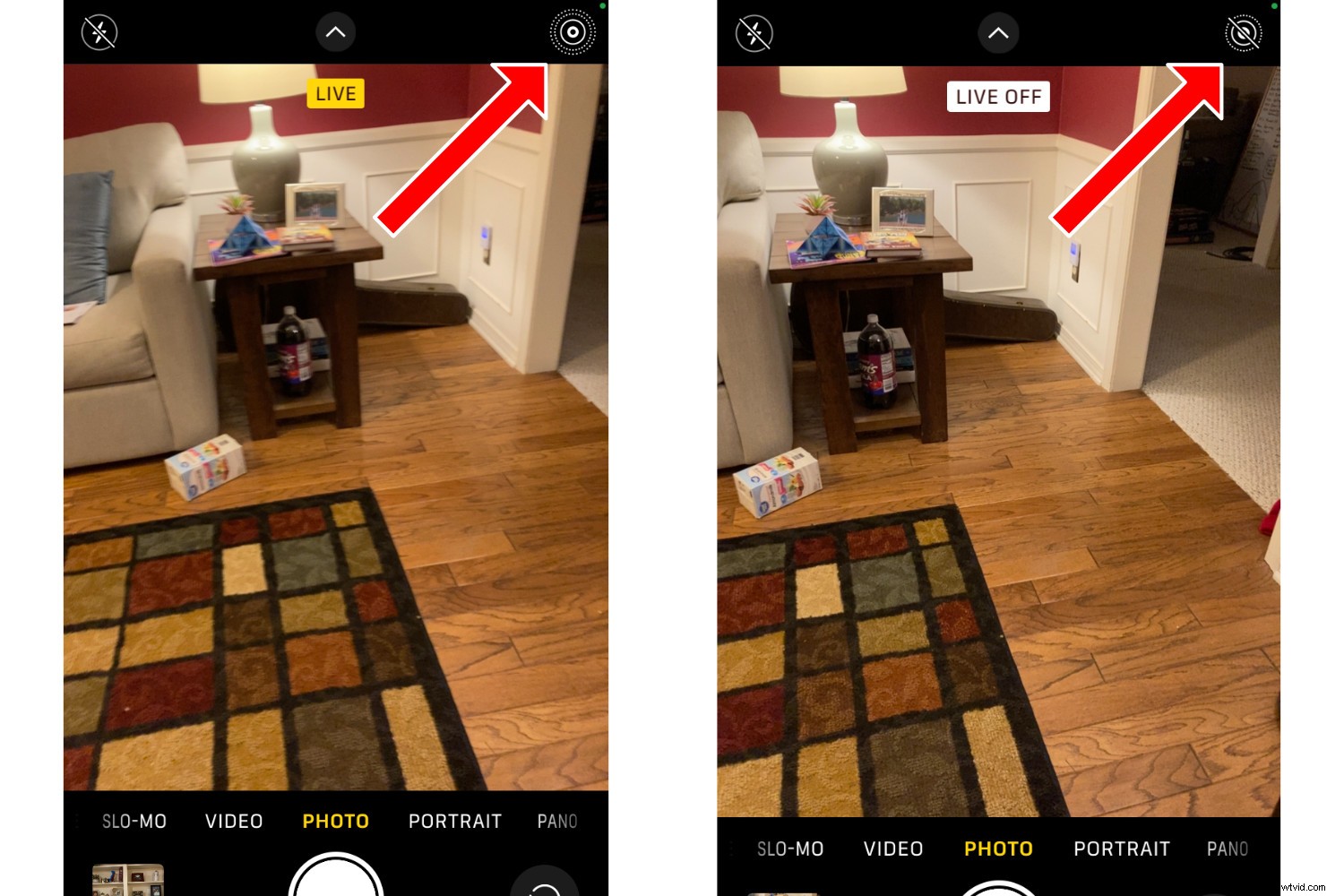
När Live Photos är aktiverat behöver du inte göra något annorlunda när du tar en bild. Varje gång du trycker på avtryckaren tar din iPhone automatiskt bilden och lite video. Det är nästan som en kort animation, eller som en rörlig bild du kan se i en av Harry Potter-filmerna.
Om du inte vill växla inställningen Live Photos varje gång, navigera till Inställningar och välj sedan Kamera>Bevara inställningar . Om du har Live Photo markerat kommer kameraappen ihåg om du hade Live Photos aktiverat eller inaktiverat senast du använde den. På så sätt behöver du inte klicka på Live Photos-ikonen varje gång du vill ta en bild – den kommer att aktiveras eller inaktiveras beroende på dina tidigare inställningar.
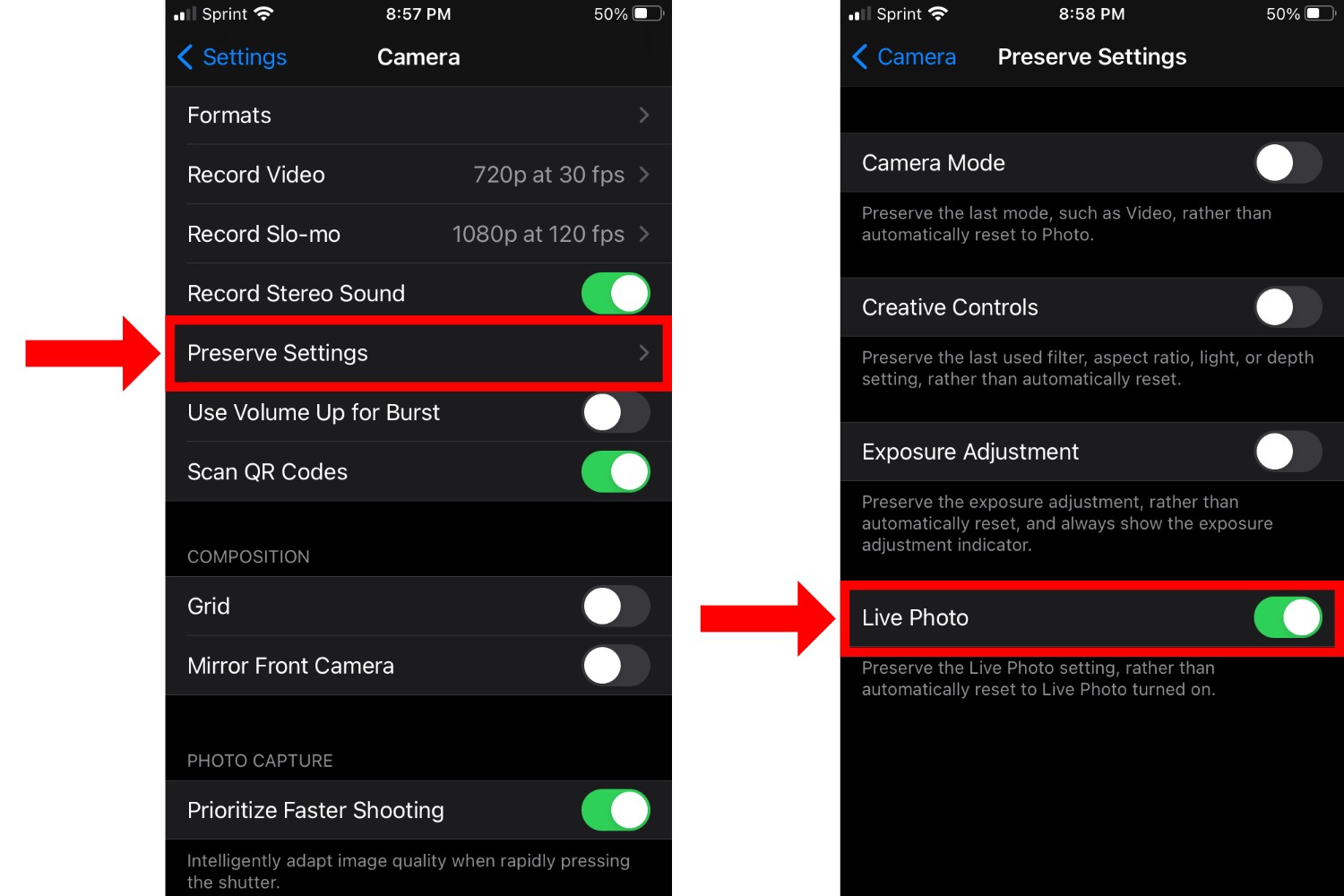
När inställningen Live Photos har aktiverats är allt du behöver göra att ta en bild och din telefon tar hand om resten. Det finns inga parametrar att justera, inga alternativ att konfigurera och inga ändringar från en iPhone till nästa. Varje gång du tar en bild sparar telefonen automatiskt ett Live Photo.
Vad kan du göra med Live Photos?
Apples medgrundare Steve Jobs sa en gång att folk inte vet vad de vill ha förrän du ger dem det. Live Photos är ungefär så, genom att de ger dig en liten inblick i sammanhanget för dina bilder.
Människor tar bilder med sina telefoner varje dag, men de bilderna saknar det audiovisuella sammanhanget som Live Photos tillhandahåller. Live Photos är inte livsförändrande eller världsförändrande, men de få sekunderna av video bredvid varje foto är så trevliga att det är svårt att ge upp när du är van vid det.
Faktum är att den verkliga fördelen med Live Photos inte är lätt uppenbar förrän du börjar bläddra tillbaka genom bilder från månader eller år sedan. Du ser en bild av en förälder, ett barn eller en älskad – och du inser plötsligt att du också har några sekunder av deras röst och tidigare liv. Det är när Live Photos blir oumbärliga.
Personligen tycker jag inte att Live Photos är särskilt användbara för landskap, djur eller vardagliga föremål, men det är bilderna av människorna i mitt liv som gör mig glad över att ha Live Photos som ett alternativ.
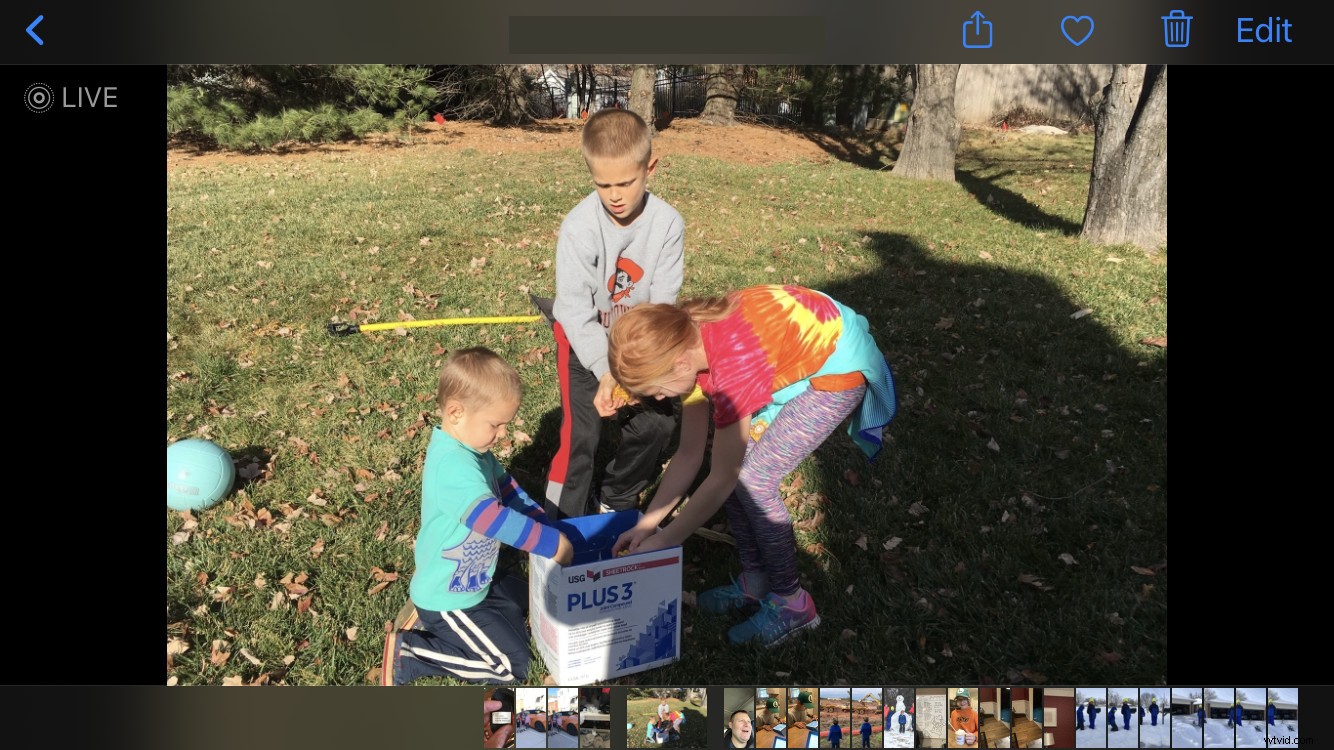
Så här visar du livefoton
Även om det är enkelt att ta Live Photos, kan det vara lite förvirrande att titta på dem. När du bläddrar genom ditt fotobibliotek finns det inga indikatorer som skiljer Live Photos från vanliga foton. Och när du trycker på ett Live Photo ser du bara en stillbild.
Visar ett livefoto skickat av någon annan kan också vara knepigt eftersom det ser ut som vilken annan bild som helst.
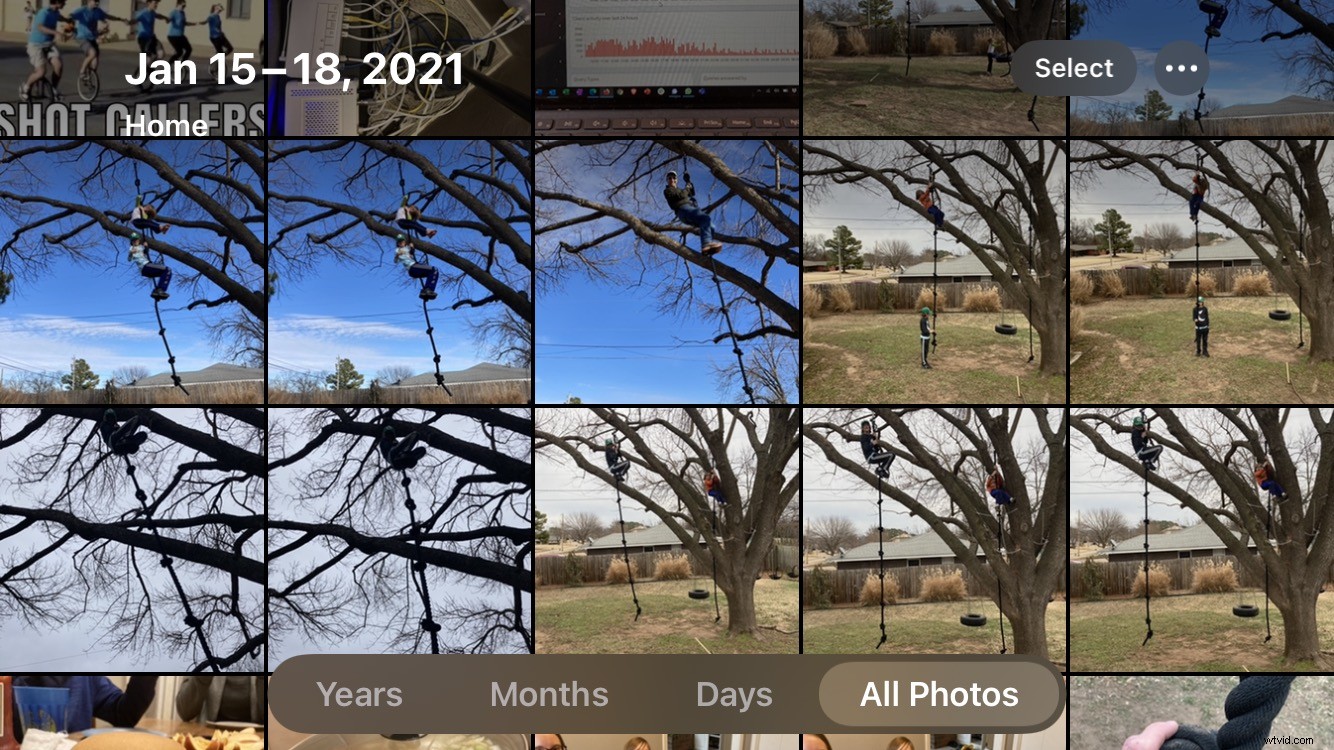
Nyckeln för att se Live Photos ligger i nyckeln för att använda din telefon:Du måste använda fingrarna. Så för att se ett Live Photo, oavsett om det är i ditt eget fotobibliotek eller ett som skickats till dig i ett textmeddelande, måste du trycka och hålla ned. Trycket kommer att aktivera Live-funktionen och börja spela upp videon.
(Obs! Om du tittar på Live Photos på en Mac-dator i apparna Messages eller Photos måste du klicka och hålla kvar med muspekaren.)
Att titta på Live Photos är en sak, men vad sägs om att hitta dem i första hand? Med få visuella ledtrådar för att separera Live Photos från vanliga bilder kan det vara förvirrande att hitta dem. Lyckligtvis kan du använda Medietyp alternativet i ditt iPhone-fotobibliotek för att visa alla Live Photos; detta eliminerar behovet av att bläddra igenom alla dina bilder i hopp om att slumpmässigt snubbla över ett Live Photo.
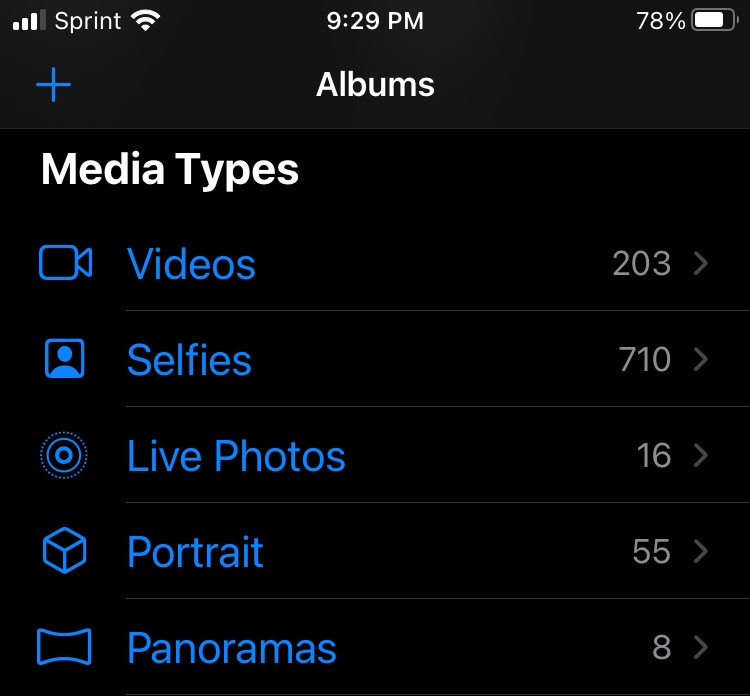
Det finns också några tips inbäddade i varje Live Photo för att hjälpa dig veta vad du tittar på:Varje Live Photo har ordet "Live" i det övre vänstra hörnet, tillsammans med Live Photos bullseye-ikonen. Och när du får ett Live Photo via sms ser du inte ordet "Live" - men du kommer se Live Photos-ikonen, vilket betyder att du kan trycka och hålla nere för att se klippet.
Hur man redigerar livefoton
En av de mest övertygande funktionerna i Live Photos är hur de kan redigeras och justeras precis som alla andra bilder.
Du kan använda iPhone Photos-appen för att beskära, justera färg, ändra ljusstyrka, lägga till en vinjett och till och med använda filter som Mono, Silvertone, Dramatic och mer.
Du kan också ändra nyckelfotot – bilden som visas när du först tittar på ett livefoto (innan videouppspelningen börjar).
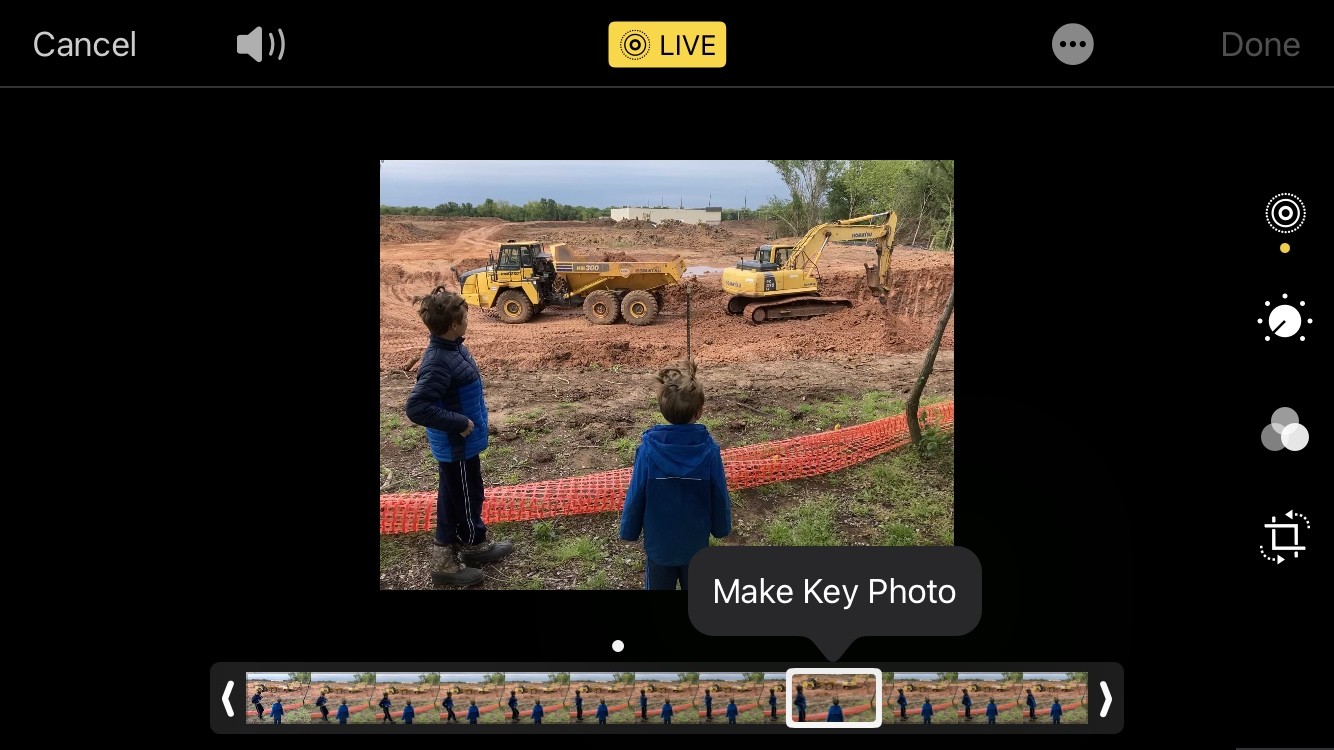
Jag är ett fan av redigeringsmöjligheter för Live Photo; de förstärker tanken att Live Photos inte ska behandlas annorlunda än någon annan bild. Att redigera förbud eller begränsningar skulle vara en stor nackdel – men för närvarande är det enda du inte kan göra med ett Live Photo är att använda uppmärkningseffekter för att rita på det.
(Om du gör Om du vill lägga till uppmärkning, kasseras Live Photo och du har en stillbild. Det är inte nödvändigtvis en dålig kompromiss, bara något att tänka på.)
Apple ger dig också några roliga sätt att redigera dina Live Photos som går utöver vad du kan göra med vanliga bilder. När du tittar på ett livefoto kan du trycka på Dela knappen för att spara den som en film, som sedan kan skickas till vem som helst för visning på vilken enhet som helst – iPhone, Windows-dator etc. Du kan finjustera saker ytterligare med några roliga effekter också.
Till exempel, tryck och håll på ett Live Photo, och svep sedan uppåt – utan att släppa taget. Detta tar upp en Effektmeny, där du kan göra en Live Photo-loop, studsa fram och tillbaka från slutet till början, eller skapa en lång exponering som suddar ut alla bildrutor tillsammans. Dessa kan delas som andra Live Photos, exporteras som filmfiler eller laddas upp till webbplatser som Giphy.com, som kan förvandla innehållet till animerade GIF-filer.
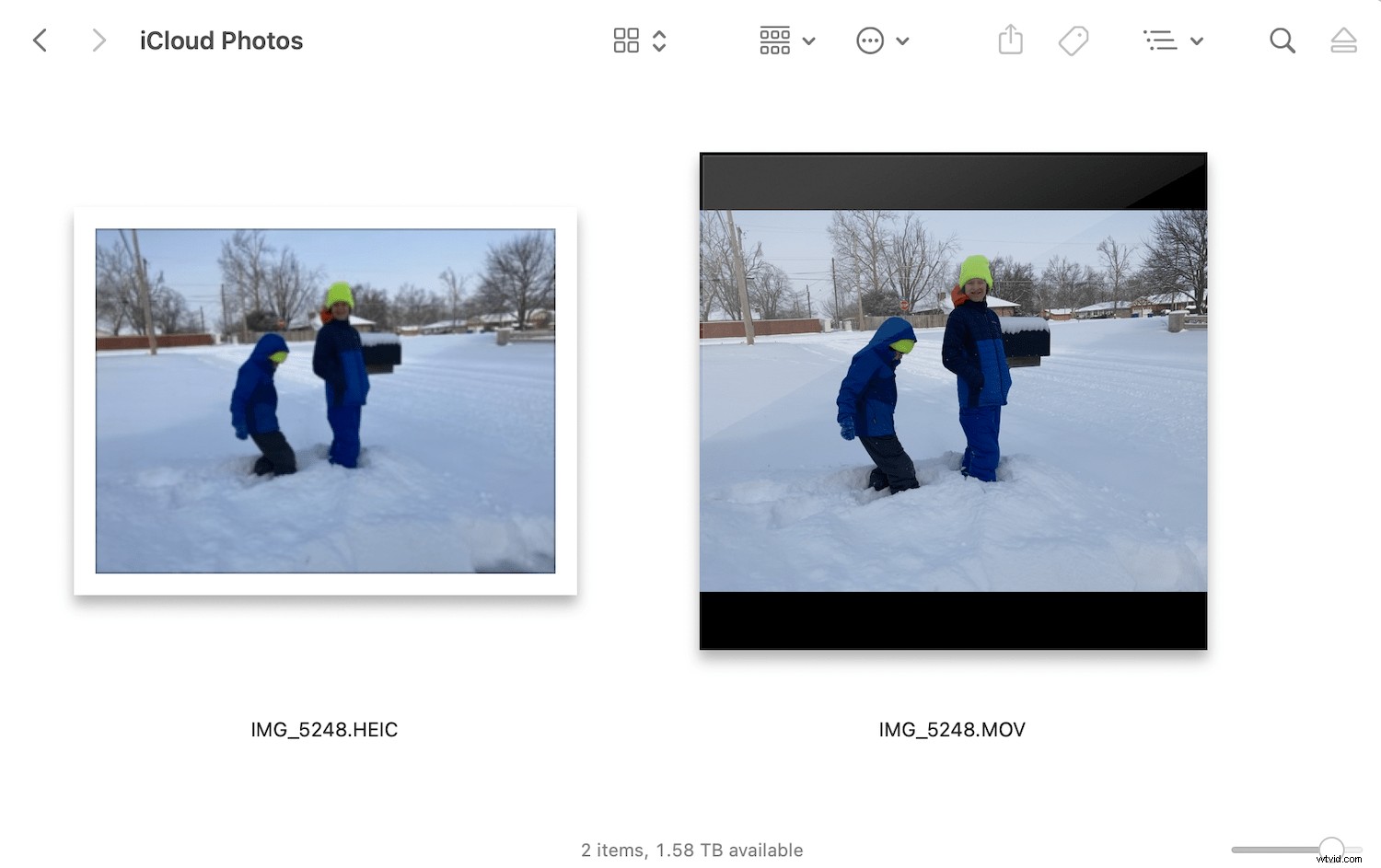
Om du har dina iPhone-bilder synkroniserade med din Mac via iCloud kan du till och med dela upp ett Live Photo i dess beståndsdelar:en enda HEIC-bildfil och en QuickTime-filmfil. (HEIC-filer liknar JPEG-filer, men de erbjuder mer färginformation och bättre komprimering.) Du kan sedan redigera och dela varje fil individuellt, eller så kan du använda programvara som iMovie eller Adobe Premiere för att sammanfoga flera Live Photo QuickTime-filmer till en enda video.
Nackdelar med Live Photos
Det finns några varningar att tänka på när du använder Live Photos.
För det första, medan Live Photos är ett bra sätt att lägga till lite sammanhang till dina minnen, gör de tar upp mer lagringsutrymme än traditionella foton. Den exakta filstorleken varierar, men Live Photos är i allmänhet ungefär dubbelt så stora som vanliga bilder. Även om du har 256 GB eller 512 GB lagringsutrymme kan Live Photos ta sig igenom detta ganska snabbt.
Därmed inte sagt att du inte borde ta Live Photos; var bara medveten om dina lagringsbegränsningar.
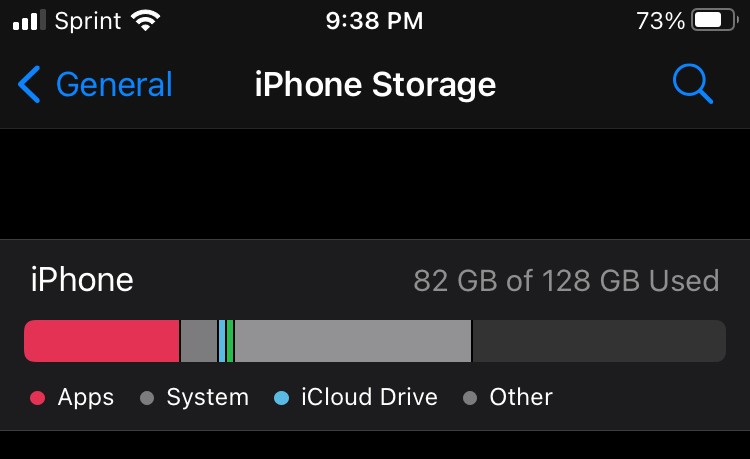
Dessutom finns Live Photos endast inom Apples ekosystem. Andra Apple-användare kan se hela klippet på tre sekunder – men om du skickar ett Live Photo till en Android-användare får de bara en enda JPEG-bild. Det finns en process som du kan använda för att exportera ett Live Photo som ett filmklipp eller animerad GIF-fil, men de extra stegen är en uppenbar olägenhet.
Och Live Photos erbjuder inga anpassningsalternativ, vilket kan störa folk som tycker om att justera saker för att passa deras egna preferenser. Varje Live Photo är exakt 3 sekunder – varken mer eller mindre. Varje Live Photo tas också med samma upplösning och kvalitetsinställningar, och dessa gränser kan vara lite frustrerande. Det skulle vara trevligt om Apple hade möjlighet att fotografera längre livebilder, men jag skulle inte räkna med att det ändras när som helst snart.

iPhone Live Photos:sista ord
Live Photos är ett bra sätt att få mer njutning av vardagsbilder.
Även om det finns nackdelar, uppväger fördelarna oftast de negativa – och det kan vara otroligt givande att se tillbaka på dessa korta videoklipp år senare. Du kommer att upptäcka att du njuter av dina bilder på ett helt nytt sätt, och de kreativa delningsalternativen kan öppna upp nya dörrar som du aldrig visste fanns.
Nu över till dig:
Vad tycker du om iPhone Live Photos? Planerar du att använda dem ofta? Föredrar du dem framför stillbilder? Dela dina tankar i kommentarerna nedan!

Vanliga frågor om livefoton
Hur aktiverar jag Live Photos?Med din kameraapp öppen trycker du på den lilla bullseye-ikonen i det övre högra hörnet. Om ikonen är gul är Live Photos aktiverade. Om ikonen är vit är Live Photos inaktiverade.
Hur mycket lagringsutrymme använder Live Photos?Som en tumregel är Live Photos ungefär dubbelt så stor som en normal bild. De flesta Live Photos är cirka 6-7 MB stora, även om detta varierar beroende på motivet du fotograferar.
Hur delar jag ett livefoto till en Android-telefon?När du trycker på Dela knappen, använd alternativet "Spara som video". Detta kommer att konvertera ditt Live Photo till en filmfil, som du kan skicka till en Android-telefon (eller dela med någon som använder en Windows-dator).
Hur kan jag förvandla ett livefoto till en animerad GIF?Din iPhone kan inte göra detta själv, men du kan spara ett Live Photo som en film och sedan ladda upp filmen till en GIF-webbplats som Giphy. GIF-webbplatsen konverterar din film till en animerad GIF som du kan dela med andra.
