Till och med för några år sedan krävde att ta bort objekt från foton komplicerade redigeringsprogram som Adobe Photoshop. Nuförtiden får du göra detsamma på din telefon med några enkla tryck på skärmen.
I den här handledningen visar vi dig hur du använder TouchRetouch-appen, en iPhone- och Android-app som kan radera objekt eller till och med oönskade personer från bilder.
Oavsett om det är kraftledningar i bakgrunden eller den där slumpmässiga fotobomberen, kommer du att kunna bli av med dem lätt.
Vilka alternativ erbjuder TouchRetouch dig
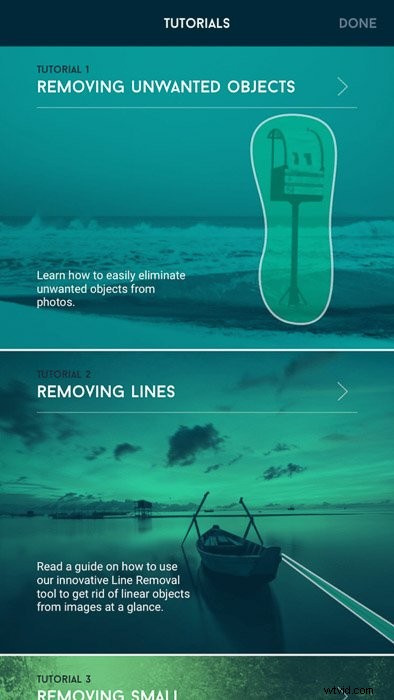
Om du inte har redigerat foton tidigare kan några av TouchRetouch-verktygen vara obekanta för dig . Så det skulle hjälpa mycket om du läser de korta handledningarna för nybörjare för att förstå hur processen fungerar.
När du öppnar appen för borttagning av objekt trycker du på handledningsikonen på menyn bredvid Album. Välj sedan en av följande självstudiekurser:
- Ta bort oönskade objekt;
- Ta bort rader;
- Ta bort små föremål snabbt;
- Ta bort fläckar;
- Använda Clone Stamp.
TouchRetouch har också en animerad skärm överst för att guida dig genom processen. Det finns ingen anledning att trycka på play eftersom videon startar så fort du öppnar handledningen.
Den går också i loop så att du kan fortsätta titta på den tills du förstår hur den fungerar.
Du kan ta bort allt från gatuskyltar, oönskade föremål och riktigt stora föremål.
Enklare bilder kommer att leda till bättre resultat
Även om TouchRetouch är en fantastisk app för att ta bort objekt från foton för att få den perfekta bilden, fungerar den inte på alla bilder. Så hur tar du reda på om din fil är perfekt för redigering?
TouchRetouch använder information i bakgrunden för att bygga om bilden. Om allt ser stökigt ut kan du få dåliga bilder. För att få ut det mesta av den här appen, välj enkla foton när det är möjligt.
Titta först på utrymmena som omger objektet du vill radera. Du vill att det ska se rent ut. Det kommer också att hjälpa om det bara har en eller två solida färger.
Om du har för många linjer eller mönster som omger ditt motiv skapar det ett rörigt resultat.
Jag säger inte att du bara kan använda vissa bilder för att redigera. Du kan arbeta med foton med galna mönster på TouchRetouch också. Men om appen inte kan fixa bilden måste du rengöra allt annat själv.
TouchRetouch-redigeringsfunktioner
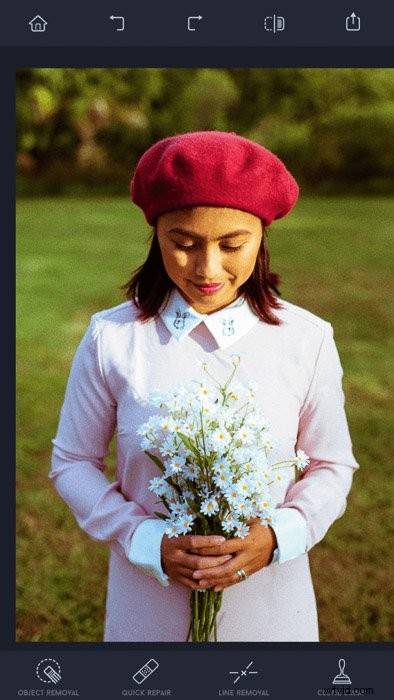
TouchRetouch-fotoredigeraren har olika lägen som hjälper dig att arbeta med dina foton på det enklaste sättet. Låt oss gå igenom var och en så att du vet vilken du ska välja när du är redo att redigera.
Objektborttagning
Som namnet antyder låter den här funktionen dig ta bort oönskade objekt från foton. Den har både lasso- och borstverktyg så att du kan välja områden som du vill ta bort.
Snabb reparation
Ibland lämnar bort ett föremål några luckor och smutsiga fläckar. Det här läget erbjuder ett snabbt borstverktyg och en hudfläcksborttagare för att rensa upp ditt foto med några få tryck.
Detta är perfekt för alla justeringar på den nya profilbilden på sociala medier.
Linjeborttagning
Tunna linjer kan vara svåra att ta bort om du använder antingen lassot eller borstverktyget. Det är här Line Remover kommer in. Spåra bara raden du vill ta bort, så gör appen resten åt dig. Det här läget inkluderar också en segmentborttagare som låter dig radera delar av en linje.
Klonverktyg
Det här är vad du behöver för att rensa upp din bild om Quick Repair inte fungerar. Det låter dig välja det här verktyget för att manuellt välja en källa som du kan kopiera för att fylla i hålen.
Den inkluderar även spegling som gör att den kan följa ditt finger vart den än går.

Nu när du vet hur man laddar in foton till TouchRetouch är det dags att lära sig hur man använder redigeringsverktygen den erbjuder.
Låt oss gå igenom ikonerna du ser längst ned på skärmen och ta reda på vad var och en av dem gör.
Laso och borste
Du behöver dessa verktyg för att välja den del av bilden som du vill ta bort. Om du har en tom bakgrund som himlen, använd ett lasso för att rita runt objektet för att markera det. Om ditt motiv är i en hektisk miljö, välj penseln istället. Det är det bästa alternativet för att hjälpa dig spåra föremålet noggrant med fingret.
Radergummi
Om du förstör ditt val, använd urvalsradergummit. Detta är användbart om du av misstag inkluderar en del av bilden som du inte vill radera. Räkna med att använda detta mycket när din bakgrund är upptagen och du vill skapa ett exakt urval.
Inställningar
Tryck på den här ikonen för att ändra storleken på din borste eller suddgummi. Det avgör hur mycket yta du vill täcka, så justera det därefter. Du bör också notera att den här funktionen inte fungerar med lassoverktyget.
Ta bort objekt från foton
Nu när vi kan alla grunderna, låt oss gå vidare med processen att ta bort oönskade element från dina bilder.
När du har laddat in fotot väljer du Objektborttagning. Tryck sedan på antingen lassot eller penselverktyget för att välja objektet du vill ta bort.
Om du använder borsten trycker du på Inställningar och flyttar reglaget åt vänster eller höger för att justera penselstorleken.
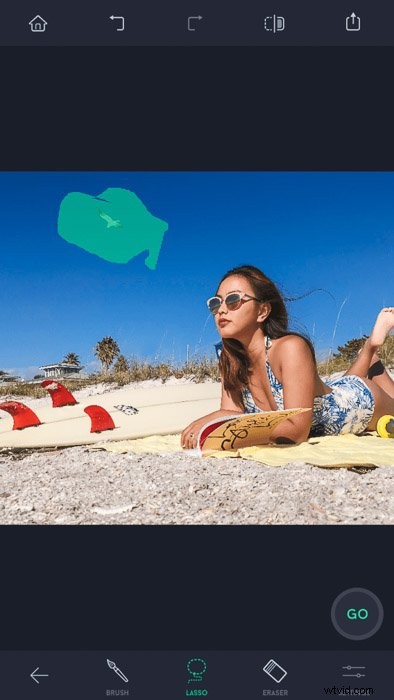
När du använder lasso- eller penselverktyget dyker en liten skärm upp som visar dig den inzoomade version av ditt ämne. Det tar ett tag att vänja sig vid det, men det är användbart för att du ska kunna se urvalet i detalj.
När du har borstat klart över ditt motiv trycker du på Go-knappen. Ditt valda objekt försvinner då.

Men vad händer om du vill ta bort en person från ett foto? Tja, samma process gäller oavsett vad du väljer att ta bort.
Allt du behöver göra är att välja människan med hjälp av ett lasso eller ett borstverktyg, tryck på Go, och det är allt!
Ta bort fläckar och hudfläckar
Förutom att ta bort personer och föremål från foton kan du även använda appen för att retuschera dina foton. Du kan ta bort fläckar från smutsiga bilder med den, eller till och med ta bort hudfläckar på ditt motivs ansikte.
För det mesta är metoden för att radera fläckar densamma som att ta bort vanliga föremål. Men vi har några tips att lägga till för att säkerställa att du får bra resultat.
Det enklaste sättet att gå till Quick Repair. Välj sedan Blemish Remover och tryck på fläckarna du vill ta bort för att få dem att försvinna.
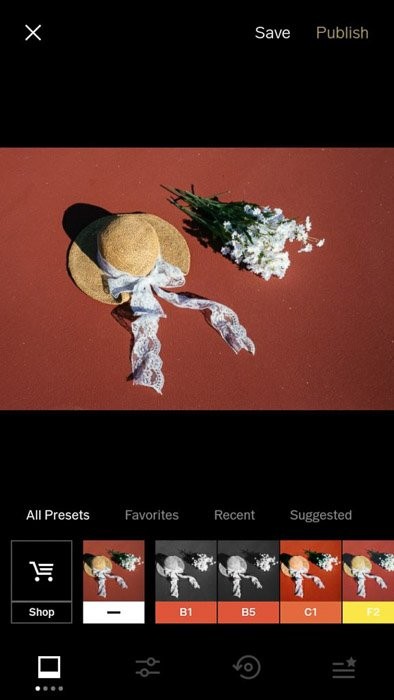
Om fläckarna är stora, använd verktyget Quick Brush istället. Titta på storleken på fläcken och gör din borststorlek tillräckligt stor för att täcka den. Du kan göra detta genom att välja Inställningar och justera det med skjutreglaget.
Nu behöver du bara trycka på det du vill ta bort, trycka på Go och du är klar.
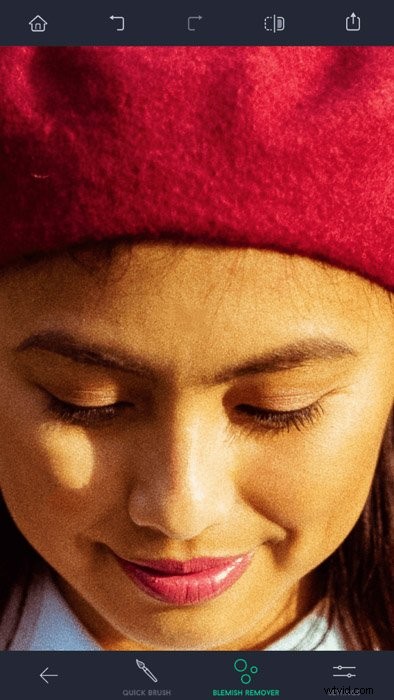
När det finns alldeles för många fläckar att ta bort kan du använda lassot i Objektborttagning som ett alternativ. Rita runt området du vill rengöra och tryck sedan på Go.
Tänk på bakgrunden när du retuscherar fotot. När du raderar ett kluster av smuts, se till att mönstret eller strukturen i de omgivande områdena är densamma.
Om inte kan du få konstiga fläckar som inte ser tilltalande ut.
Fyll luckorna med verktyget Clone Stamp
Tidigare nämnde jag kort några saker du kan göra med klonstämpelverktyget. Låt oss nu gå in på detaljerna och ta reda på hur vi kan använda det i ett verkligt redigeringsscenario.
När du tar bort stora objekt kan du förvänta dig att se luckor och fläckiga områden i ditt foto som snabbreparation inte kan fixa . Om detta händer dig, tryck på Clone Stamp Tool och välj penselverktyget.
Välj sedan ett område som du vill ska vara källan för (a.k.a. mönstret du vill kopiera). Efteråt, börja "måla" på fältet som du vill täcka.
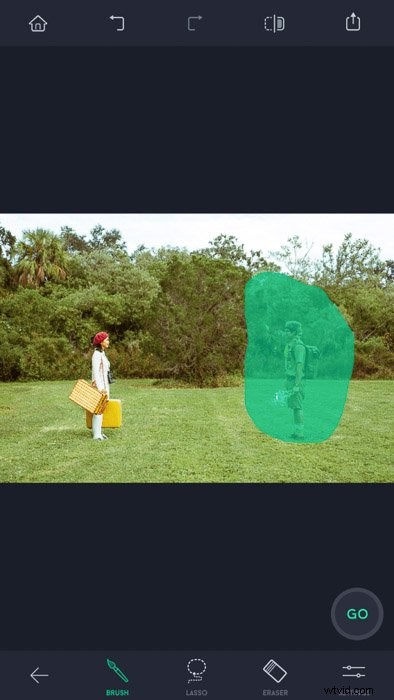
Om du vill fylla luckorna med samma mönster från den andra sidan av bilden, välj Spegling. Vad det här verktyget gör är att låta källmålet röra sig synkroniserat med ditt borstfinger.
På så sätt behöver du inte fortsätta välja källan om och om igen.
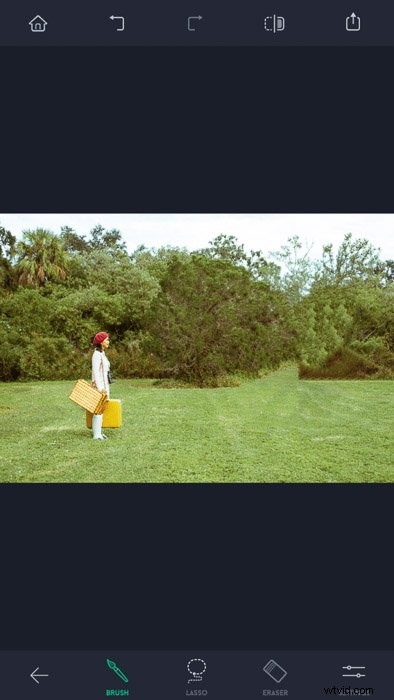
Oavsett hur försiktig du är, kommer du att krångla till mycket när du använder klonverktyget . Så om du använder fel mönster kan du alltid trycka på Ångra (pilen som pekar åt vänster) högst upp på skärmen.
Eller så kan du använda radergummit om du inte vill avbryta ditt val helt och hållet.
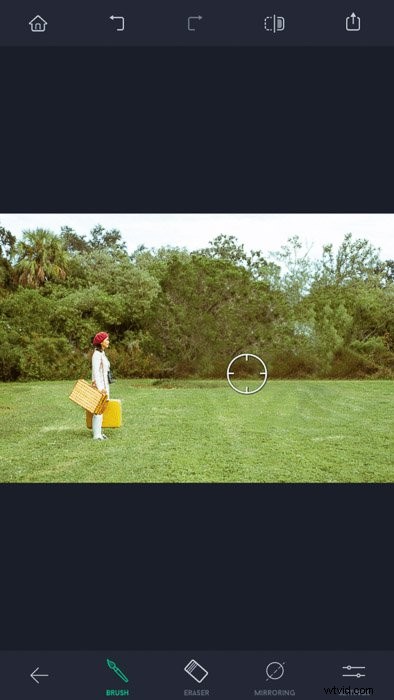
Spara din bild
Innan du sparar din redigerade bild bör du alltid kontrollera den och se till att den är ren. Även om filen ser bra ut i vanlig storlek, överväg att zooma in och leta efter eventuella luckor eller fläckar.
Du hittar ofta minst en eller två fula fläckar i varje foto, så gör din inspektion till en rutin.
Använd dina två fingrar för att zooma in och leta efter eventuella fläckar. Var noggrann, särskilt runt de områden där du raderade ett objekt.
Om du ser några fläckar, använd Quick Repair för att korrigera dem.
Slutsats
Jag hade låga förväntningar när jag först laddade ner TouchRetouch. Jag var säker på att det inte skulle fungera lika bra som en Photoshop-fix eftersom det bara var en telefonapp. Men så fort jag började använda den imponerade dess prestanda på mig.
Denna fotoapp är inte bara intuitiv, utan den gör ett utmärkt jobb med att ta bort objekt från mina foton. Du behöver inga större tekniska färdigheter för att få den perfekta bilden.
När du inser hur lätt det är att använda den här appen för att ta bort personer eller föremål från foton, kommer den att vara en integrerad del av din mobila fotoredigering arbetsflöde.
Vi har ett bra inlägg om bästa fotokollage-appar eller tar perfekta iPhone-nattbilder att kolla in härnäst!
Och för fler kreativa appar för din smartphone, kolla in den här artikeln om bästa appar för att lägga till bakgrund till foton!
