Det värsta med att ta foton av monument och stadsgator är att du alltid får bilar och människor som blockerar arkitekturen bakom dem. Det kan vara mycket distraherande, och de tar bort från det verkliga ämnet. I denna Photoshop-handledning kommer du att lära dig en teknik som gör att du snabbt kan ta bort människor och bilar från dina foton. Du måste planera i förväg och ta flera foton, men resultaten kommer att bli fantastiska!
Photoshop har denna föga kända funktion som har funnits i över ett decennium som kallas Image Stack Modes.
Bildstapellägena är ungefär som ett blandningsläge som blandar lager inuti ett smart objekt på ett visst sätt beroende på vilken algoritm du väljer.
Ett av dessa stacklägen är Median, som tar ett statistiskt medelvärde av innehållet som finns i alla foton i högen. Det kommer att behålla identiska områden och ta bort allt som ändras mellan de olika bilderna. Det är mycket troligt att bilar och människor kommer att flytta och byta plats från ett skott till nästa. Sålunda kan du ta bort personer och oönskad trafik när algoritmen tillämpas, vilket bara lämnar bakgrunden.
Den knepiga delen är att få rätt bilder för att detta Stack Mode ska fungera. Helst bör du ta dina bilder på ett stativ så att bilderna blir bättre i linje under blandningen. Men om du inte har ett stativ, håll kameran så stadigt som möjligt när du tar dina bilder och du kommer fortfarande att få fantastiska resultat.
Bilderna som vi kommer att använda i den här handledningen togs för hand med en mobiltelefon. Jag ville använda foton som var mindre än perfekta så att du kunde se kraften i denna teknik.
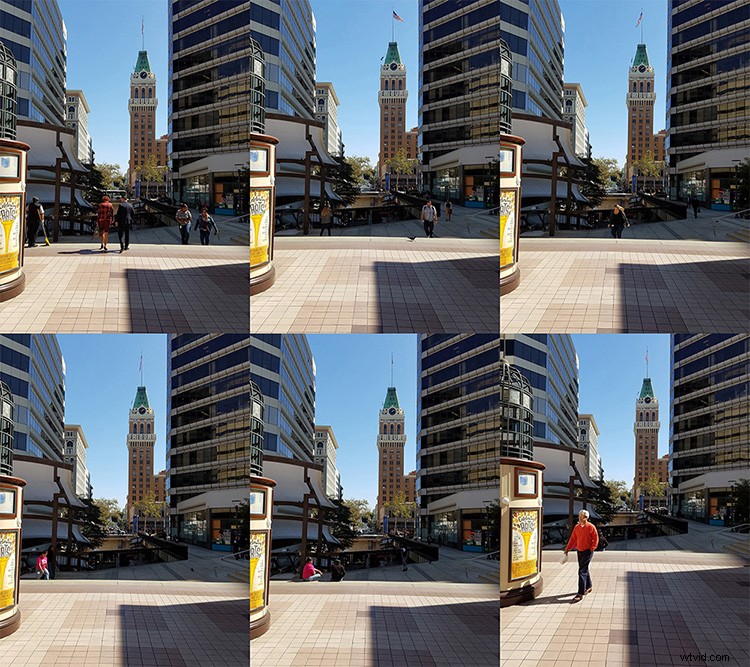
När du tar dina bilder, vänta ungefär 20 sekunder mellan varje bild. Du vill ge människor och bilar tillräckligt med tid att röra sig. I de flesta fall behöver du mellan 8 till 25 foton.
Ta med dina foton till ett enda Photoshop-dokument
Det första steget är att överföra bildfilerna till Photoshop som lager i ett enda dokument. För att göra det, gå till Arkiv> Scrips> Ladda filer i stack...
I fönstret "Ladda lager" väljer du "Mapp" från rullgardinsmenyn "Använd". Klicka sedan på knappen "Bläddra" och leta efter mappen som innehåller dina bilder. Tryck på OK när du har valt mappen.
Filnamnen kommer att visas i fönstret (som visas nedan). Om alla filer finns där, tryck på OK-knappen. Photoshop tar sedan alla filer och placerar dem i ett enda dokument som lager.
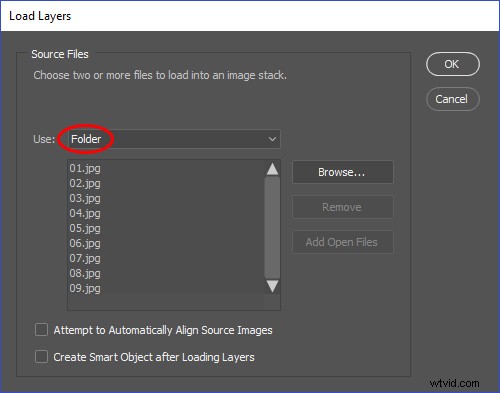
Automatisk justering av lager
För att bildstapeln ska fungera måste lagren justeras så bra som möjligt. Om du använde ett stativ när du tog bilderna bör dina lager redan vara justerade. Bilderna som används i denna handledning togs utan stativ, så vi behöver Photoshop för att anpassa dem åt oss.
För att justera lagren, markera dem alla genom att trycka på Cmd + Alternativ + A (Ctrl + Alt + A på PC). Gå sedan till menyn Redigera och välj "Autojustera lager." Se till att "Auto" är valt och tryck på "OK". Photoshop kommer sedan att titta igenom alla dina lager för att hitta liknande pixlar och justera dem därefter.
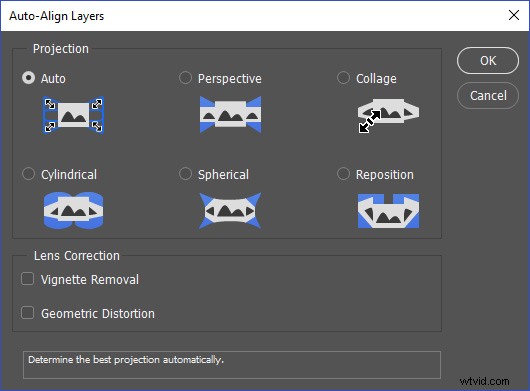
Placera justerade lager i ett smart objekt
Nu när alla lager är justerade måste du lägga dem i ett smart objekt så att du kan använda staplingsläget. Välj alla dina lager igen genom att trycka på Cmd + Option + A (Ctrl + Alt + A på PC). Högerklicka sedan på utrymmet på vänster sida av alla valda lager och välj "Konvertera till smart objekt."
Du bör nu bara ha ett enda smart objekt i din lagerpanel.
Median Stack Mode
Nu när alla lager är inuti ett smart objekt kan du styra hur uppsättningen blandas genom att använda ett "Stack Mode". Gå till Lager> Smarta objekt> Stackläge> Median.
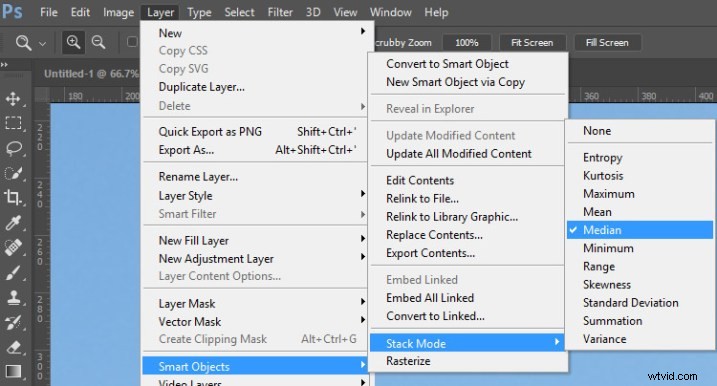
Detta stackläge tar ett statistiskt genomsnitt av innehållet som finns i alla foton. Den behåller identiska områden och tar bort allt som förändras mellan de olika bilderna, till exempel människor som går genom scenen.
Snabbare sätt att göra detta – statistikskriptet
Du kan komma till denna punkt i handledningen genom att bara använda ett enda kommando!
Anledningen till att jag tog det långa tillvägagångssättet var för att man skulle kunna se vad Photoshop gjorde bakom kulisserna. Om du hamnar i problem kommer du att veta vad stegen var för att skapa effekten, och du kan backa för att åtgärda problemet.
För att göra hela processen i ett enda kommando, gå till Arkiv> Skript> Statistik...
I fönstret Bildstatistik väljer du Mapp du vill använda. Klicka på knappen Bläddra för att hitta bilderna som du vill använda i bildstapeln.
När bilderna har laddats väljer du Median som staplingsläge och markerar "Försök att automatiskt justera källbilder."
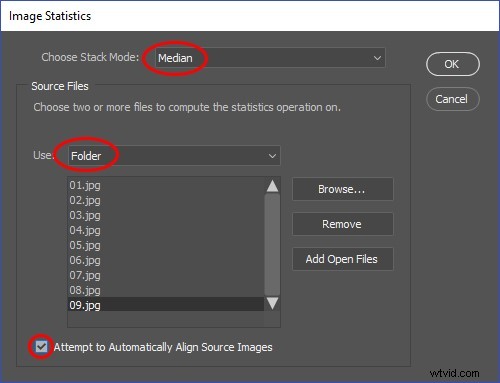
Detta kommer att autojustera bilderna, placera dem i ett smart objekt med hjälp av Median Stack Mode. Tar dig till den här delen av demon inom ett fönster!
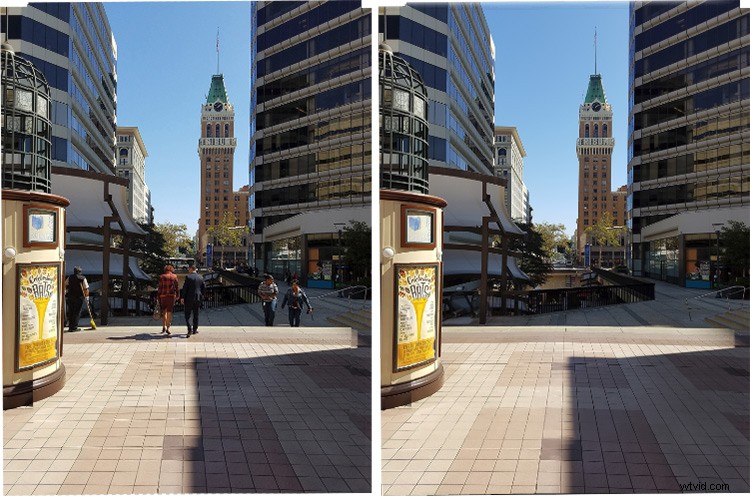
Åtgärda bildstapelfel
Problem kan uppstå när man hanterar bakgrundselement som alltid rör sig, som vatten, moln eller flaggor. I det här exemplet försvinner de två flaggorna på toppen av Tribune Tower. Vi kan ta tillbaka dem genom att kopiera och klistra in en flagga från en av originalbilderna.
För att se originalbilderna, gå till Lager> Smart Objekt> Redigera innehåll. En ny flik öppnas som innehåller innehållet i det smarta objektet. Titta sedan igenom dina lager för att se vilket av originallagren som innehåller den bästa versionen av föremålet du vill ersätta.
Välj lassoverktyget och gör ett urval runt objekten. Med valet aktivt tryck Cmd/Ctrl + C för att kopiera.
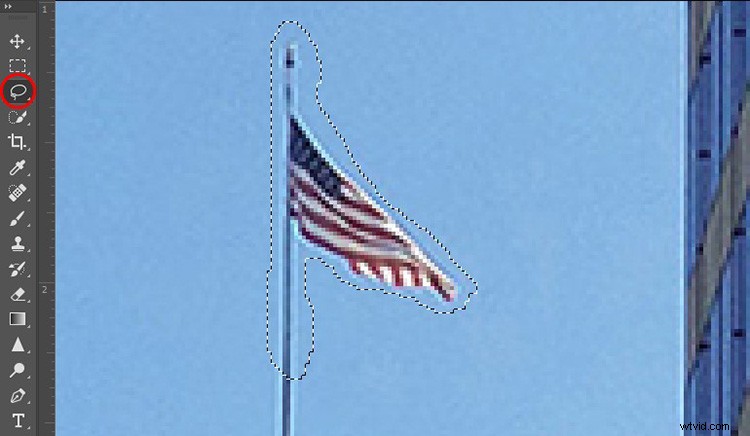
Gå tillbaka till arbetsdokumentet och tryck på Cmd/Ctrl + Shift + V för att "Klistra in på plats." Upprepa dessa steg med alla andra objekt som du behöver fixa.
Skapa ett smart objekt för att hålla ihop allt
Markera alla lager genom att trycka på Cmd + Option + A (Ctrl + Alt + A på en PC), högerklicka på sidan av ett markerat lager och välj "Konvertera till smart objekt." Detta smarta objekt kan nu justeras eller manipuleras som om det vore ett enda lager. Du kan använda Camera RAW-filtret oförstörande för att förbättra bildens färg och ton.
Kamera RAW-filter för att justera toner och färg
Välj det smarta objektet som innehåller alla lager och öppna Adobe Camera Raw genom att gå till:Filter> Camera RAW. Det här filtret fungerar ungefär som Adobe Lightroom. Kontrollerna är i en liknande layout och gör samma saker. Lightroom är byggt från Camera RAW-motorn, så det kommer att vara bekant för dig om du är en Lightroom-användare.
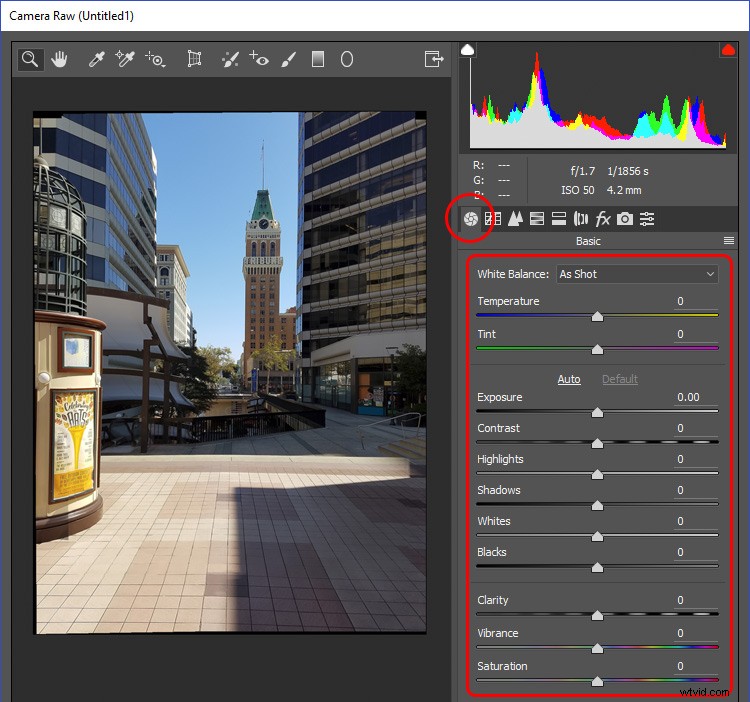
Du kan skapa en HDR-effekt genom att göra högdagrar mörkare och göra skuggorna ljusare. Skjut skjutreglaget Höjdpunkter åt vänster och skjutreglaget Skuggor åt höger. Skjut skjutreglaget Clarity åt höger. Tydlighet lägger till kontrast till mellantonerna.
Avsluta effekten genom att lägga till Vibrance som är en kontrollerad mättnad. Vibrance ger mindre mättnad till redan mättade områden, och det skyddar hudtoner i porträtt.
Beskär ditt foto
Om du inte använde ett stativ kommer du att se att kanterna på fotot sannolikt är feljusterade. För att ta bort dessa brister kan du helt enkelt beskära dem genom att använda beskärningsverktyget. Tryck på C på tangentbordet och använd sedan handtagen för att justera storleken på beskärningen. Tryck på Retur när du är klar.
Så här ser den slutliga bilden ut:

Slutsats
Ge den här tekniken och försök ta bort människor och bilar från dina bilder. Berätta för mig hur du gör och om du har några frågor, vänligen skriv dem i kommentarsfältet nedan.
