 Du kan spara många filtyper för e-postbilagor direkt från Mail-appen till iBooks i iOS, detta möjliggör enkel offlinevisning på en iPhone eller iPad, och det erbjuder fördelarna med att använda iBooks för att läsa och granska dokument också.
Du kan spara många filtyper för e-postbilagor direkt från Mail-appen till iBooks i iOS, detta möjliggör enkel offlinevisning på en iPhone eller iPad, och det erbjuder fördelarna med att använda iBooks för att läsa och granska dokument också.
Genom att spara en e-postbilaga till iBooks konverterar och skapar du faktiskt en PDF-fil av den aktuella bilagan, och iOS hanterar det hela. Om du till exempel sparar en .doc-fil i iBooks, kommer den att konvertera den till en PDF. På samma sätt, om du sparar en grupp med flera bilder från en e-postbilaga till iBooks, sparas bildsamlingen som en enda PDF-fil i iBooks.
Om du inte vill spara bilagorna eller filerna som PDF i iBooks för åtkomst offline, kanske du vill försöka spara e-postbilagor från iPhone och iPad till iCloud Drive istället. Det senare är ett bättre val för att spara bilagor som du enkelt vill kunna redigera själv i en app i iOS också, oavsett om det är Microsoft Office eller Pages eller vad som helst annat.
Spara e-postbilagor till iBooks i iOS
- Från iOS Mail-appen öppnar du valfri e-post med en bifogad fil
- Knacka på bilagaikonen som visas i e-postmeddelandet, detta laddar bilagan till förhandsvisningsprogrammet för Mail-appen för den filen
- Från förhandsgranskningen av e-postbilagor, tryck på delningsknappen, det ser ut som rutan med en pil som flyger ut ur den (i det övre högra hörnet av iPhone)
- Välj önskat sparalternativ för bilagan, beroende på filtyp och vilka appar du har installerat, vi väljer "Spara till iBooks" för exemplet här eftersom det är universellt på alla iOS-enheter
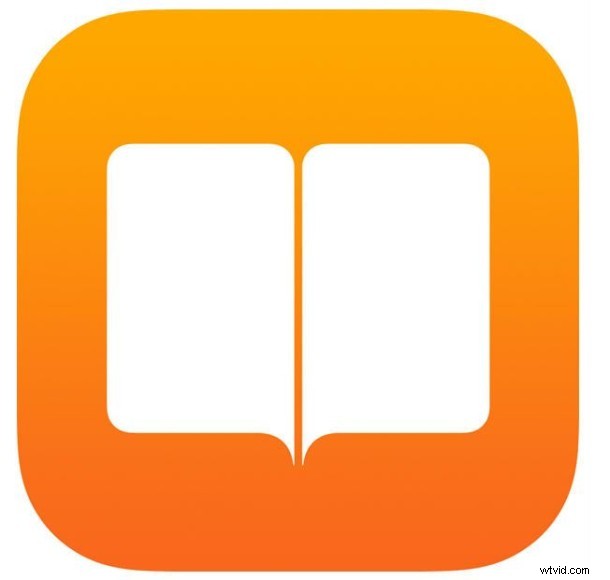
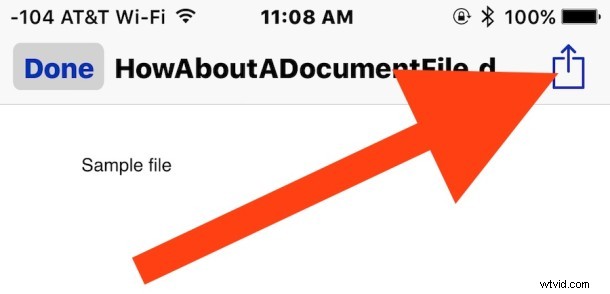
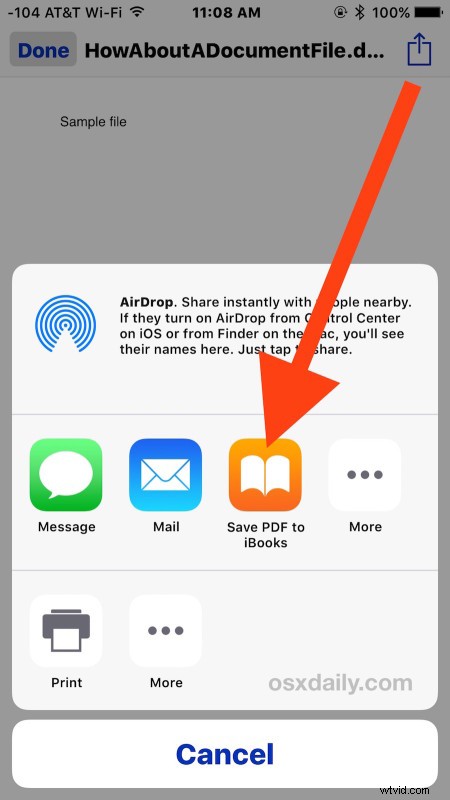
Det är det, nu kan du besöka appen du sparade e-postbilagan till och öppna filen. Om du sparat till iBooks som visas ovan kommer dokumentet eller textfilen att ha konverterats till en PDF-fil, vilket är perfekt för offlinevisning.
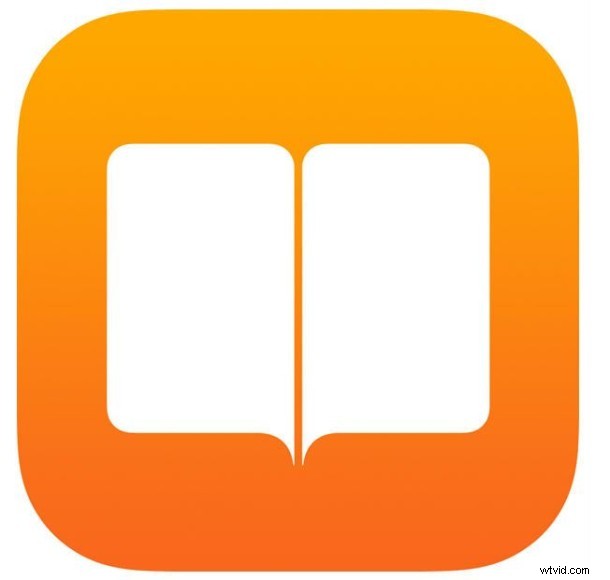
* För tillfället kommer du inte att se iCloud Drive i den här sparlistan, vilket troligen är ett fel. Om du istället vill spara en e-postbilaga till iCloud Drive i iOS Mail-appen måste du trycka och hålla på ikonen istället för att skicka den till förhandsgranskningen av Quick Look. En liten skillnad i handling, men det spelar roll var du kan spara filer.
