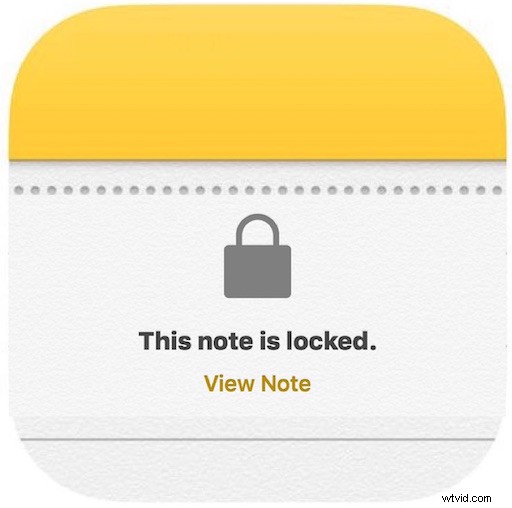
De senaste versionerna av Notes-appen för iOS tillåter användare att lösenordsskydda särskilda anteckningar i appen, vilket gör det till en utmärkt plats att lagra personlig information och privata utdrag som du vill hålla borta från nyfikna ögon. Förutom lösenordsskydd tillåter Notes i iOS också användare att låsa och låsa upp anteckningar med Touch ID, så om iPhone eller iPad stöder den funktionen kan du också använda en metod för snabb upplåsning.
Vi går igenom hur du låser anteckningar i iOS, samt hur du låser upp och kommer åt anteckningarna efter att de har låsts. Notes-appen stöder låsning med alla versioner av iOS efter 9.0, tidigare versioner har inte den här funktionen. Det här är inte på något sätt en ersättning för att använda ett lösenord för att låsa iOS-enheten, istället bör det ses som ett extra säkerhetslager för att skydda extra känslig data på en iPhone, iPad eller iPod touch.
Hur man låser anteckningar med lösenordsskydd i iOS
Det här visar hur du använder lösenordslåsskydd på valfri anteckning i Notes-appen på iPhone, iPad eller iPod touch:
- Öppna Notes-appen i iOS om du inte redan har gjort det
- Knacka på delningsikonen i det övre högra hörnet av anteckningen, det ser ut som en liten ruta med en pil som flyger ut ur den
- I åtgärdsmenyn, hitta och tryck på "Lås anteckning"
- Fyll i lösenordet och ledtråden som du vill använda som anteckningslås, och valfritt men rekommenderas håll "Använd Touch ID" aktiverat" och tryck sedan på "Klar" *
- Anteckningen kommer att verifiera att den har låsts med meddelandet "Lås tillagd", du kan nu låsa anteckningen genom att trycka på låsikonen högst upp på anteckningen, eller genom att låsa skärmen på enheten som du skulle normalt
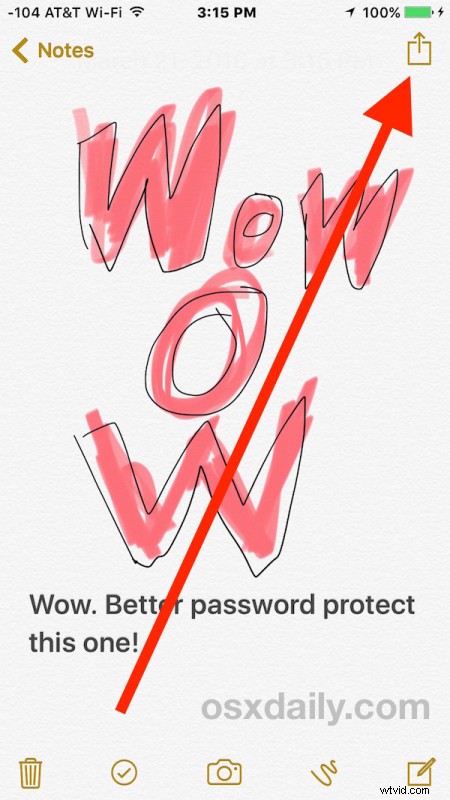
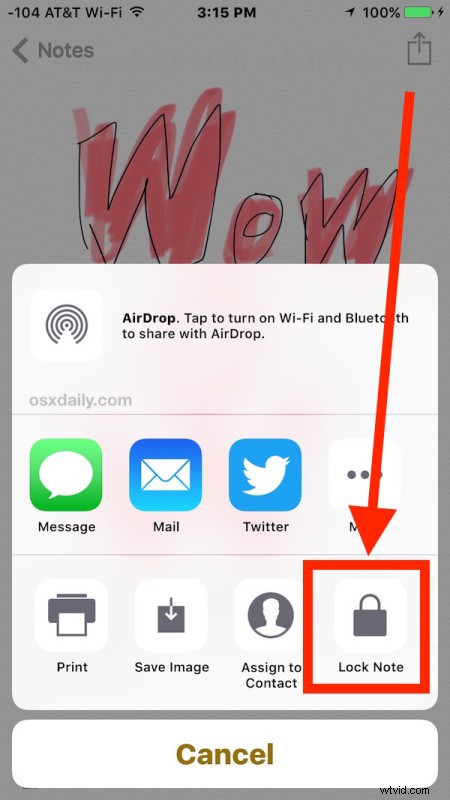
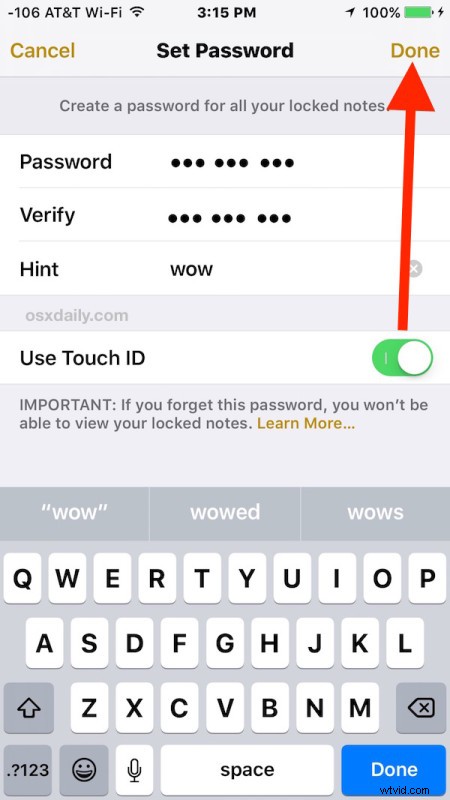
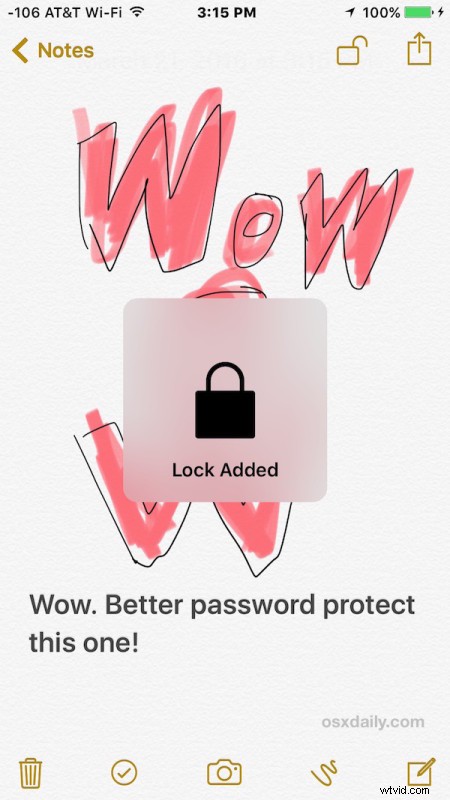
När Notes-appen har stängts, enhetens skärm har låsts eller anteckningarna avsiktligt har låsts, kommer alla låsta anteckningar att förbli låsta tills rätt lösenord har angetts eller Touch ID har använts för att låsa upp den/de skyddade anteckningarna. . Och ja, detta fungerar för att låsa alla anteckningar överhuvudtaget, oavsett om de är en vanlig textanteckning, en ritning eller skiss gjord i Notes-appen, en checklista, en samling bilder som finns i en anteckning eller vad du nu har sparat i anteckning(er) du vill låsa.
* Var medveten om att det inställda lösenordet kommer att låsa och låsa upp alla anteckningar som är låsta i Notes-appen, varje anteckning har inte ett separat lösenord. Detta gäller även Touch ID.
Låsa upp lösenordsskyddade anteckningar i iOS
Vill du komma åt och se innehållet i en låst anteckning i iOS? Det här är vad du vill göra:
- Öppna Notes-appen och tryck på anteckningen som är låst
- På skärmen "Denna anteckning är låst" väljer du "Visa anteckning"
- Ange lösenordet för anteckningen för att se innehållet, eller använd Touch ID (om tillämpligt)
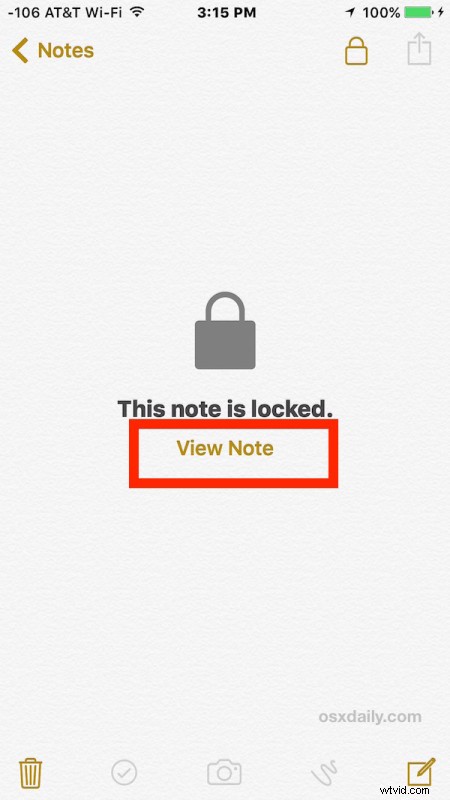
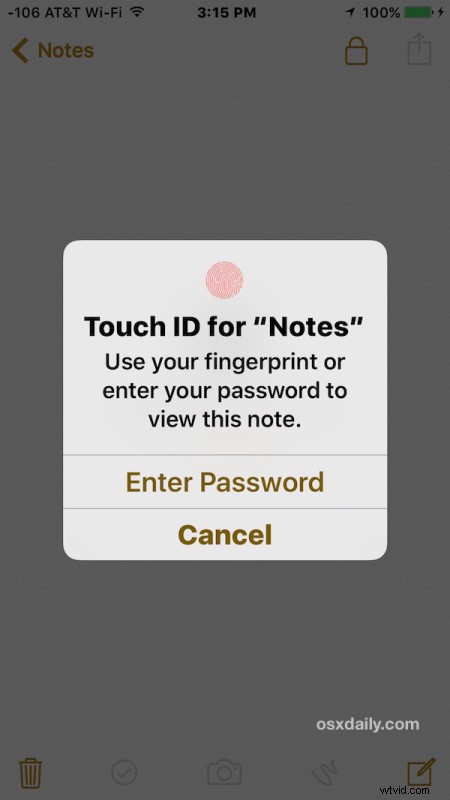
När du är klar med att visa eller redigera anteckningen kan du låsa den igen som vanligt. Du kan också ta bort ett lås permanent från en anteckning genom att gå tillbaka till avsnittet Delning och trycka på "Ta bort lås"
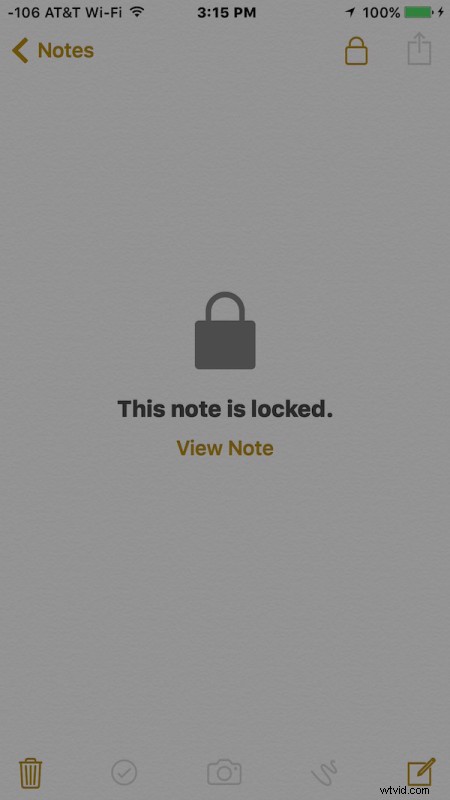
Slutligen är det värt att påpeka att för iPhone- och iPad-användare som också har en Mac, så länge som datorn är uppdaterad till den senaste versionen av OS X och använder samma Apple-ID, kommer de låsta iCloud-anteckningarna att vara tillgängliga från båda enheter. Du kan lära dig mer om lösenordsskyddade Notes i Mac OS X här.
