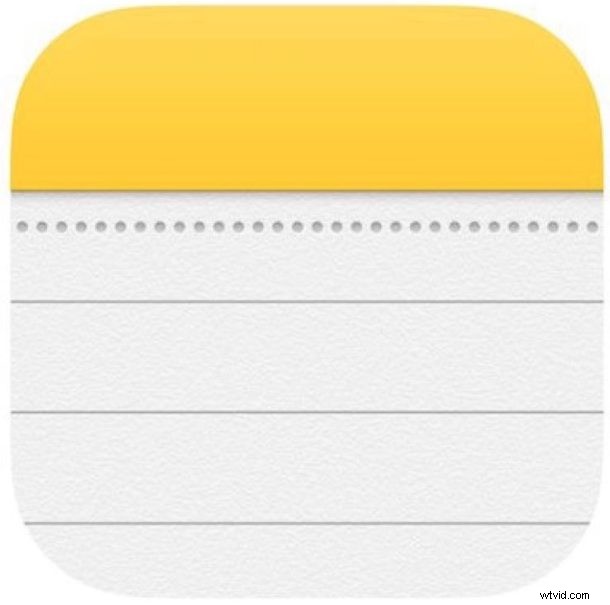
Notes-appen på iPhone och iPad är ett utmärkt ställe för anteckningar, och den är också ett bra arkiv för att lagra olika klipp med data, skisser, listor och mycket mer. En annan underbar funktion i iOS Notes-appen är möjligheten att ta foton eller videor och bädda in det mediet direkt i en anteckningsfil. Detta innebär i huvudsak att Notes-appen har direkt kameraåtkomst, vilket kan göra det enklare och snabbare att använda kameran direkt från själva Notes-appen.
Om du aldrig har tagit bilder eller filmer från Notes-appen i iOS tidigare för att bädda in bilden eller filmen i en anteckning, kommer den här handledningen att visa dig exakt hur du gör det på en iPhone eller iPad.
Hur man tar foton och videor direkt i Notes för iOS
- Öppna appen "Anteckningar" i iOS och skapa en ny anteckning, eller välj en befintlig anteckning
- Tryck på plusknappen (+)
- Välj "Ta foto eller video" från popupmenyalternativen
- Fånga fotot eller videon som du vill bädda in i anteckningen och välj sedan "Använd foto" när du är nöjd med din bild
- Fotot eller videon kommer att bäddas in direkt i den anteckningen, du kan trycka på "Klar" när du är klar
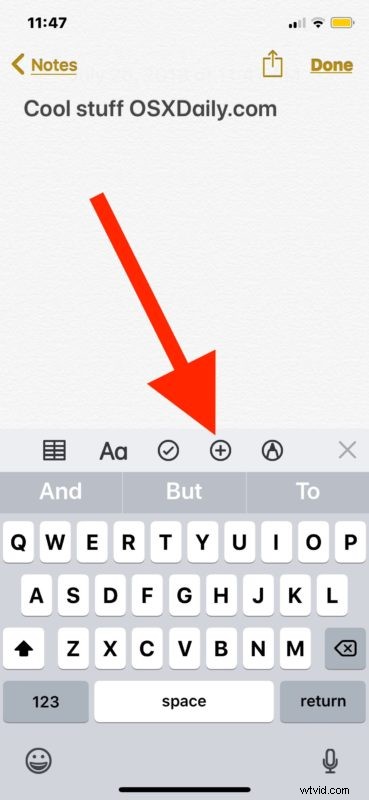
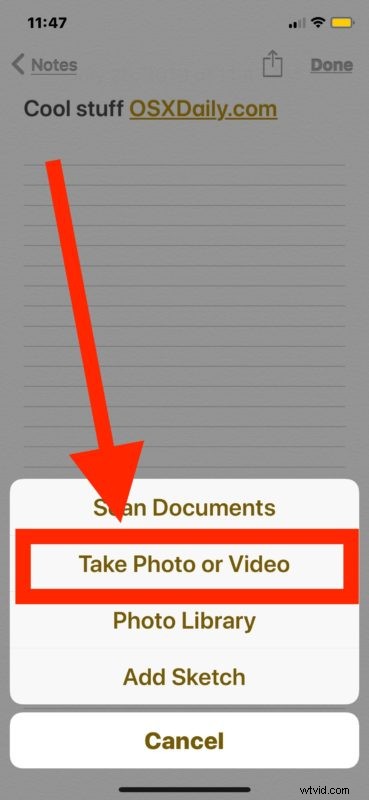
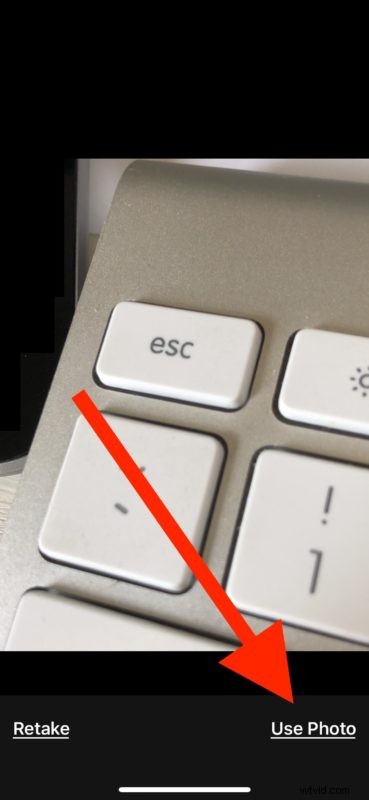
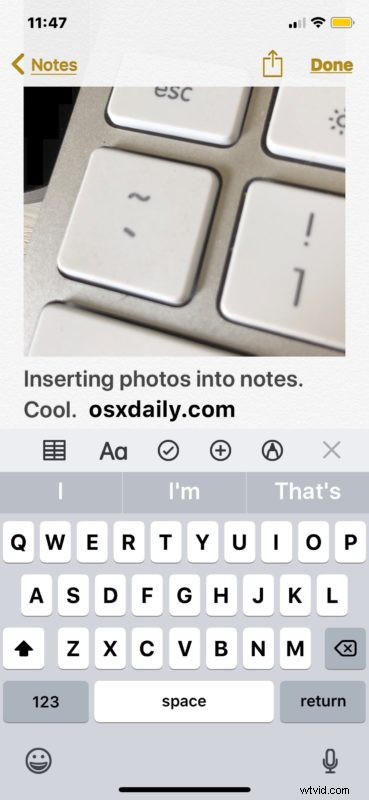
Det verkar inte finnas en uppenbar gräns för antalet foton eller videor du kan placera i en anteckning, men självklart, precis som alla andra multimedia, finns det en filstorleksövervägande.
Att fånga videor och bilder direkt i anteckningar är bra för många ändamål, oavsett om du underhåller en samling saker, katalogiserar något (ett bonustips för att katalogisera i anteckningar; lägg till lite text manuellt för att märka bilderna eller videorna också så att anteckningsbilderna är sökbara i Notes på iPhone eller iPad), eller till och med arbetar med delade anteckningar i en samarbetssituation. Du kan till och med fånga media med kameran tillsammans med ritningar eller kopierade och klistrade in foton.
En annan bra användning av detta trick kombineras med några av säkerhetsfunktionerna i iOS Notes-appen, eftersom du också kan ta bilder och videor i en lösenordsskyddad låst anteckning i iOS om du vill behålla en säker privat samling av särskilda foton eller videor . I grund och botten betyder det att du behöver ett lösenord för att se just dessa bilder och filmer, vilket är bra om du vill skapa media som ligger bakom ett lösenordslager.
Observera att du kommer att behöva en nyare version av iOS för att stödja medieinspelningsförmågan i Notes-appen för iPhone och iPad, eftersom äldre versioner inte har den inbyggda kamerafångstmöjligheten. Allt utöver iOS 10 kommer att ha funktionen, liksom iOS 11, iOS 12 och förmodligen in i framtiden.
Om du har en tidigare version av iOS och vill utföra en liknande åtgärd, måste du ta en bild självständigt med iPhone- eller iPad-kameran och sedan använda funktionen infoga foto i Notes-appen istället. Slutresultatet är i princip detsamma; anteckningen kommer att ha en bild inbäddad i den.
Har du några särskilda tips eller knep när det gäller att ta bilder eller filma direkt i Notes-appen? Dela dina egna erfarenheter i kommentarerna nedan!
