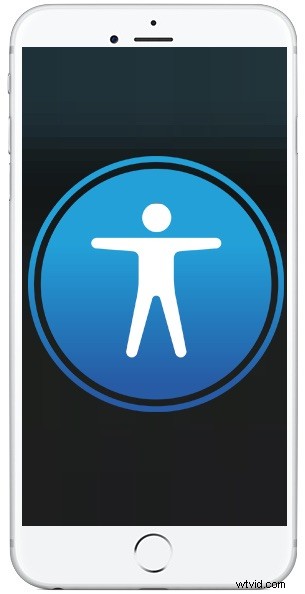
Har du någonsin hittat dig själv med en iPhone eller iPad som har fastnat i VoiceOver-läge och som ett resultat av att du inte kan låsa upp iPhone eller iPad? När VoiceOver är aktivt och skärmen är låst, om du försöker låsa upp enheten eller anger ett lösenord kan du istället upptäcka att det som visas på skärmen istället läses upp högt, och det kan hindra dig från att låsa upp din enhet. Om detta har hänt dig av misstag och plötsligt din enhet pratar med dig när du trycker på saker på skärmen, visar vi dig hur du låser upp en iPhone eller iPad när skärmen är låst medan VoiceOver är aktivt. Dessutom visar vi dig hur du inaktiverar VoiceOver från den låsta skärmen så att du kan ange lösenordet eller låsa upp enheten som vanligt.
Om du tar ett steg tillbaka kanske du undrar varför din iPhone eller iPad slumpmässigt pratar med dig och beskriver vad som finns på skärmen. Och du kanske undrar vad VoiceOver är i första hand. Tja, VoiceOver är en utmärkt tillgänglighetsfunktion som läser skärmen, detta gör att iOS-enheten kan tala högt vad som helst på skärmen så att personer som är synskadade, eller som föredrar ett auditivt gränssnitt, kan interagera med och använda iPhone eller iPad, utan att ens se det. VoiceOver är fantastiskt för så många användningsfall, och oräkneligt antal människor använder VoiceOver med stor framgång, men om du inte är van vid VoiceOver-gränssnittet och du upptäcker att VoiceOver på något sätt har aktiverat sig själv, så kan det visserligen vara förvirrande om plötsligt pratar din enhet till dig och beskriver skärmelement istället för att bete sig som annars förväntat. Men du behöver inte oroa dig, det är inget fel på din iPhone eller iPad, och det är ganska enkelt att inaktivera VoiceOver-funktionen om du behöver stänga av den.
Hur man inaktiverar VoiceOver från låsskärmen på iPhone eller iPad
Det enklaste sättet att inaktivera VoiceOver från låsskärmen på en iPhone eller iPad, för att sedan kunna låsa upp iPhone eller iPad som du brukar, är att använda Siri. Detta är möjligt eftersom Siri kan växla vissa iOS-inställningar, och VoiceOver är en av dem. Således, om din iPhone eller iPad har fastnat i VoiceOver på låsskärmen och du inte kan låsa upp enheten som ett resultat, här är vad du vill göra:
- Kalla Siri som vanligt på iPhone eller iPad
- Använd "Hej Siri"
- Eller, om enheten har en hemknapp, håll den nedtryckt tills Siri svarar
- Eller, om det inte finns någon hemknapp, håll i stället ned strömknappen tills Siri är aktiv
- Säg till Siri "stäng av VoiceOver"
- Siri svarar genom att stänga av VoiceOver och inaktivera funktionen
Du kan nu låsa upp din iPhone eller iPad som vanligt genom att ange lösenordet som vanligt.
Du kan använda vilken metod som helst för att få Siri att aktiveras. Hej Siri eller så kan du använda hemknappen/strömknappen aktiverad Siri, antingen fungerar det och det finns inget rätt eller fel sätt att kalla Siri.
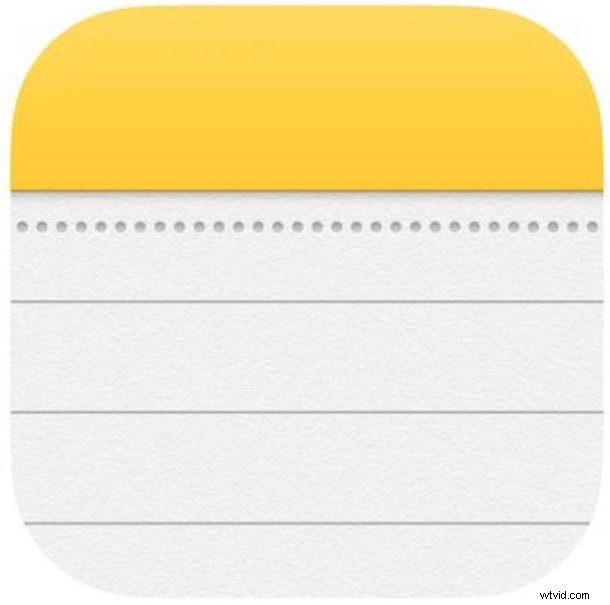
Inaktivera VoiceOver med tillgänglighetsgenväg
Ett annat möjligt sätt att inaktivera VoiceOver är genom att använda tillgänglighetsgenvägen på iPhone eller iPad.
Om du trycker tre gånger på hemknappen visas tillgänglighetsgenvägen om din iPhone eller iPad har en hemknapp.
Om enheten inte har någon hemknapp, tre gånger trycker du på strömknappen för att visa tillgänglighetsgenvägen.
Detta kommer dock inte alltid att fungera, särskilt om du anpassade tillgänglighetsgenvägen och växlade VoiceOver-funktionen så att den inte är tillgänglig via genvägen.
Vissa användare kan också ha tillgänglighet som en del av ett anpassat kontrollcenter i iOS, och du kan även stänga av eller på funktionen därifrån.
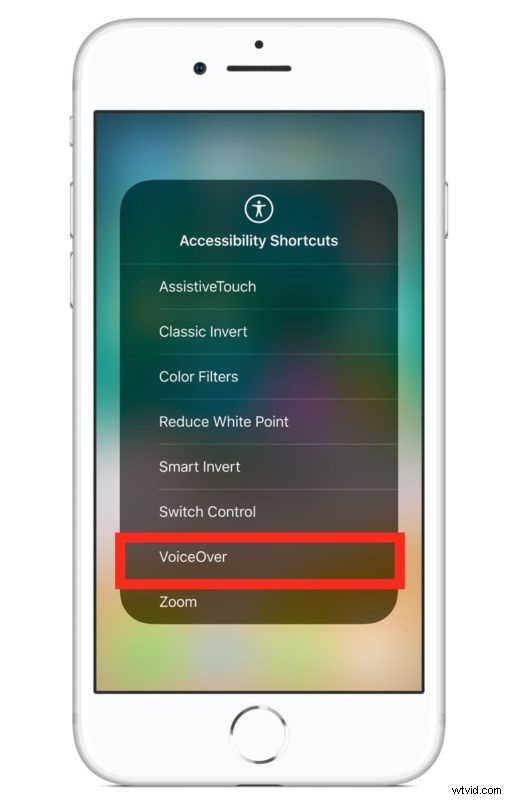
De två metoderna ovan, att använda Siri för att inaktivera VoiceOver, eller inaktivera VoiceOver med Accessibility Shortcut, är förmodligen de två enklaste metoderna för att lösa detta, så nästa gång du säger "Hjälp! Min iPhone/iPad pratar med mig på låsskärmen och jag kan inte låsa upp enheten!” eller "Min iPhone/iPad har fastnat i röststyrningsläge och jag kan inte låsa upp iPhone!" prova sedan dessa metoder, du kommer att kunna inaktivera Voice Over-funktionen på den låsta skärmen och sedan använda enheten som vanligt. Naturligtvis kan du också ange lösenordet när VoiceOver är aktiverat, och du kan stänga av det i inställningarna också, som vi kommer att diskutera härnäst.
Så här anger du ett lösenord när VoiceOver är aktivt på iPhone eller iPad
Även om du kan använda Siri för att inaktivera VoiceOver, är ett annat alternativ att helt enkelt ange lösenordet medan VoiceOver är aktivt på iOS-enheten. Lösenordet för att låsa upp iPhone eller iPad kommer att vara detsamma, men hur du anger det kommer att vara något annorlunda. Här är stegen för hur du låser upp en enhet och anger ett lösenord på låsskärmen på en iPhone eller iPad med VoiceOver aktivt:
- Glid eller svep för att låsa upp som vanligt, eller misslyckas med att använda Touch ID eller Face ID för att få lösenordsskärmen att komma upp
- På upplåsningsskärmen med PIN-kod trycker du på det första tecknet i lösenordet – detta läser upp tecknet
- Dubbelklicka nu på samma tecken för att skriva tecknet i lösenordet
- Upprepa enkeltryckningen och dubbeltryck sedan för att ange hela lösenordet och därigenom låsa upp iOS-enheten
När iPhone eller iPad är upplåst är VoiceOver fortfarande aktivt men du kan upprepa tryck- och dubbeltryckprocesserna för att stänga av funktionen om det behövs via Inställningar, eller så kan du trippelklicka på hemknappen och stänga av den därifrån, eller du kan använda Siri för att inaktivera VoiceOver också.
Navigera med VoiceOver när det är aktiverat på iPhone eller iPad
Att använda VoiceOver är verkligen värt en helt separat artikel, men grunderna för VoiceOver Navigation i iOS är följande:
- Knacka en gång för att välja ett objekt (läser upp objektet)
- Dubbeltryck för att aktivera det valda objektet (till exempel för att trycka på en knapp eller vända en knapp)
- Svep med tre fingrar för att rulla (till exempel rulla upp och ner i Inställningar eller på webbsidor)
- Svep med ett finger från skärmens nederkant tills du känner en vibration för att gå till "Hem" (som härmar tryckningen på hemknappen)
Det finns mycket mer med VoiceOver, men om du bara försöker navigera med inställningen aktiverad, antingen för att stänga av den eller göra någon annan åtgärd, borde dessa enkla knep räcka för att komma igång.
Hur man stänger av VoiceOver i inställningarna på iPhone eller iPad
Naturligtvis kanske du undrar hur du stänger av VoiceOver via Inställningar också. Detta är nödvändigt om tricket för tillgänglighetsgenväg inte fungerar, eller om Siri inte är ett alternativ av någon anledning. Således kan du inaktivera VoiceOver genom att gå till följande plats i iOS, men tänk på VoiceOver-navigeringstipsen som diskuteras direkt ovanför detta för om funktionen är aktiverad kommer du att upptäcka att dina vanliga tryckningar och gester inte kommer att vara som förväntat:
- Öppna appen "Inställningar" och gå sedan till "Allmänt" och sedan till "Tillgänglighet"
- Vrid omkopplaren för "VoiceOver" till AV-läget
När VoiceOver är avstängd kommer iPhone eller iPad att svara på gester och tryckningar som vanligt, och enheten kommer att sluta prata med dig om vad som finns på skärmen och inte heller läsa upp någonting som trycks på.
Som nämnts tidigare är VoiceOver verkligen en underbar funktion och det är en av de stora tillgänglighetsinnovationerna som finns tillgängliga för iOS-plattformen. Men faktiskt, om du upptäcker att VoiceOver plötsligt slås på av misstag, kan det vara förvirrande om du inte är bekant med hur det fungerar. Förhoppningsvis kommer tipsen ovan att hjälpa dig att lösa alla problem du har stött på med funktionen, och du kommer att kunna låsa upp din iPhone eller iPad och inaktivera VoiceOver om du är i en sådan situation.
Om du har några tips eller tankar om VoiceOver för iOS, dela dem med oss i kommentarerna!
