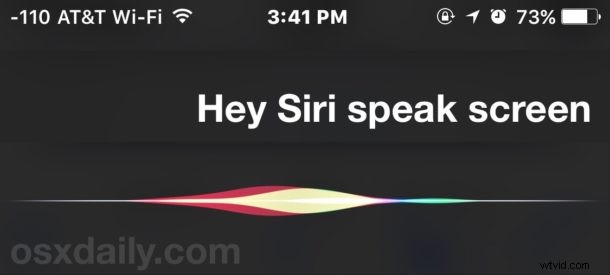
Siri har förmågan att läsa vad som helst på skärmen på en iPhone eller iPad för dig. Och ja, det betyder att Siri bokstavligen läser högt allt som är öppet och på displayen på en iOS-enhet, oavsett om det är en webbsida, en artikel, ett e-postmeddelande, ett textmeddelande, allt på skärmen kommer att läsas upp högt av Siri , och du kommer till och med att ha kontroller för att snabba upp och sakta ner tal, samt att pausa och hoppa över avsnitt.
För att få den utmärkta Siri Speak Screen-förmågan att fungera på din iPad eller iPhone, måste du aktivera en liten uppskattad tillgänglighetsfunktion som kallas talkscreen, och sedan är det bara att initiera den rätta begäran med Siri.
Hur får du Siri att läsa skärmtext för dig på iPhone, iPad
Först aktiverar vi funktionen Tala skärm och använder sedan Siri för att komma åt den i iOS, så här fungerar det:
- Öppna appen "Inställningar" och gå till "Allmänt" och sedan till "Tillgänglighet"
- Gå till "Tal" och vrid omkopplaren för "Speak Screen" till PÅ-läget
- Avsluta inställningar
- Nu från nästan vilken skärm som helst i iOS, oavsett om det är inställningar, en webbsida, meddelanden, e-post, tillkalla Siri och säg "Speak Screen" för att få Siri att läsa skärmen och allt skärminnehåll för dig
- Använd kontrollerna på skärmen för att sluta läsa eller justera läshastigheten, avsnittet eller stopp (eller be Siri att sluta läsa)
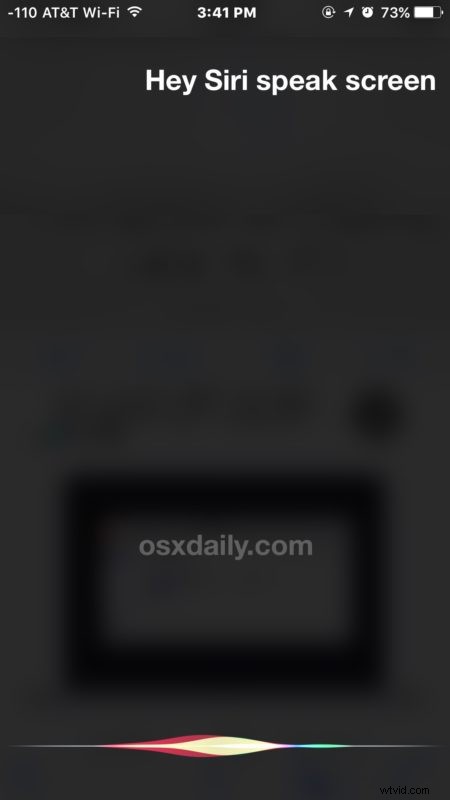
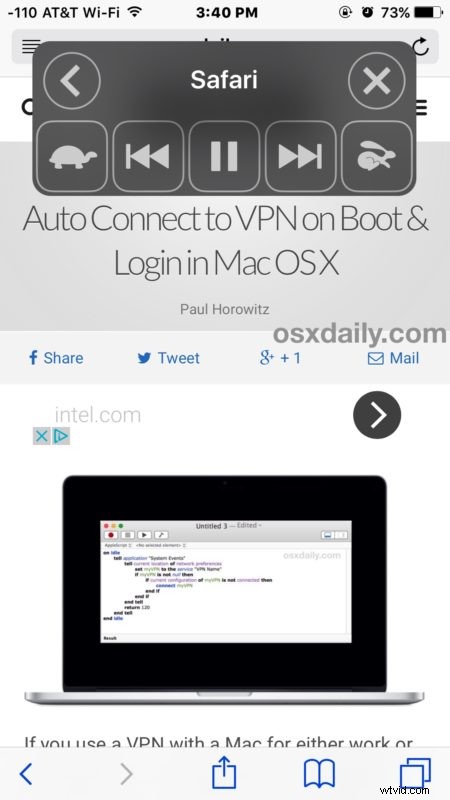
För ett praktiskt exempel på hur detta kan fungera, låt oss föreställa oss att du har hittat en bra artikel på webben och att du vill att den ska läsas upp för dig. Allt du behöver göra är att ladda upp webbsidan i Safari (eller en annan webbläsare i iOS) och sedan kalla Siri och säga "Speak Screen" så börjar Siri läsa texten i artikeln för dig.
Med hjälp av kontrollerna på skärmen kan du hoppa över långsammare Siri-tal, hoppa bakåt till ett avsnitt för att få det uppläst igen, pausa talet, hoppa framåt ett avsnitt som du inte vill läsa eller snabba upp Siri-röstläsningen.
Det här tricket passar riktigt bra med antingen iPad eller iPhone om du har volymen uppskruvad tillräckligt för att höra läsningen från de inbyggda högtalarna, men det fungerar också underbart med hörlurar eller högtalare. Med det här tricket kan du få Siri att läsa en artikel, ett e-postmeddelande, en webbsida, vad som helst på skärmen, medan du pendlar, eller är ute och går, eller till och med bara ligger runt.
Du kan till och med använda det här tricket med röstaktiveringsfunktionen Hey Siri, vilket gör den till en av de bättre tillgänglighetsfunktionerna som finns tillgängliga i iOS.
Har du några andra skärmtalande tips eller idéer för hur man använder detta fantastiska tips? Låt oss veta i kommentarerna.
