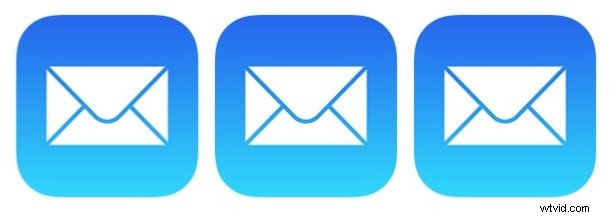
Om du är en iPhone- eller iPad-användare med ett Exchange-e-postkonto konfigurerat på din enhet, kan du ställa in autosvar för automatiska "Out of Office"-meddelanden eller automatiska semestersvarsmeddelanden. Detta innebär i praktiken att om någon skickar ett e-postmeddelande till dig kommer din iOS-enhet automatiskt att svara med ett fördefinierat meddelande till den mottagaren, vanligtvis med något i stil med "Jag är borta från kontoret just nu, om detta är brådskande då kontakta jultomten på 1-555-555-5555”.
Dessa automatiska e-postsvar är ganska vanliga (eller till och med nödvändiga) i vissa arbetsmiljöer, så läs vidare om du är intresserad av att konfigurera ett på din iOS-enhet.
Det är viktigt att notera att inte alla e-postkonton stöder autosvarsfunktionen på iOS, varför vi främst fokuserar på Exchange-e-postkonton. Om din e-postkontotjänst inte stöder den här funktionen, kommer inställningen inte att finnas på din enhets iOS-inställningar för det e-postkontot. Detta skiljer sig särskilt från Mac, där du ställer in ett autosvar i Mail för Mac för vilket e-postkonto som helst. Dessutom tillåter många e-postleverantörer dig att ställa in ett autosvar för semester eller meddelanden som inte är på kontoret direkt på servern eller via webben, men den processen är olika för varje e-postleverantör och kommer därför inte att täckas här.
Hur man ställer in en automatisk e-postsvarare på iPhone och iPad
Så här kan du konfigurera en automatisk svarsfunktion i ett kompatibelt e-postkonto för iOS:
- Öppna appen "Inställningar" på din iOS-enhet
- Välj "Konton och lösenord" (på äldre iOS-versioner trycker du på "E-post, kontakter, kalendrar" istället)
- Välj e-postkontot att konfigurera autosvaret för
- Bläddra ner och tryck på "Automatiskt svar"
- Vrid inställningsknappen för "Automatiskt svar" till läget PÅ
- Ställ sedan in "Slutdatum" för när du vill att autosvaret ska stoppa (eller kom ihåg att stänga av det manuellt själv)
- Under avsnittet Bortameddelande ställer du in önskat automatiskt e-postsvar
- Justera eventuella andra inställningar om så önskas och tryck sedan på "Spara"-knappen för att ställa in det automatiska svaret för e-postkontot
- Avsluta inställningarna som vanligt
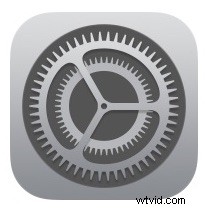
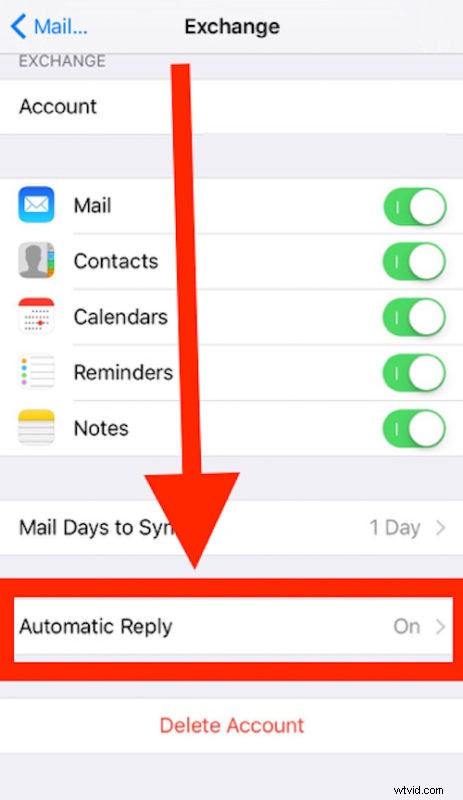
Om du använder flera e-postkonton och vill att vart och ett av dem ska ha det automatiska svaret aktiverat, måste du aktivera funktionen för varje specifikt konto.
Återigen, kom ihåg att inte alla e-postkonton och e-postleverantörer stöder den automatiska svarsfunktionen, så detta kommer inte att vara en funktion som är tillgänglig i alla e-postkonton på iOS. Vissa e-postleverantörer från tredje part kommer dock att stödja dessa funktioner om du ställer in dem som Exchange, så om du vill undersöka det på egen hand kan du alltid lägga till e-postkontot till iOS som ett Exchange-konto om det är tillämpligt för dig.
Du kan också ställa in ett autosvar för e-post på Mail för Mac om så önskas, och som redan nämnts kan du också ställa in automatiska svarsmeddelanden direkt från många e-postleverantörer på serversidan.
Om du inte angav ett slutdatum under konfigurationsprocessen, kom ihåg att du måste stänga av ditt automatiska svar via e-post manuellt när du inte längre vill att det ska vara aktivt. Det kan göras bara genom att gå tillbaka till appen Inställningar och stänga av "Automatiskt svar" igen.
