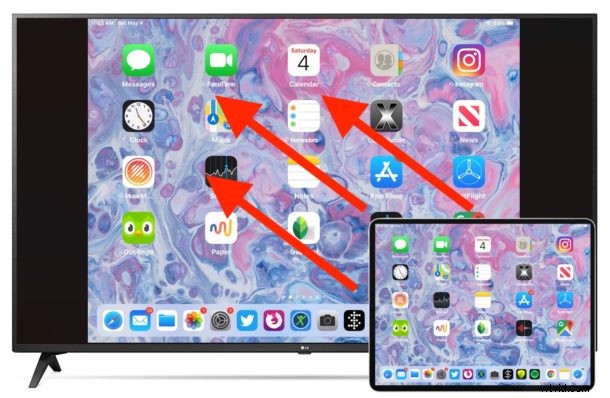
Om du har en Apple TV och iPhone eller iPad kan du enkelt spegla iPhone- eller iPad-skärmen till TV-skärmen som är ansluten till Apple TV. Detta erbjuder det i särklass enklaste sättet att trådlöst ansluta en iPhone eller iPad till en TV, och det låter dig visa upp allt som finns på en iPhone- eller iPad-skärm på en mycket större TV-skärm. Denna funktion används ofta i presentationer, möten, skolor, hem och mycket mer, eftersom användningsfallen är otaliga.
För att komma igång med trådlös skärmspegling behöver du en Apple TV ansluten till en TV, en iPhone eller iPad, och alla enheter måste vara anslutna till samma wi-fi-nätverk och ha modern iOS- eller ipadOS-systemprogramvara. Resten är ganska enkelt, som du snabbt kommer att se i den här handledningen som visar hur du ansluter en iPhone till en Apple TV och speglar skärmen.
Så här ansluter du iPhone/iPad till Apple TV trådlöst med AirPlay Screen Mirroring
Se till att alla enheter är anslutna till samma wi-fi-nätverk innan du börjar.
- Sätt på TV:n och Apple TV om du inte redan har gjort det
- Öppna Kontrollcenter på iPhone eller iPad (på nyare iPhone X och senare och iPad med iOS 12 eller senare sveper du nedåt från det övre högra hörnet för att komma åt Kontrollcenter. För iPhone 8 eller iOS 11 eller tidigare, svep uppåt från botten av skärmen för att komma åt Kontrollcenter)
- Knacka på "Skärmspegling"
- Välj Apple TV från listan över tillgängliga enheter och tryck på den
- Om du inte har anslutit enheterna tidigare visas ett AirPlay-lösenord på Apple TV-skärmen och du måste ange det på enheten för att ansluta
- Skärmen på iPhone eller iPad kommer nu att speglas på TV-skärmen via Apple TV AirPlay, avsluta från Kontrollcenter och öppna vad du vill ska visas på TV:n
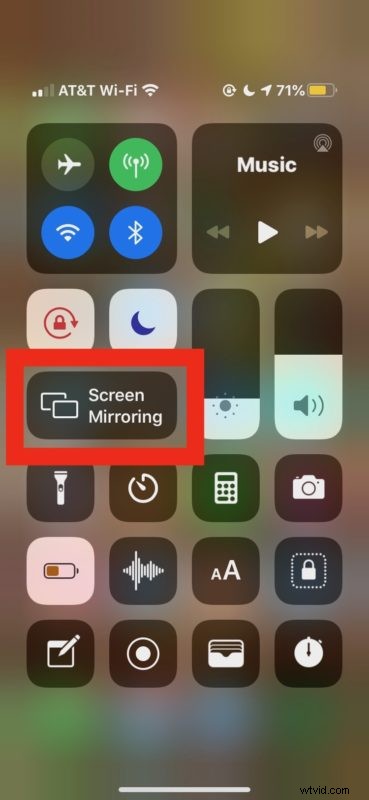
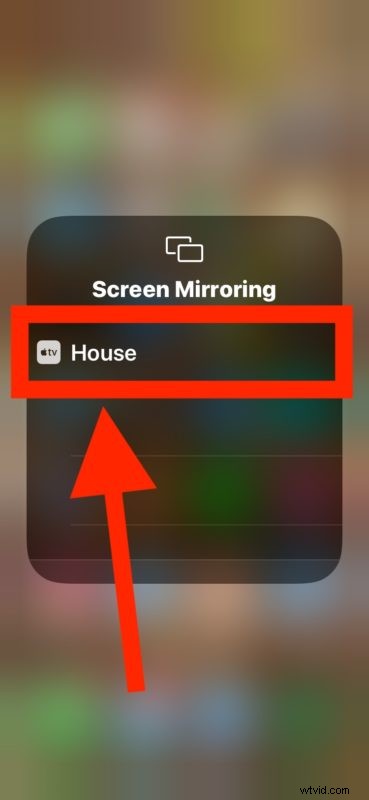
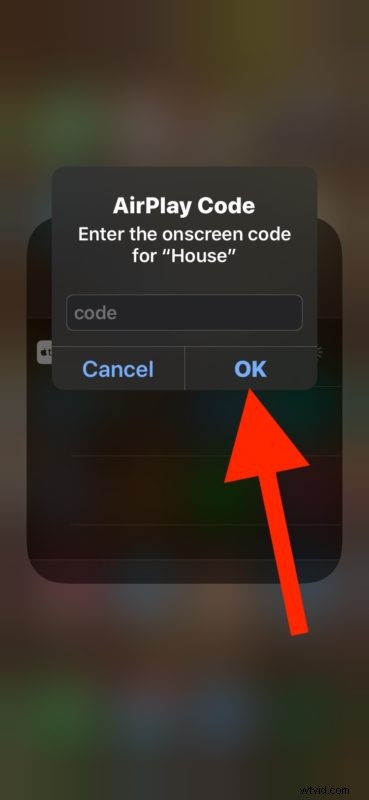

Nu kommer allt du gör, använder eller visar på iPhone- eller iPad-skärmen att visas speglat på TV-skärmen live i en trådlös screencast.
Detta är så användbart av många uppenbara skäl, och det är en utmärkt funktion som är imponerande enkel att använda.
Den spegelvända skärmen kommer att återspegla bildförhållandet för det du tittar på på iPhone eller iPad. Så om du till exempel använder iPhone och har hemskärmen i vertikal orientering, kommer sidorna av iPhones speglade display på skärmen att visa svarta fält.

Samma sak händer på iPad men i mycket mindre utsträckning, särskilt om den ses i horisontell orientering.

Du kan rotera skärmorienteringen med många appar, titta på en video, zooma in på skärmen, och var och en av dessa åtgärder kommer att fylla mer av TV-skärmen eftersom bildförhållandet på den spegelvända enheten är mer sannolikt att passa till TV-skärmen.
Denna metod för att spegla skärmen använder uppenbarligen wi-fi och Apple TV, men om du inte har AirPlay-kompatibel TV eller en Apple TV och fortfarande vill ansluta en iPhone eller iPad till en TV kan du göra det med HDMI-kablar som visas här, även om du fortfarande behöver en speciell adapter för din enhet för att göra det.
Spelare bör också njuta av den här funktionen, eftersom du enkelt kan använda en PS4-kontroller med iPhone eller iPad eller använda en Xbox One-kontroller också, så att du kan spela spel på iPhone eller iPad med en spelkontroll på en större skärm. Naturligtvis har vissa spel även inbyggda Apple TV-versioner som också tillåter kontrollanvändning, men det är en annan sak.
Hur man kopplar bort iPhone/iPad från Apple TV Screen Mirroring
Att stoppa skärmspegling är lika enkelt som att starta den:
- Sätt på TV:n och Apple TV om du inte redan har gjort det
- Öppna Kontrollcenter på iPhone eller iPad (på nyare iPhone X och senare och iPad med iOS 12 eller senare sveper du nedåt från det övre högra hörnet för att komma åt Kontrollcenter. För iPhone 8 eller iOS 11 eller tidigare, svep uppåt från botten av skärmen för att komma åt Kontrollcenter)
- Knacka på "Skärmspegling"
- Knacka på "Stoppa spegling" för att stoppa iPhone- eller iPad-skärmen från att visas på TV:n / Apple TV
- Avsluta Kontrollcenter som vanligt
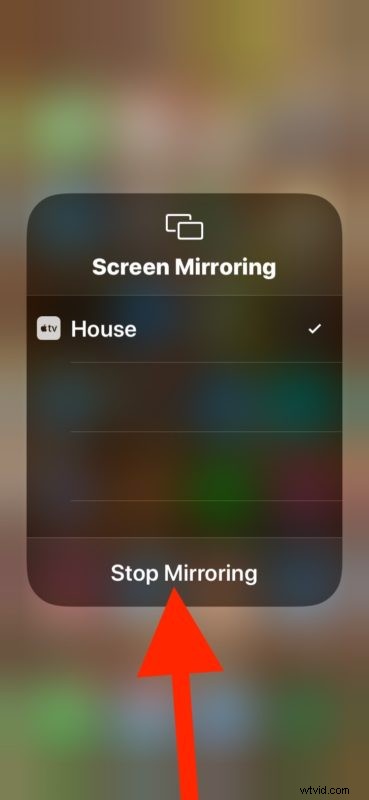
Skärmspeglingen slutar i samma ögonblick som du trycker för att bekräfta "Stoppa spegling" och det som finns på iPhone- eller iPad-skärmen kommer inte längre att visas på TV-skärmen.
Instruktionerna som visas här är för moderna iOS- och iPadOS-versioner och allt från iOS 12, iOS 13, iPadOS 13 eller senare bör ha exakt som visas. Dessutom antar den här artikeln att du använder dessa enheter tillsammans med en modern Apple TV (eller AirPlay-kompatibla TV-modeller). Tidigare versioner av hårdvara stöder samma speglingsförmåga, men åtkomsten är olika liksom användbarheten. Om du har en mycket äldre uppsättning enheter som kör äldre systemprogramvara kan du lära dig om hur allt fungerar på äldre iOS-versioner här. Hur det hela fungerar och hur spegling används har utvecklats lite över tiden, men ändå blir det utan tvekan mer användbart nu än någonsin tidigare.
Använder du skärmspegling för att visa en iPhone- eller iPad-skärm på en TV? Använder du något annat för att uppnå en liknande effekt? Låt oss veta i kommentarerna nedan vad du tycker om den här funktionen och hur den fungerar för dig, eller om du har ett helt annat tillvägagångssätt.
