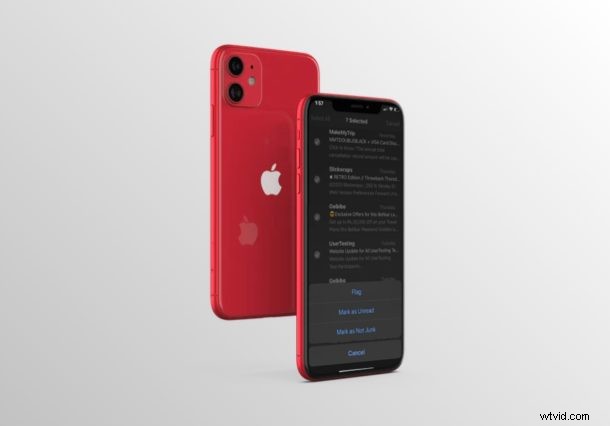
Vill du flytta e-postmeddelandena som finns i skräppostmappen tillbaka till inkorgen i Mail-appen på iPhone eller iPad? Om så är fallet kommer du att bli glad att veta att det är ganska enkelt att avmarkera e-postmeddelanden som skräp/spam och återställa dem till sin ursprungliga plats, eller till och med deras rättmätiga plats. Genom att göra detta talar du om för Mail-appen att e-postmeddelandet inte är skräp.
Apples stock Mail-app använder skräppostmappen för att lagra alla skräppostmeddelanden som du kan ha fått, men som vi alla vet är skräppostfilter ibland alltför aggressiva och kan felaktigt placera korrekta e-postmeddelanden i spamfiltret och hamnar därför i skräppostmappen. Dessutom, när du flyttar ett e-postmeddelande från din inkorg till skräppostmappen, kommer alla framtida e-postmeddelanden från avsändaren automatiskt att flyttas till samma mapp. Därför, om du vill avmarkera någon av dessa e-postmeddelanden som skräppost, måste du flytta tillbaka dem från skräppostmappen. För vissa avsändare som hela tiden hamnar i skräppostmappen kan du behöva kontrollera och flytta tillbaka e-postmeddelandena till den vanliga inkorgen rutinmässigt, särskilt med vissa e-posttjänster som verkar aggressivt markera icke-skräpposter som skräppost/skräp.
Är du intresserad av att lära dig proceduren så att du kan prova den själv på din iPhone och iPad? Vi kommer att diskutera hur du kan flytta e-post från skräppost till e-postinkorg på både iPhone och iPad.
Hur man flyttar e-post från skräppost till e-postinkorg på iPhone och iPad
Innan du går vidare med proceduren måste du se till att du har lagt till ett e-postkonto i Mail-appen tidigare. Det kan vara lite uppenbart, men inte alla användare litar på Mail-appen för e-post. Förutsatt att du har gjort det, följ helt enkelt stegen nedan för att avmarkera e-postmeddelanden som skräppost genom att flytta dem från skräppostmappen tillbaka till inkorgen.
- Öppna den vanliga appen Mail från startskärmen på din iPhone eller iPad.

- I avsnittet Postlådor väljer du helt enkelt mappen "Skräp" som visas i skärmdumpen nedan.
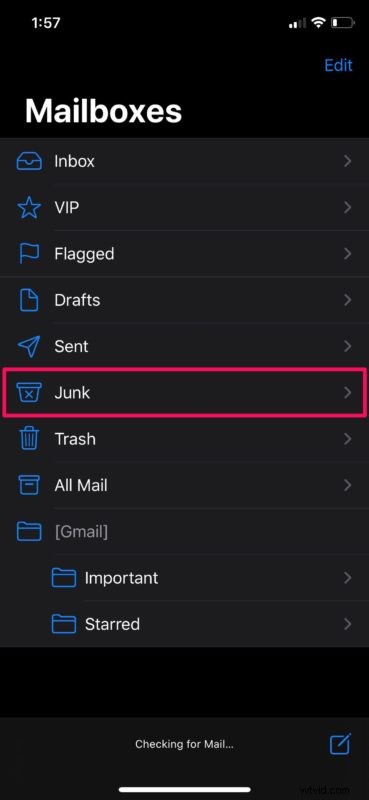
- Knacka här på "Redigera" längst upp till höger på skärmen.
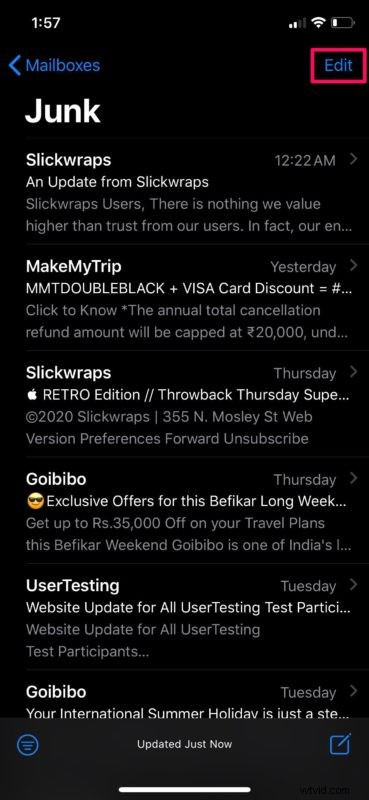
- Nu kommer du att kunna välja alla e-postmeddelanden individuellt genom att trycka på dem. När du är klar med valet, välj "Markera" i det nedre vänstra hörnet av skärmen. (observera att vissa e-postkonton skiljer sig åt, och istället väljer du "Flytta")
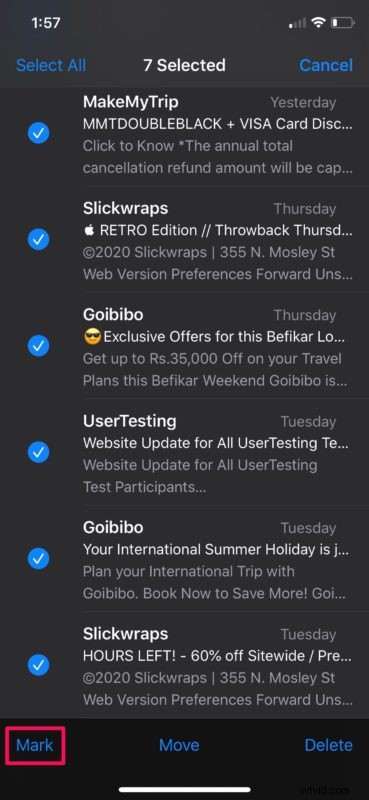
- Nu trycker du bara på "Markera som inte skräppost" för att avmarkera dessa e-postmeddelanden som skräppost och flytta tillbaka dem till inkorgen. (eller, för de alternativa e-postkontona, välj att "flytta" e-postmeddelandet till inkorgen och ut ur skräpposten)
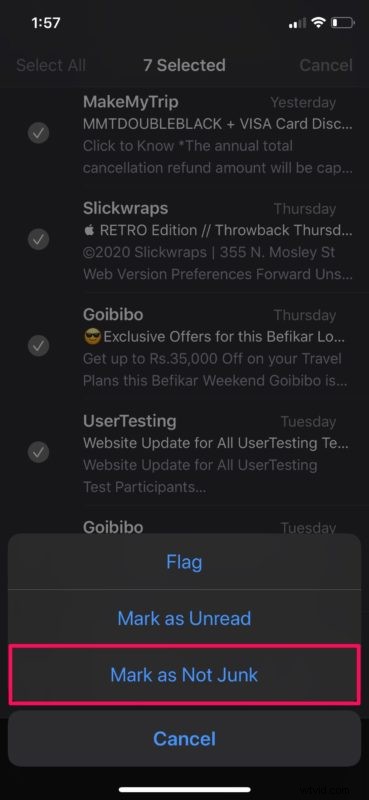
Och nu vet du exakt hur du flyttar e-postmeddelanden som är lagrade i skräppostmappen tillbaka till Mail-inkorgen på iPad eller iPhone
Som du kan se här är detta en ganska enkel och okomplicerad procedur. Skräppostmappen i Mail-appen är precis densamma som skräppostmappen du är van vid att se i andra populära e-posttjänster. Genom att flytta tillbaka dessa e-postmeddelanden till inkorgen tillåter du i princip också att respektive avsändare skickar e-postmeddelanden till dig i framtiden (vanligtvis i alla fall, men det kan bero på e-postleverantören och deras spamfilter).
Mail-appen kan enkelt bestämma skräppostmappen från olika e-postleverantörer som Gmail, Yahoo, Outlook, Aol och mer. Därför, oavsett vilken tjänst du använder, kan du helt lita på den här skräppostmappen för att hålla dina skräppostmeddelanden organiserade, men bli inte förvånad om ibland något viktigt hamnar felaktigt listat där, vilket är anledningen till att du förmodligen vill för att ändå flytta något från skräppost till den vanliga inkorgen.
Som nämnts tidigare är vissa e-postleverantörer alltför aggressiva och kan markera legitima objekt som skräppost och därför hamnar dessa e-postmeddelanden i skräppostmapparna på iPhone eller iPad, så det kan vara en bra idé att regelbundet kontrollera skräppostmapparna i dina e-postkorgar för att göra säker på att du inte går miste om viktiga e-postmeddelanden, nyhetsbrev, kvitton och andra saker som felaktigt kan flaggas som skräp/spam.
Använder du Apples Mail-app som kom förinstallerad på din Mac? Om så är fallet kommer du att vara glad att veta att du kan flytta tillbaka dina skräppostmeddelanden till inkorgen på din macOS-maskin också, på liknande sätt.
Observera att du också kan återställa raderade e-postmeddelanden i en procedur som borde vara bekant för dig om du också har flyttat e-postmeddelanden i Mail-appen tidigare.
Lyckades du avmarkera e-postmeddelanden som skräppost på din iPhone genom att flytta tillbaka dem till inkorgen från skräppostmappen? Vad tycker du om hur Apples Mail-app hanterar dina e-postkonton? Låt oss veta dina tankar, erfarenheter och åsikter i kommentarsektionen nedan.
