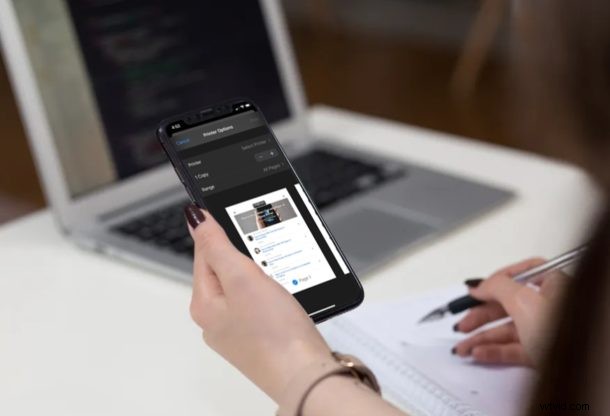
Behöver du skriva ut något från en iPhone eller iPad? Förbi är de dagar då du behövde ansluta din skrivare till en dator för att få en fysisk kopia av dokument, bilder och mer. Med AirPrint kan du använda din iPhone eller iPad för att skriva ut vad som helst trådlöst via Wi-Fi.
Även om vi lever i en digital tidsålder, finns det situationer där att bära en fysisk kopia av något viktigt fortfarande anses vara ett bättre alternativ. Apples AirPrint-teknik gör att Apple-enheter kan skicka utskrifter via Wi-Fi till skrivare som stöds, vilket eliminerar behovet av onödiga kablar. När du har ställt in din skrivare korrekt är det ganska bekvämt att skriva ut allt som visas på din iPhone- eller iPad-skärm.
Ser du fram emot att testa AirPrint på din iOS-enhet? Här leder vi dig genom de nödvändiga stegen för att skriva ut direkt från iPhone eller iPad till en skrivare.
Så här skriver du ut från iPhone och iPad till en skrivare
Först och främst måste du se till att din skrivare är AirPrint-kompatibel. Du kan använda Apples supportwebbplats för att kolla in listan över alla AirPrint-kompatibla skrivare. Både din skrivare och iPhone- eller iPad-enheten måste vara anslutna till samma Wi-Fi-nätverk för att detta ska fungera. När du är klar följer du bara stegen nedan för att komma igång.
- Öppna en bild, ett dokument, en webbsida eller något annat som du vill skriva ut. I det här fallet kommer vi att skriva ut en webbsida. Tryck på "dela"-ikonen för att komma åt iOS-delningsbladet.
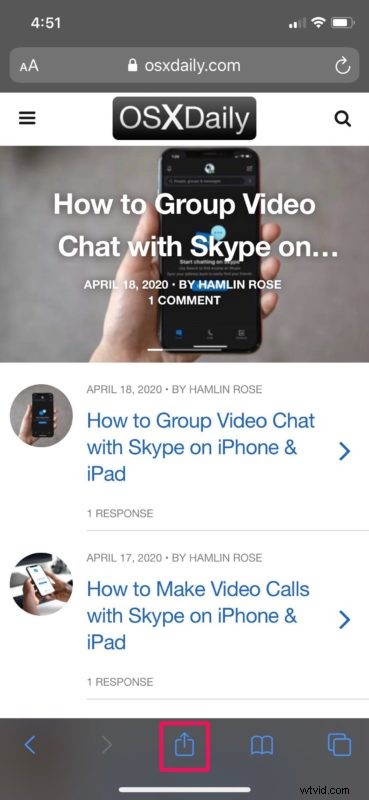
- Här, scrolla ner och tryck på "Skriv ut" som visas i skärmdumpen nedan.
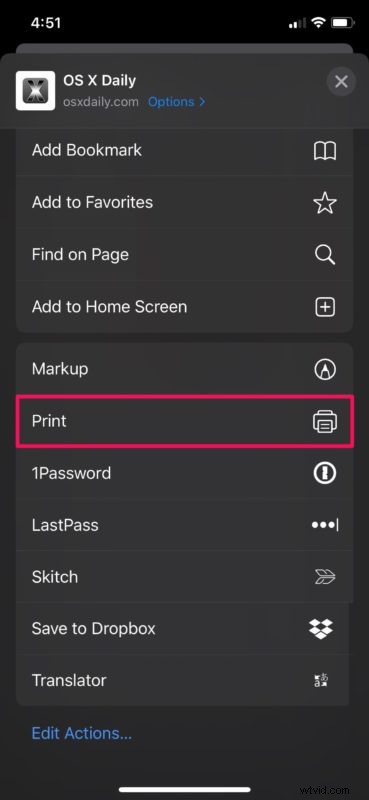
- Du kommer till menyn Utskrift. Klicka här på alternativet "Skrivare" för att välja den skrivare du vill använda.
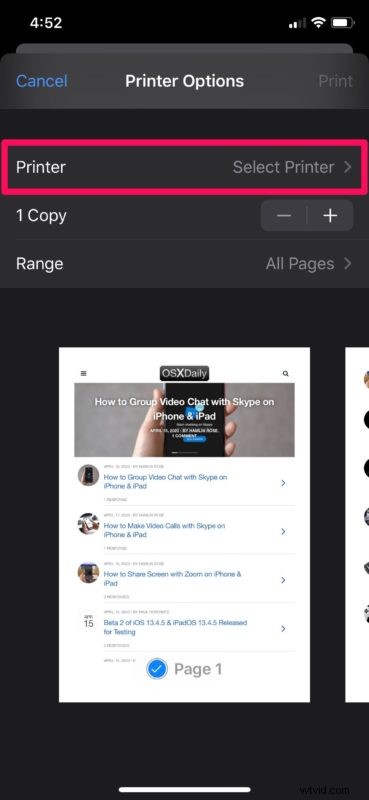
- iOS-enheten börjar nu leta efter skrivare som är anslutna till samma Wi-Fi-nätverk. Vänta i några sekunder tills din skrivare dyker upp och välj den sedan.
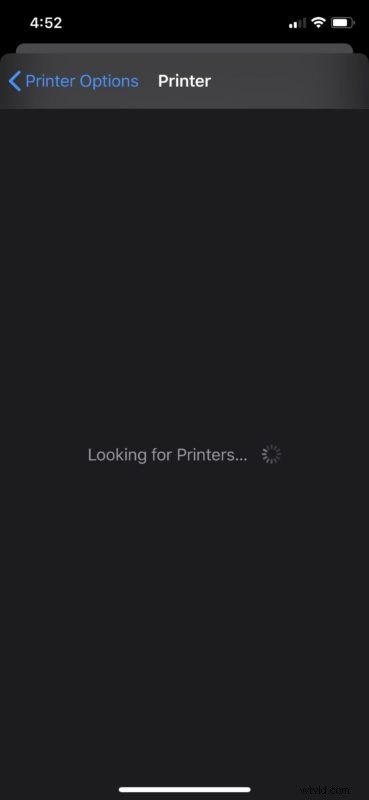
- I menyn Skrivaralternativ kan du kontrollera sidantal och välja hur många sidor du vill skriva ut under den här sessionen.
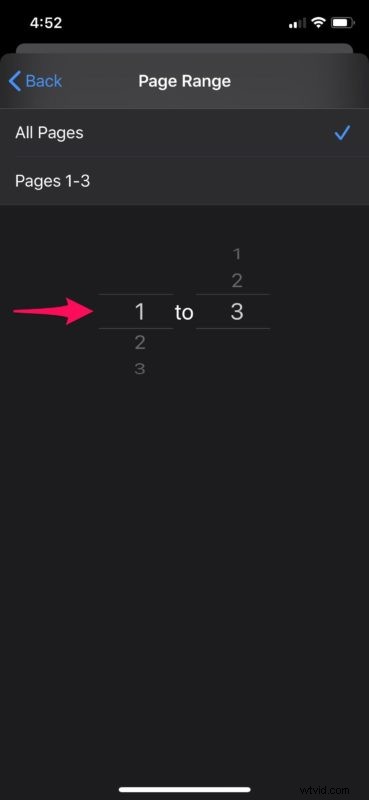
- Du kan också välja antalet kopior enligt dina önskemål. När du är redo att börja skriva ut, tryck på "Skriv ut" som finns i det övre högra hörnet av menyn.
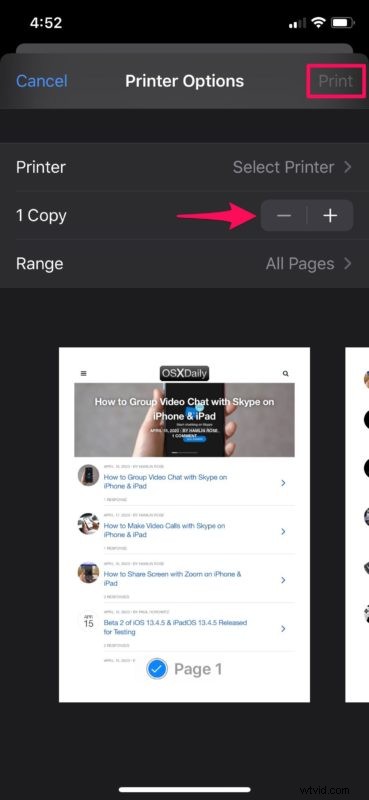
Det är i stort sett allt som finns. Inom några sekunder kommer den utskrivna fysiska kopian att vara tillgänglig på din skrivare. Ganska lätt, eller hur?
Om du inte har en AirPrint-aktiverad skrivare, tappa inte hoppet. De flesta skrivartillverkare erbjuder proprietära appar som låter dig skriva ut dokument, foton etc. trådlöst. Du behöver helt enkelt ladda ner respektive app från App Store och ansluta den till din skrivare. Detta är inte lika bekvämt som AirPrint, eftersom du behöver förlita dig på en separat app för dina utskriftsbehov, men det kan vara bättre än ingenting.
Dessutom finns det flera andra utskriftsappar från tredje part som PrinterShare och Cloud Printer tillgängliga på App Store som kan användas för att ansluta din iOS-enhet till Wi-Fi eller Bluetooth-aktiverade skrivare oavsett vilket märke du använder.
Och det finns till och med ett äldre tredjepartsverktyg för Mac som kan göra nästan vilken skrivare som helst till AirPrint-kompatibel, och det kan vara värt att kolla in för vissa användare.
På tal om utskrift, visste du att utskriftsmenyn i iOS har en dold funktion som låter dig konvertera allt till en PDF-fil? Det stämmer, med bara en 3D Touch-tryckning eller nypningsgest kan du skriva ut till PDF på en iPhone från nästan vilken app som helst. Du kan till och med skriva ut innehåll till en PDF-fil på en Mac också. Uppenbarligen är PDF-dokument inte fysiska, men ofta kan det vara lika bra att skriva ut till PDF som en digital fil som att få ett utskrivet papper, naturligtvis beroende på vad behovet är.
Vi hoppas att du lyckades skriva ut dina dokument direkt från din iPhone eller iPad utan några problem. Hur ofta använder du AirPrint för trådlös utskrift? Har du testat andra utskriftsappar från tredje part? Låt oss veta dina tankar och åsikter i kommentarsektionen nedan.
