
iOS 14 är nu tillgängligt för allmänheten och du kanske redan har uppdaterat din enhet (om inte, här är en guide som hjälper dig att bli redo för iOS 14). En del av er som har hållit koll på Apples händelser den senaste tiden kanske redan vet vad iOS 14 ger till bordet, medan de flesta andra kanske inte är medvetna om alla nya funktioner och förändringar.
För att göra det enkelt för dig har vi sammanställt en lista över alla större tillägg till iOS 14 som du kan dra nytta av när du uppdaterar din iPhone (eller iPod Touch) till iOS 14. Observera att de flesta av iOS 14-funktionerna samexisterar på iPadOS 14 också, men vi kommer att fokusera på några detaljer om iPad i en separat artikel. Så, utan vidare, här är 10 måste-känna tips för iOS 14.
1. Appbibliotek
App Library är en av de största funktionella förändringarna som iOS 14 har att erbjuda. Anse att detta är Apples motsvarighet till applådan som har varit tillgänglig på Android-enheter i flera år. Appbiblioteket finns precis förbi den sista startskärmssidan på din iPhone. Du kommer att upptäcka att alla appar på din enhet är snyggt sorterade kategorimässigt och lagrade i mappar.
Med App Library kan iPhone-användare välja att automatiskt flytta nedladdade appar till biblioteket istället för hemskärmen också.
För att göra detta, gå helt enkelt över till Inställningar -> Hemskärm och välj "Endast appbibliotek".
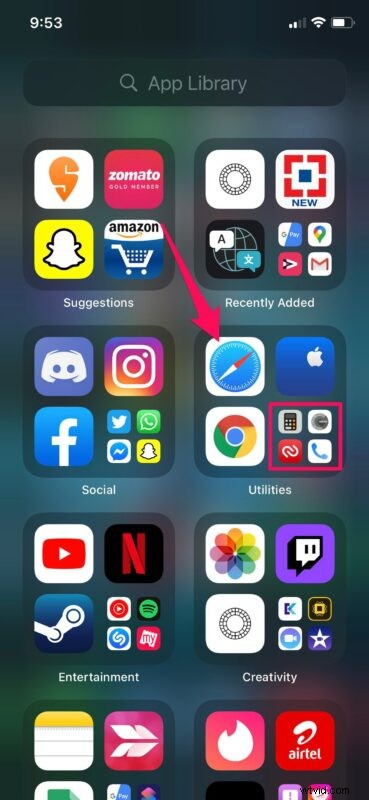
2. Hemskärmswidgetar
Tillägget av hemskärmswidgetar ger den största visuella översynen av iOS-hemskärmen sedan introduktionen av den ursprungliga iPhonen. När du ser en iPhone med widgets på startskärmen kan du vara säker på att den kör iOS 14 eller senare.
För att lägga till en ny widget på hemskärmen, tryck helt enkelt länge var som helst på hemskärmen för att gå in i jiggle-läge och tryck på "+"-ikonen i det övre vänstra hörnet på skärmen. Detta tar dig till Widgets-galleriet. Du kan välja vilken som helst av de tillgängliga widgetarna, inklusive Apples signatur Smart Stack-widget, välja en önskad storlek och sedan släppa den direkt på startskärmen.
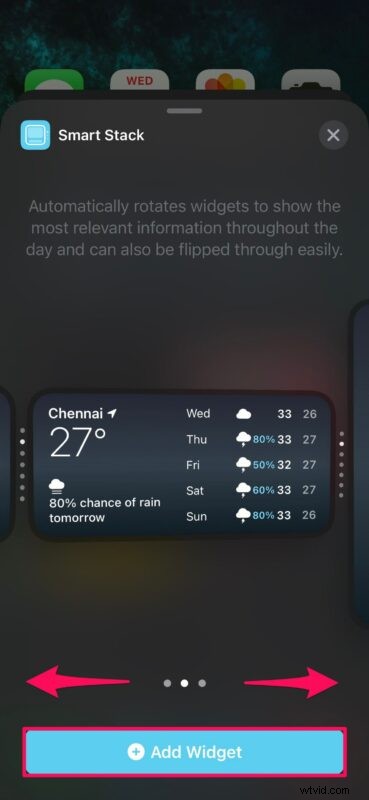
Många tredjepartsappar stöder också widgets, så att du kan lägga till widgets för allt från väder, att göra-listor, sportresultat, batteridetaljer, kalendrar, sökfält, fakta, foton, genvägar för andra appar och så mycket mer.
Hemskärmswidgetar är ganska populära, och det här är kanske den visuellt mest framträdande nya funktionen i iOS 14 för iPhone.
3. Dölj appsidor
Före iOS 14 gick alla appar som du laddade ner från App Store direkt till startskärmen. När du installerar fler och fler appar under åren, blir din startskärm bara en enda röra med oändliga sidor med appar. Att hitta en app blir allt svårare eftersom du behöver bläddra igenom flera sidor på grund av det stora antalet installerade appar. Tack och lov vill Apple rensa upp din startskärm genom att tillåta dig att dölja appsidor.
För att dölja en eller flera sidor med appar, tryck bara länge på startskärmen för att gå in i jiggle-läge och tryck på punktikonen som låter dig växla mellan sidor. Detta tar dig till menyn Redigera sidor, som visas nedan. Avmarkera helt enkelt de sidor du vill dölja och du är klar. Du kan komma åt apparna som är lagrade på dessa dolda sidor från appbiblioteket.
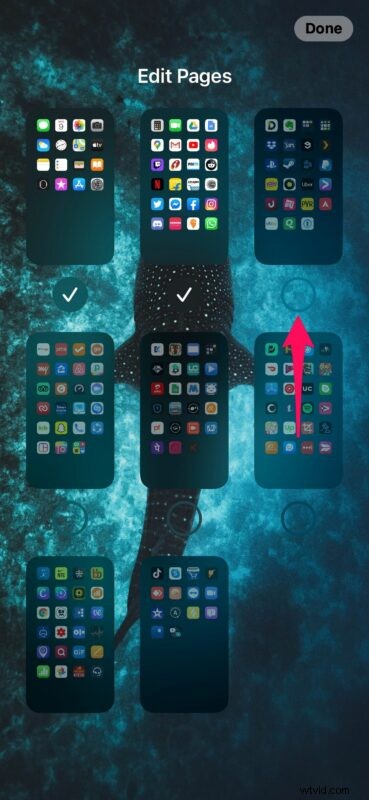
4. Bild-i-bild-läge
Bild-i-bild-läge är en funktion som iPhone-användare har längtat efter, ända sedan den gjordes tillgänglig på iPads för några år sedan. Det låter dig titta på videor på en pop-out-spelare som flyter på din skärm när du navigerar genom annat innehåll, menyer och appar på din enhet. Om du någonsin har velat titta på videor samtidigt medan du bara surfar på internet eller sms:ar en vän på din iPhone, kan du nu dra nytta av den här nya funktionen i iOS 14.
För att gå in i bild-i-bild-läge från en app som stöds, börja helt enkelt titta på videon och minimera eller avsluta appen. Videon kommer nu att fortsätta spelas upp i ett flytande fönster. Eller, om det av någon anledning inte fungerar, kan du trycka på PiP-ikonen i uppspelningskontrollerna i appen.
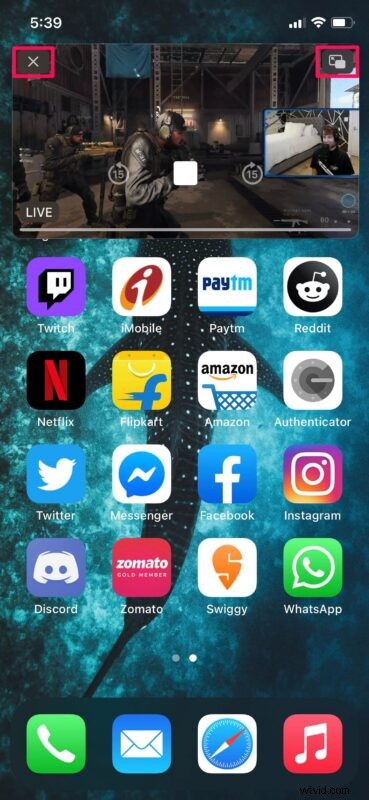
För att avsluta bild-i-bild-läget, tryck på PiP-ikonen i det övre högra hörnet av det flytande fönstret som visas ovan och videon kommer tillbaka på plats i respektive app. Eller, för att stoppa videouppspelning, tryck helt enkelt på "X" längst upp till vänster. Tänk på att inte alla appar stödde bild-i-bild-läge ännu. Ett bra exempel skulle vara YouTube-appen, men för närvarande kan du titta på YouTube-videor i ett flytande fönster från Safari.
Åh, och bild-i-bild-läget fungerar också med FaceTime-videosamtal.
5. Ställ in standardwebbläsare och e-postklient
Med iOS 14-uppdateringen har Apple gjort en intressant ny förändring som tillåter användare att ställa in tredjepartsappar som standard på sina iPhones. För tillfället inkluderar detta webbläsare från tredje part och e-postappar, vilket innebär att du äntligen kan ställa in Google Chrome som din standardwebbläsare. Utvecklare måste dock uppdatera sina respektive appar som stöder denna förändring. När detta skrivs kan du ändra standardwebbläsaren till Chrome eller DuckDuckGo, och standardappen för e-post till Outlook, eftersom båda dessa appar har uppdaterats (och fler appar kommer att inkludera stöd för den här funktionen allt eftersom).
För att ställa in Google Chrome som din standardwebbläsare, se till att du har installerat den senaste versionen av appen från App Store och gå sedan till Inställningar -> Chrome -> Default Browser App. Välj här Chrome istället för Safari och du är klar.
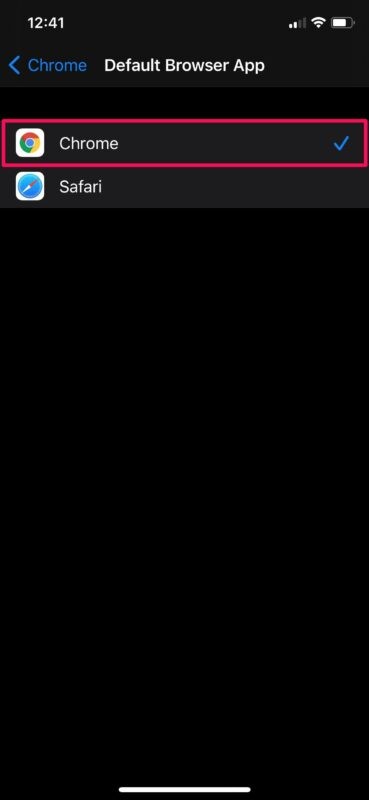
När fler webbläsare och e-postappar uppdateras för att stödja den här funktionen, kommer det att finnas ännu fler tillgängliga alternativ för att ändra standardwebbläsaren och e-postklienten på iPhone, iPad och iPod touch.
6. Emoji-sökning
Om du sms:ar mycket till folk och använder emojis på din iPhone kanske du redan vet hur frustrerande det har varit att bläddra igenom sidor med emojis för att hitta en som du vanligtvis inte använder. Vissa människor installerade till och med tangentbord från tredje part för att undvika krångel. Detta borde inte vara ett problem längre, eftersom Apple har lagt till ett emoji-sökfält till iPhone-tangentbordet. Detta fungerar över hela systemet, så oavsett vilken app du använder för att skicka sms kan du använda emoji-sökning.
För att komma åt Emoji-sökning, starta tangentbordet, tryck på emoji-ikonen längst ner till vänster och du hittar det nya sökfältet högst upp på tangentbordet. Du kan söka efter specifika emojis genom att skriva in respektive nyckelord eller så kan du filtrera dem efter kategori.
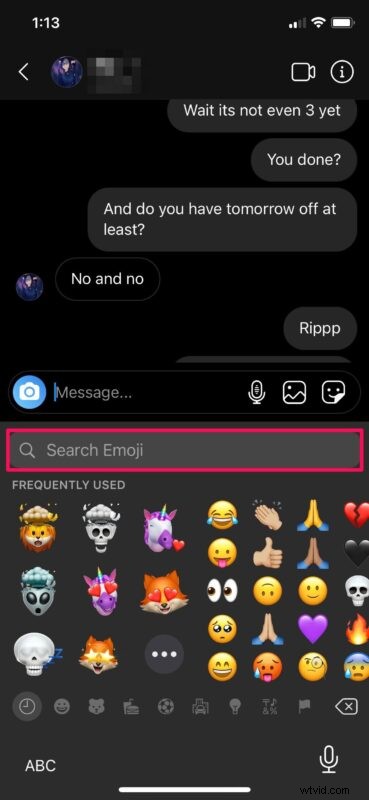
Sluta svepa genom oändliga sidor med emoji-tecken för att hitta rätt, nu kan du söka med nyckelord! Vill du ha en aubergine-emoji? Sök efter aubergine. Vill du ha en emoji med ett leende ansikte? Sök efter leende. Du kommer snabbt att få kläm på det.
7. Omnämnanden och direktanslutna svar i meddelanden
Om du använder iMessage för att hålla kontakten med dina vänner, familj och kollegor kommer du att bli glada över att testa in-line-svar. Det stämmer, du kan äntligen svara på ett specifikt textmeddelande i en tråd i stock Messages-appen. För att göra detta, tryck helt enkelt länge på textbubblan som du vill svara på och välj "Svara". Inline-svar är också praktiska för gruppsms, om du vill svara på ett specifikt meddelande i en konversationstråd.
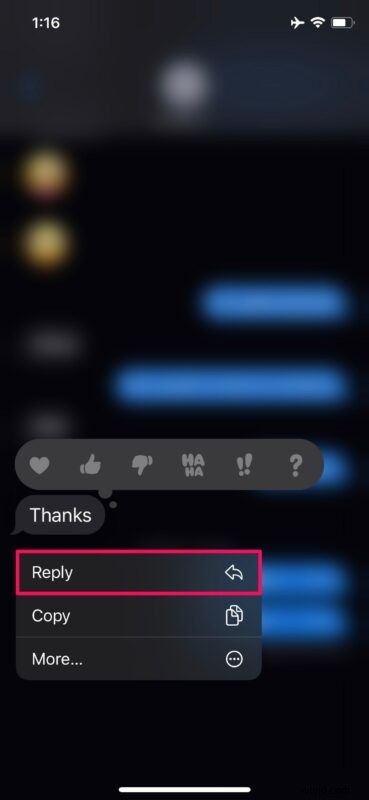
Omnämnanden å andra sidan skulle också komma väl till pass i gruppsamtal. Du kan meddela en specifik kontakt eller gruppmedlem även om de har stängt av gruppchatten, beroende på deras inställning. Allt du behöver göra är att skriva "@" följt av deras namn.
8. Apple Translate
Apple har introducerat en helt ny app för att göra språköversättningar lätta och bekväma på iPhone. Appen är förinstallerad när du uppdaterar till iOS 14, så du behöver inte ladda ner något. När detta skrivs stöder Apples Translate-app realtidsöversättning för 11 olika språk. Utöver detta tillhandahåller Apple offlineöversättning på enheten för alla språk som stöds, så länge du har dem nedladdade.
Språköversättning i appen är ganska enkel. Välj helt enkelt de två språk du behöver översätta för, och sedan kan du antingen skriva för textöversättning eller trycka på mikrofonikonen för att översätta tal. Språk kan laddas ner till din enhet från språkvalsmenyn i appen.
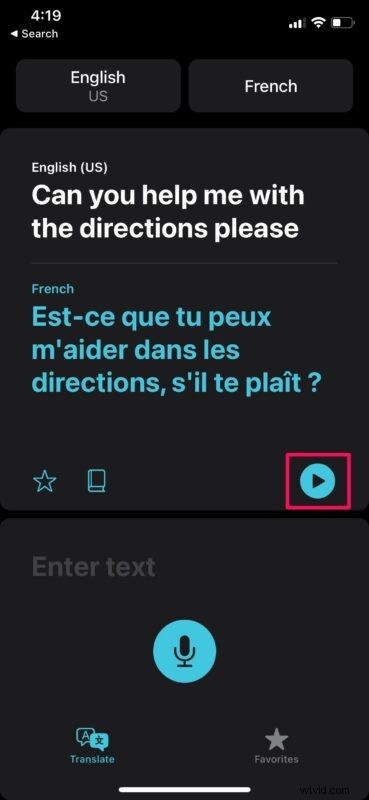
9. Blockera appspårning
Tredjepartsappar installerade på din iPhone kan ofta spåra dina data över appar och webbplatser som ägs av andra företag för analyser och leverans av personliga annonser. I iOS 14, när en app vill spåra denna data, kommer du att få ett popup-fönster som ber om din tillåtelse. Du kan dock förhindra appar från att göra denna begäran och blockera alla appar från att spåra din data.
Gå till Inställningar -> Sekretess -> Spårning -> Tillåt appar att begära att spåra och använd reglaget för att blockera appspårning.
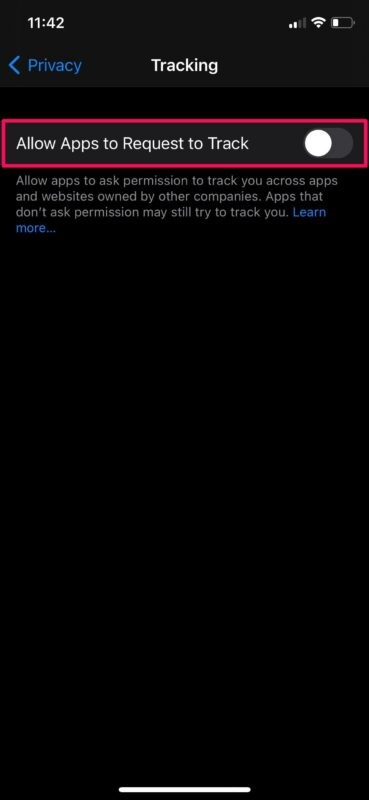
Det är värt att påpeka att funktionen inte har implementerats fullt ut än, eftersom Apple vill ge utvecklare mer tid att följa sekretessändringarna.
10. Lösenordssäkerhetsrekommendationer
Apple har lagt till en ny säkerhetsfunktion till iCloud Keychain som gör att du snabbt kan kontrollera om lösenorden till ett av onlinekontona som du använder med Keychain har äventyrats i en dataläcka. Säkerhetsrekommendationer kan meddela dig om du använder ett komprometterat lösenord eller ett lösenord som är lätt att gissa. Du kan kontrollera det själv och uppdatera lösenordet för att minimera säkerhetsriskerna förknippade med onlinekonton.
För att kontrollera om något av lösenorden du använder utgör en säkerhetsrisk, gå till Inställningar -> Lösenord -> Säkerhetsrekommendationer och se om du har några varningar eller varningar som visas nedan.
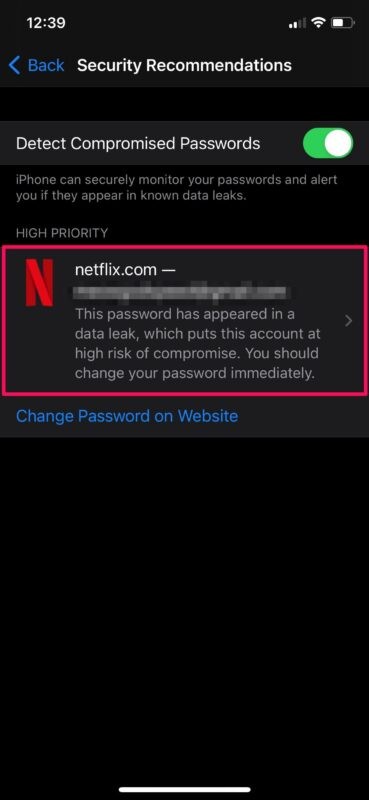
Varsågod. Det här är några av funktionerna som du måste känna till och lära dig att använda på rätt sätt efter att du har uppdaterat din iPhone till iOS 14.
Naturligtvis finns det många fler funktioner som följer med iOS 14, från tillgänglighetsfunktioner som ljudigenkänningsvarningar till säkerhetsfunktioner som privata Wi-Fi-adresser, bland många andra som vi kommer att täcka över tiden.
Vi hoppas att du har kunnat använda några av dessa tips på din iPhone. Är du nöjd med de nya funktionerna och förändringarna i iOS 14? Har du någon favoritfunktion än så länge? Dela dina erfarenheter, tankar och åsikter i kommentarerna nedan.
