Du behöver ingen dyr utrustning eller en teknisk examen för att göra skärminspelningar av hög kvalitet! Vem som helst kan spela in sin skärm och webbkamera för att skapa träningsvideor, YouTube-videor, produktdemos eller vilken typ av instruktionsvideo som helst. Allt du behöver är en lättanvänd skärminspelare som Screencast-O-Matic och dessa 17 viktiga skärminspelningstips.
Förbered
1. Stäng onödiga program
Avsluta onödiga program för att säkerställa att du har gott om datorkraft och minne för din skärminspelningsprogramvara och vilka appar du än spelar in. Stäng av alla aviseringar för att förhindra att din inspelning avbryts av aviseringsljud och märken. Det inkluderar e-post, Slack, Messages och alla andra appar som kan visa ett märke eller göra ett ljud medan du spelar in.
2. Rensa ditt skrivbord
Dölj ikoner och filer på skrivbordet om du kommer att visa det när som helst i din video. Ta bort distraktioner på skärmen och visa bara det du vill att publiken ska se. Att rensa upp ditt skrivbord hjälper också till att behålla din integritet och inte dela oönskad information med dina tittare.
3. Skriv ett manus
Skriv ut din video innan du börjar spela in. Att skriva ett manus hjälper dig:
- Ordna dina tankar
- Beskriv din presentation
- Håll din video så kort och koncis som möjligt
- Sätt tydliga förväntningar
- Sammanfatta viktiga takeaways
- Ge din publik en tydlig uppmaning
Ditt manus behöver inte vara perfekt! Du kanske kan arbeta bra av organiserade punktpunkter, eller så kanske du vill skriva ett polerat manus med hela meningar. Hur som helst, planering och skissering av vad du vill säga och i vilken ordning kommer att spara inspelnings- och redigeringstid och förbättra dina resultat.
Du kan till och med spela in din video avsnitt för avsnitt efter ditt manus med Screencast-O-Matics manusinspelningsfunktion. Skriptinspelningar kan vara en enorm tidsbesparing genom att du kan organisera, spela in och redigera din video enligt ditt manus.
4. Konfigurera dina ritverktyg
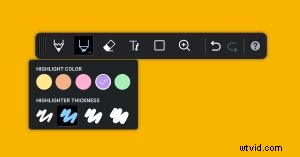 Förbered och justera inställningarna för ritverktyget för inspelaren i förväg så att du inte behöver ta tid när du spelar in och sedan redigera bort det senare. Testa verktygen och bestäm vilka du vill använda för att markera och kommentera din inspelning. Bestäm vilka typsnitt, färger och penselbredder du vill använda för penna och överstrykningspenna och eventuella former eller pilar som du kanske vill använda för att dra uppmärksamheten medan du spelar in.
Förbered och justera inställningarna för ritverktyget för inspelaren i förväg så att du inte behöver ta tid när du spelar in och sedan redigera bort det senare. Testa verktygen och bestäm vilka du vill använda för att markera och kommentera din inspelning. Bestäm vilka typsnitt, färger och penselbredder du vill använda för penna och överstrykningspenna och eventuella former eller pilar som du kanske vill använda för att dra uppmärksamheten medan du spelar in.
5. Bekanta dig med kortkommandon
Kortkommandon kan spara mycket tid. Genom att använda genvägar sparar du tid under inspelningen, men sparar också redigeringstid eftersom du inte behöver redigera bort delar av din inspelning där du har letat efter en kontroll. Genvägar hjälper också till att minimera dina musrörelser, så att du kan fokusera musen mer avsiktligt och använda markören för att markera ditt innehåll, inte dina skärminspelningsåtgärder. Screencast-O-Matic stöder kortkommandon för skärminspelaren och videoredigeraren, och låter dig även ställa in dina egna globala snabbtangenter för vanliga åtgärder.
6. Gör ett träningslopp!
Läs igenom ditt manus för timing och öva på alla ritningar eller anteckningar du planerar att använda. Identifiera punkter i ditt manus där du kanske vill pausa inspelningen för att förbereda ditt nästa avsnitt eller lägga till kommentarer. Öppna alla flikar eller applikationer du behöver så att du inte behöver spendera tid på att öppna och vänta på att sidor ska laddas under inspelning.
Spela in
7. Spela bara in det du behöver
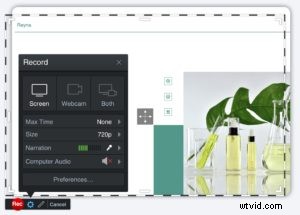 Du kommer att spela in helskärm i många fall, men ibland behöver du kanske bara visa en del av skärmen. Att fokusera din inspelning hjälper dina tittare att fokusera sin uppmärksamhet dit du vill. Dra i hörnen på inspelningsramen för att välja området på skärmen för inspelningen.
Du kommer att spela in helskärm i många fall, men ibland behöver du kanske bara visa en del av skärmen. Att fokusera din inspelning hjälper dina tittare att fokusera sin uppmärksamhet dit du vill. Dra i hörnen på inspelningsramen för att välja området på skärmen för inspelningen.
8. Spela in i standardmått
Inspelning i standardmått är användbart om du spelar in för YouTube eller någon kanal med ett fast bildförhållande till spelaren. Till exempel kommer inspelning i 720p eller 1080p att säkerställa bästa möjliga uppspelningskvalitet på YouTube och inga svarta fält läggs till på sidorna av dina inspelningar. Om du planerar att slå samman flera inspelningar i videoredigeraren, se till att du spelar in alla med samma skärmupplösning.
9. Pausa och återuppta när du behöver
Behöver du ta en klunk vatten? Vill du lägga till en anteckning utan att visa processen? Vet att du kan pausa när som helst och återuppta inspelningen där du slutade. Det här tipset kommer att spara dig från att lägga ner tid på att redigera dessa pauser senare. Du kommer också att känna dig mer självsäker när du spelar in, eftersom du vet att du alltid kan trycka på paus av någon anledning och vänta tills du är redo att fortsätta.
10. Håll musens rörelser stadiga
Sakta ner dina musrörelser och rullning så att din publik fokuserar på innehållet du visar, inte på musens rörelse. Du vill säkerställa att dina musrörelser hjälper dina tittare att veta var de ska fokusera sin uppmärksamhet. Du kan justera dina musinställningar på Mac och Windows.
11. Inkludera en uppmaning
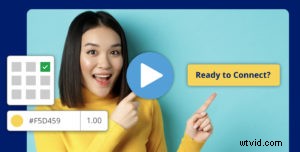 Låt din publik veta vad du vill att de ska göra härnäst. Till exempel, spelar du in för YouTube? Påminn dem om att gilla, prenumerera och klicka på länken i din videobeskrivning för mer information. Är din screencast en videolektion? Låt dina elever veta deras nästa steg – ett videoquiz, en uppgift, nästa lektion osv. Se till att din uppmaning till handling är tydlig och förvirra inte din publik med för många uppmaningar. Inkludera en primär CTA och eventuellt en sekundär.
Låt din publik veta vad du vill att de ska göra härnäst. Till exempel, spelar du in för YouTube? Påminn dem om att gilla, prenumerera och klicka på länken i din videobeskrivning för mer information. Är din screencast en videolektion? Låt dina elever veta deras nästa steg – ett videoquiz, en uppgift, nästa lektion osv. Se till att din uppmaning till handling är tydlig och förvirra inte din publik med för många uppmaningar. Inkludera en primär CTA och eventuellt en sekundär.
Redigera
12. Trimma din inspelning
Trimma början och slutet av din inspelning för att ta bort eventuella extra sekunder (eller minuter!) när du satte upp eller avslutade. Du kan enkelt trimma din inspelning genom att dra handtagen under förhandsgranskningen av inspelningen.
13. Ta bort tystnader och pauser
Redigera perioder av tystnad för att få din inspelning att se polerad, smidig och effektiv ut för dina tittare. Du kan enkelt och automatiskt ta bort tystnader i Screencast-O-Matics videoredigerare. Appen kommer att upptäcka och markera perioder av tystnad i din inspelning. Du kan justera den lägsta varaktigheten av tystnad som du vill att appen ska upptäcka. Sedan kan du välja att automatiskt påskynda dessa avsnitt av tystnad, ta bort dem helt eller redigera dem individuellt.
14. Ta bort onödigt innehåll
Redigera eventuella misstag och ögonblick i din inspelning som inte tillför mervärde för tittaren. Dessa ögonblick inkluderar tiden du tillbringade med att navigera på en webbplats, skriva i webbläsarfältet, vänta på att en sida ska laddas eller andra åtgärder du spelade in som din publik inte behöver eller vill se.
15. Anpassa markören och anteckningarna
Som standard i Screencast-O-Matic kommer markören att ha en cirkelmarkering runt den för att göra den mer synlig och lätt att följa. Höger- och vänsterklick är också markerade som standard med färgade prickar. Du kan enkelt anpassa markörmarkeringen i videoredigeraren för att framhäva dina musrörelser när de hjälper din publik, och dölja markeringen när det kan distrahera ditt meddelande. Du kan också visa och dölja alla element som du lagt till med ritverktygen i redigeraren.
16. Justera din webbkamera
Beskär och ändra storlek på din webbkamera så att webbkamerans position och bakgrund ser bra ut och inte distraherar. Du kan också använda Screencast-O-Matics videoredigerare för att dölja din webbkamera i delar av videon där den kan distrahera mer än den skulle ge mervärde. På så sätt kan du vara närvarande i din inspelning vid tillfällen då du vill att publiken ska fokusera på dig och dölja din webbkamera när du vill att publiken ska fokusera på din skärm.
17. Lägg till intro eller outros
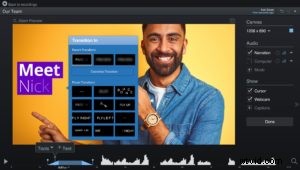 Att lägga till animerade intro och outros till din inspelning hjälper till att polera och skapa varumärken för din slutliga video. Till exempel, om din inspelning är en del av en videoserie, kan ditt intro påminna dem om var de är i serien. Eller så planerar du att publicera din inspelning på YouTube, du kan lägga till ett engagerande animerat intro i videoredigeraren för att fånga din publik. Lägg sedan till en outro med din sista uppmaning, så att din publik vet vad de ska göra när de har sett klart din video. I Screencast-O-Matics videoredigerare kan du enkelt animera text, animera överlagringar som former, bilder och videor och använda redigeringspunkter för att animera en zoom i valfri del av din video.
Att lägga till animerade intro och outros till din inspelning hjälper till att polera och skapa varumärken för din slutliga video. Till exempel, om din inspelning är en del av en videoserie, kan ditt intro påminna dem om var de är i serien. Eller så planerar du att publicera din inspelning på YouTube, du kan lägga till ett engagerande animerat intro i videoredigeraren för att fånga din publik. Lägg sedan till en outro med din sista uppmaning, så att din publik vet vad de ska göra när de har sett klart din video. I Screencast-O-Matics videoredigerare kan du enkelt animera text, animera överlagringar som former, bilder och videor och använda redigeringspunkter för att animera en zoom i valfri del av din video.
Nu är du redo att höja dina skärmsändningar med dessa enkla skärminspelningstips! Starta Screencast-O-Matics kraftfulla, gratis och enkla skärm- och webbkamerainspelare och börja skapa engagerande och effektiva skärminspelningar.
