
Vissa iPhone-användare kanske märker att det misslyckas att försöka dra en ringsignal eller textton till sin enhet via iTunes, Music-appen eller Finder. Du ansluter iPhone (eller iPad) till Mac eller Windows PC, öppnar iTunes, Music eller Finder, väljer enheten efter behov, men när du försöker manuellt dra och släppa en ringsignal till iTunes för att kopiera den till iPhone, händer ingenting .
Om du stöter på detta frustrerande problem, bli inte orolig, eftersom det finns ett sätt att enkelt kopiera ringsignaler till iPhone med iTunes, Music eller Finder, det innebär helt enkelt inte att dra och släppa.
Hur man kopierar en ringsignal till iPhone med iTunes / Music / Finder
Grunden för detta är ganska enkel; istället för att förlita sig på dra och släpp för att kopiera ringsignalen till iTunes, Musik (eller Finder*), använd kopiera och klistra istället. Vi använder en Mac här, men samma koncept gäller med iTunes i Windows.
- Anslut iPhone till datorn som vanligt med USB och starta iTunes, Music eller Finder, välj iPhone efter behov
- Leta reda på och välj ringsignalsfilen i filsystemet (Mac eller Windows), den ska ha filtillägget .m4r och välj sedan att "Kopiera" den (antingen med Kommando+C, högerklicka eller genom att gå till menyn Redigera och välj Kopiera)
- Återgå nu till iTunes, Music eller Finder och välj "Tones" under avsnittet "På min enhet"
- Använd nu "Klistra in" direkt i avsnittet Toner, genom att trycka på Kommando+V, högerklicka eller Redigera-menyn och välja Klistra in)
- Ringsignalen bör visas i avsnittet "Toner"
- Välj "Använd" så synkroniseras din ringsignal och kopieras till iPhone som förväntat
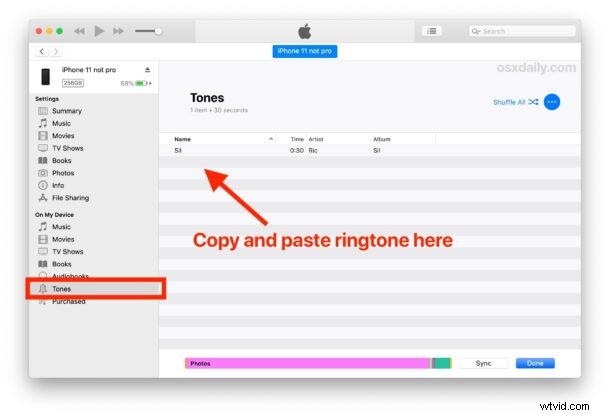
Som nämnts tidigare använder vi en Mac, men om du använder Windows skulle du helt enkelt leta upp .m4r-ringsignalsfilen i Utforskaren och använda Ctrl+C och Ctrl+V istället för Command+C och Command+ V som på Mac.
Ringsignalen synkroniseras över och du kommer att kunna använda den som vanligt på iPhone. Du kan använda den som din allmänna ringsignal, tilldela ringsignalen till en specifik kontakt eller person, använda den som en textsignal eller vad du nu vill göra med den.
Det är inte helt klart varför eller när dra och släpp slutade fungera med att kopiera ringsignaler till iPhone, det kan vara något specifikt för de senaste versionerna av iTunes, Music och Finder, eller det kan till och med vara en bugg. Oavsett vilket är detta en lösning och det fungerar faktiskt alldeles utmärkt att överföra ringsignaler till din enhet.
Tänk på att detta bara är ett av en mängd olika sätt att få ringsignaler på iPhone. Du kan köpa dem från iTunes Store, du kan ställa in låtar som ringsignaler med GarageBand på iPhone, eller till och med skapa din egen ringsignal direkt på iPhone med GarageBand också.
Vad sägs om att kopiera ringsignaler till iPhone från Mac med Monterey, Big Sur eller Catalina?
* För Mac-datorer som kör MacOS Monterey, Big Sur eller Catalina hanterar Finder hanteringen av iPhone, samt synkronisering och kopiering av ringsignaler och liknande. Du kan också använda appen Musik på de senaste versionerna av macOS för att kopiera ringsignaler till iPhone. Vissa användare verkar ha problem med metoden kopiera och klistra in i Music och Finder, men lyckligtvis fungerar dra och släpp-metoden fortfarande där.
För dessa Mac-datorer kan du helt enkelt ansluta iPhone till Mac, sedan välja den i Finder eller Music, och sedan dra och släppa m4r-filen till Sync-fönstret för att kopiera ringsignalen.
Det är precis som iTunes brukade bete sig, men återigen fokuserar den här artikeln på att kopiera ringsignaler med iTunes för enheter som fortfarande använder iTunes.
Kunde du kopiera och överföra ringsignalen m4r-filen till din iPhone med den här metoden att använda kopiera och klistra in? Hittade du en annan lösning? Dela din upplevelse med oss i kommentarerna nedan!
