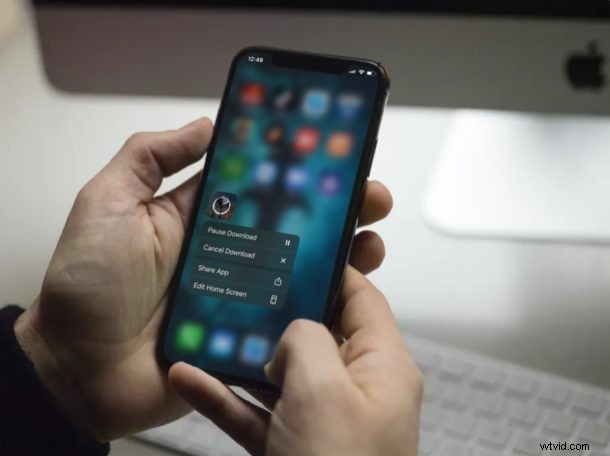
Även om nedladdning och installation av appar på iPhone- och iPad-enheter vanligtvis är en sömlös upplevelse, kan du stöta på situationer där du inte kan slutföra installationen eller ens påbörja nedladdningen av appen alls. Detta kan bero på olika orsaker, allt från en dålig internetanslutning till ett mindre programvarufel.
Om du är en av de oturliga iOS-användare som står inför det här problemet idag, oroa dig inte. I den här artikeln går vi igenom de nödvändiga stegen för att felsöka och åtgärda appnedladdningar på din iPhone och iPad.
Felsöka appnedladdningar på iPhone och iPad
Låt oss ta en titt på några av de potentiella lösningarna och felsökningsmetoderna som du kan prova på din iOS- eller iPadOS-enhet, när en eller flera appar inte kan laddas ned eller installeras.
1. Byt till ett annat nätverk
Om du använder en mobilanslutning för att ladda ner appar eller om du har problem med Wi-Fi, prova att byta till ett annat Wi-Fi-nätverk från din iPhone eller iPad. För att göra detta, gå över till Inställningar -> Wi-Fi och tryck på ett annat nätverk som har stabil internetanslutning.
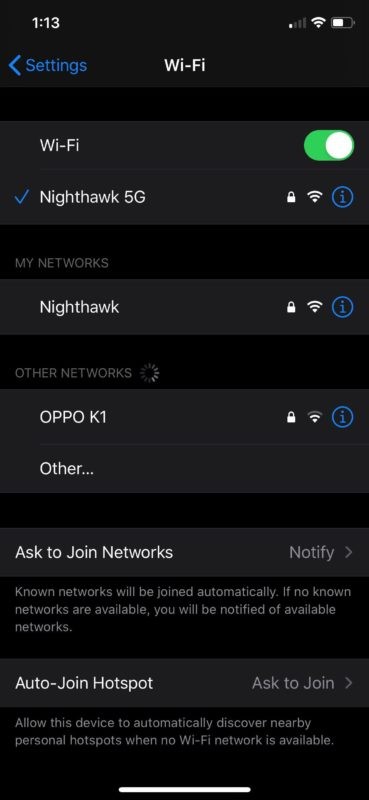
2. Pausa och återuppta nedladdningen
Om förloppet för appnedladdningen har fastnat för länge trycker du på appikonen för att pausa den. Tryck sedan på den igen för att återuppta nedladdningen. Om det inte löser ditt problem, tryck länge på appikonen och avbryt nedladdningen som visas nedan. När du är klar, försök att installera om appen och se om den installeras korrekt nu.
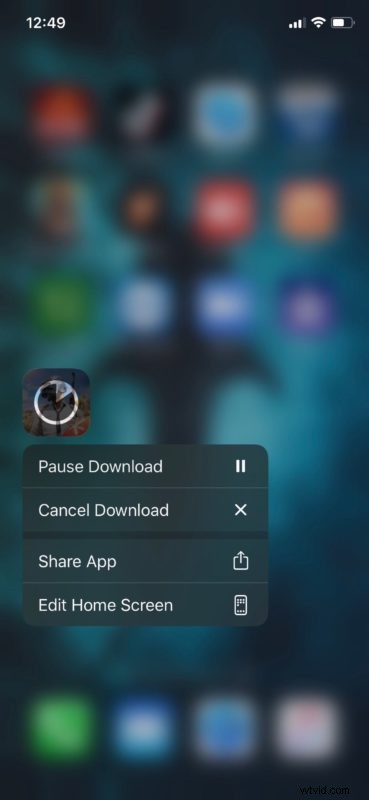
3. Stäng och starta om App Store
Om du inte kan starta nedladdningen av appen finns det en chans att App Store-applikationen har buggats. Du kan fixa detta genom att avsluta App Store, ta bort det från App Switcher och sedan starta om appen. För att komma åt App Switcher på iPhone och iPad med Face ID, svep gradvis uppåt från nederkanten och pausa nära mitten av skärmen. På iOS-enheter med en fysisk hemknapp dubbelklickar du helt enkelt på hemknappen,
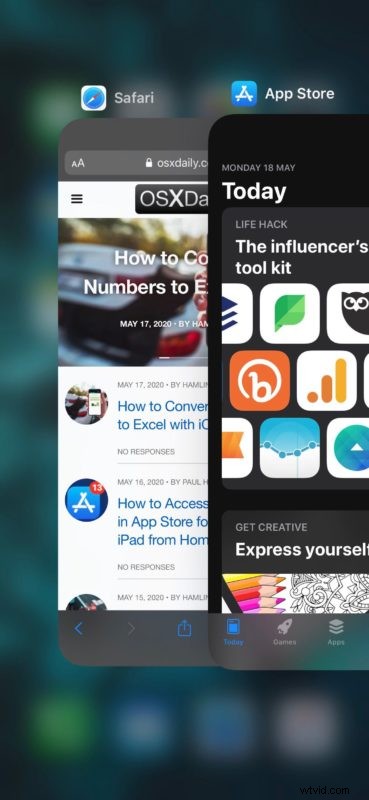
4. Logga ut och logga in på App Store
I sällsynta fall kan problem med ditt Apple-ID hindra dig från att ladda ner appar från App Store. Så du kan behöva logga ut och logga in på App Store igen. För att göra detta, öppna App Store och tryck på din profilikon i det övre högra hörnet och scrolla sedan hela vägen ner till botten.
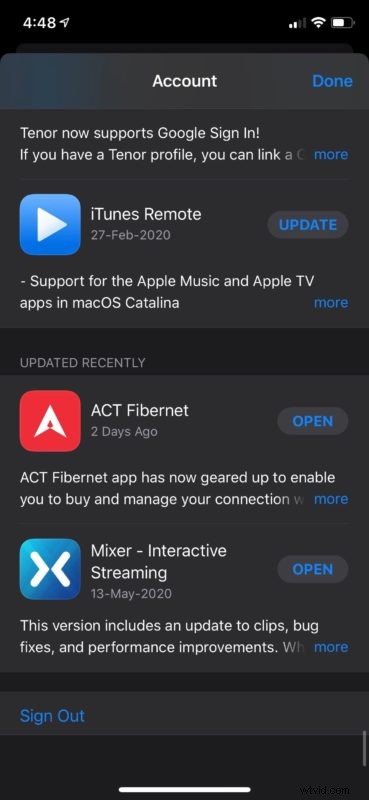
5. Starta om din iPhone/iPad
Om ikonen för appen du försöker installera är svag eller har ett vitt rutnät med linjer på, behöver du inte nödvändigtvis ta bort appen. Detta kan enkelt lösas genom att starta om din iOS-enhet. Om du använder en iPhone eller iPad utan en fysisk hemknapp håller du sidoknappen och volym upp-knappen för att komma åt avstängningsmenyn. Men om du använder en iPhone eller iPad med en fysisk hemknapp behöver du bara hålla ned strömknappen. Du kan också stänga av din iPhone eller iPad via Inställningar.
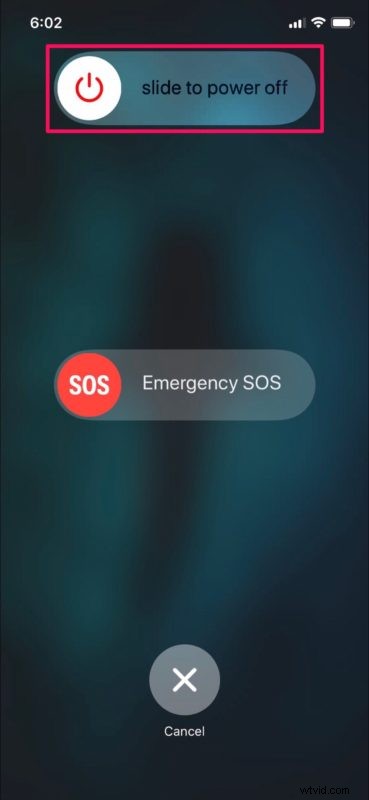
Vid det här laget borde du ha åtgärdat problemen med appnedladdning och installation som du stötte på på din iPhone och iPad.
Om ingen av ovanstående felsökningsmetoder fungerade i din instans kan du behöva återställa nätverksinställningarna på din enhet. I sällsynta fall kan vanliga nätverksproblem med din iPhone eller iPad troligen vara orsaken till att du inte kan ladda ner appar från App Store. För att göra detta, gå till Inställningar -> Allmänt -> Återställ -> Återställ nätverksinställningar på din iOS-enhet.
Kan du fortfarande inte ladda ner appar till din iPhone eller iPad? Det är dags att kontakta Apples support. Du kan ringa eller e-posta dem om dina frågor och få det löst så tidigt som möjligt.
Vi hoppas att du lyckades lösa problemen du stötte på när du laddade ner appar från App Store. Vilka av dessa felsökningsmetoder som vi diskuterade här fungerade för dig? Vet du några andra steg som du tror att vi missat? Dela dina tankar och erfarenheter i kommentarsfältet nedan.
