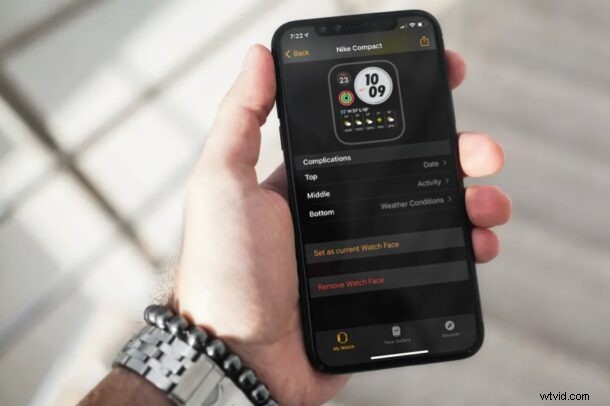
Letar du efter ett enklare sätt att byta urtavla på din Apple Watch? I så fall kan du vara intresserad av att lära dig hur du kan ändra Apple Watch-tavlan direkt från din iPhone inom några sekunder.
De flesta användare byter urtavlor direkt på sin Apple Watch, men det är egentligen inte den enda metoden. Om du är ny på Apple Watch kan du ha problem med att vänja dig vid den lilla skärmen, och att behöva pilla runt med den digitala kronan för att anpassa och ändra urtavlan kanske inte är så bekvämt. Tack vare Apple Watch-appen som är förinstallerad på iOS kan du göra allt detta på din iPhones mycket större skärm.
Om du är intresserad av att lära dig hur du kan anpassa din Apple Watchs utseende, läs vidare för att upptäcka hur du kan ställa in urtavlan för din Apple Watch, direkt från din iPhone.
Så här ställer du in urtavlan för Apple Watch från iPhone
Det säger sig självt att Apple Watch måste paras ihop med din iPhone för att fullt ut kunna använda Apple Watch-appen för iOS. Nu, utan vidare, låt oss ta en titt på de nödvändiga stegen.
- Starta Apple Watch-appen från startskärmen på din iPhone.

- Om du öppnar appen kommer du till avsnittet "Min klocka". Välj "Ansiktsgalleri" från bottenmenyn för att se hela samlingen av urtavlor som är tillgängliga för din Apple Watch.
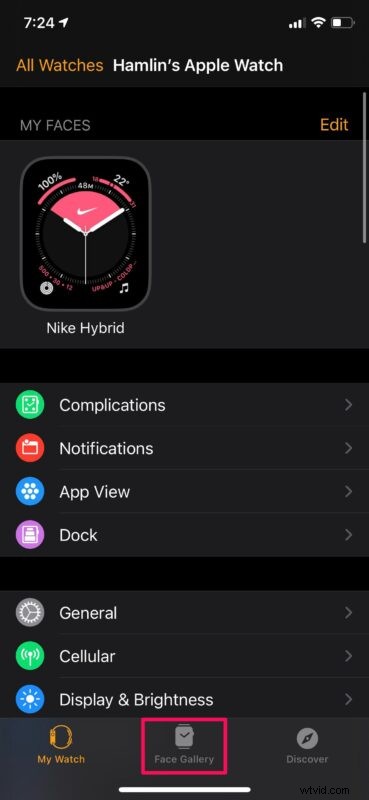
- Här kan du rulla ner och utforska olika typer av urtavlor. Tryck på urtavlan som du vill använda just nu.
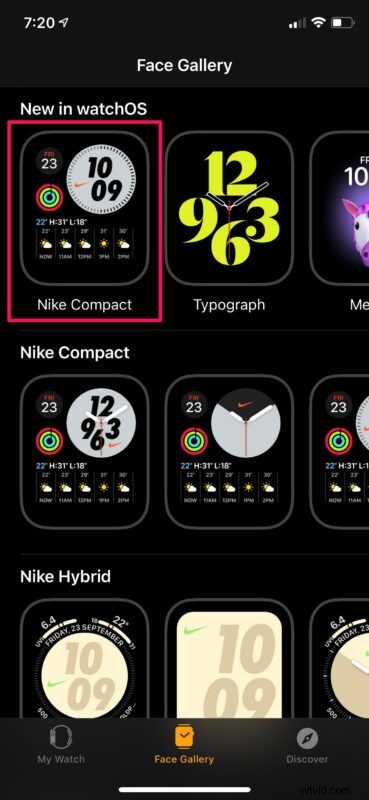
- Nu kommer du att kunna anpassa din urtavla. Du kan ändra stilen, färgen på urtavlan och ändra komplikationerna. När du är klar med att anpassa din urtavla trycker du på "Lägg till" för att fortsätta.
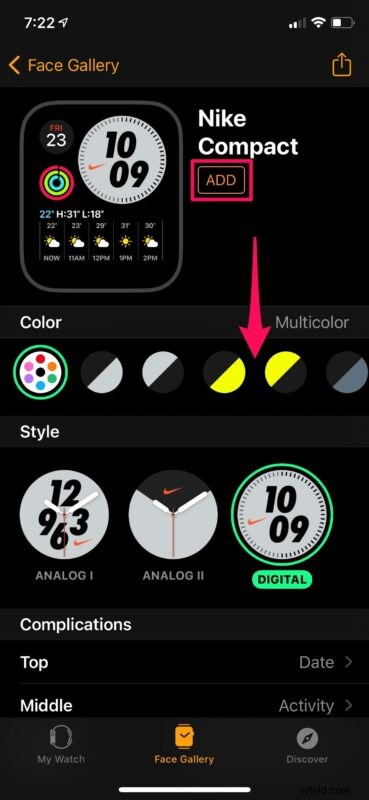
- Gå tillbaka till avsnittet "Min klocka". Under "Mina ansikten" kommer du att kunna hitta din nyligen tillagda urtavla. Tryck på den för att fortsätta.
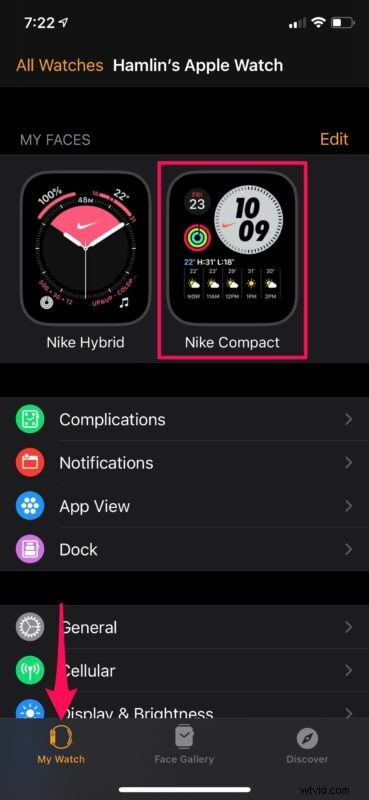
- Här, scrolla ner till botten och tryck på "Ange som aktuell urtavla".
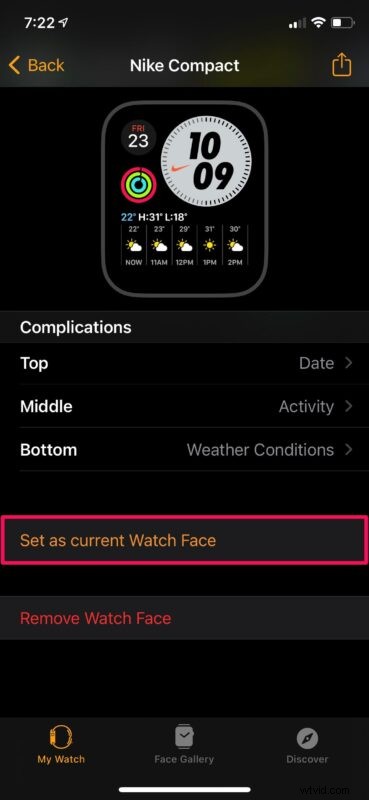
Det är allt. Nu vet du hur bekvämt det är att byta urtavla för din Apple Watch, och du gjorde allt från din iPhone och den har en större skärm.
Apple Watch-urtavlan ändras så snart du väljer att ställa in den som din nuvarande urtavla från din iPhone. Du kan också följa stegen ovan för att lägga till flera personliga urtavlor till din samling "Mina klockor" så att du enkelt kan växla mellan dem på din Apple Watch utan att behöva pilla runt med den.
Den här metoden kan också vara praktisk om du vill byta urtavla när du inte bär Apple Watch. Till exempel när du lämnar den på laddning eller när du ligger på sängen. Tack vare den större skärmen och ett mer bekant gränssnitt skulle nya Apple Watch-användare hellre använda den här metoden istället.
Om du är ett fan av anpassning och vill få din Apple Watch att sticka ut ännu mer, kanske du är intresserad av att lära dig hur du skapar en anpassad fotourtavla för din Apple Watch också. Det är ganska enkelt, så kolla in det.
Att byta urtavla på din Apple Watch är bara en av flera saker du kan göra med iOS Watch-appen. Du kan också uppdatera watchOS, anpassa inställningarna för din klocka, ändra appvyn och till och med dölja/ta bort de installerade apparna direkt från din iPhone.
Vad tycker du om detta alternativa sätt att ändra Apple Watch-tavlan med bara din iPhone? Tycker du att den Apple Watch-baserade metoden är lättare än att använda iPhone för att byta urtavla? Dela dina erfarenheter, tankar och åsikter i kommentarerna.
