
Har du ett röstmemo som du vill konvertera till en ringsignal för iPhone? Om du vill skapa dina egna anpassade ringsignaler för inkommande sms och telefonsamtal kan du vända dig till Garageband. Men förutom att ställa in låtar som ringsignaler eller göra dina egna från grunden, kan du också använda Garageband för att förvandla röstinspelningar till en ringsignal, direkt från din iPhone, och ingen dator behövs.
Alla typer av ljud kan spelas in direkt på din iPhone, iPad eller iPod touch med hjälp av Voice Memo-appen som är förinstallerad på Apple-enheter. Detta låter dig skapa anpassade ljudinspelningar gratis inom några sekunder. Med GarageBand kan du trimma dessa röstklipp och till och med ställa in dem som dina standardringsignaler eller kontaktspecifika ringsignaler direkt i appen, så länge de är under 40 sekunder långa.
Kan du inte vänta med att göra din första anpassade röstmemo-ringsignal på iPhone eller iPad? Bra, låt oss komma till det!
Hur man konverterar ett röstmemo till ringsignal för iPhone
Innan du går vidare med proceduren måste du ladda ner GarageBand från App Store. För att kunna använda den här tekniken för att konvertera din ljudinspelning till en ringsignal måste din enhet köra iOS 11 eller senare. Du måste också spela in ljud först med appen Voice Memos. När du är klar följer du bara stegen nedan för att skapa en anpassad ringsignal.
- Öppna appen "Voice Memos" på din iPhone.

- Dina tidigare inspelningar kommer att visas här. Tryck på inspelningen som du vill ställa in som din ringsignal och tryck på "trippelpunktsikonen" för fler alternativ.
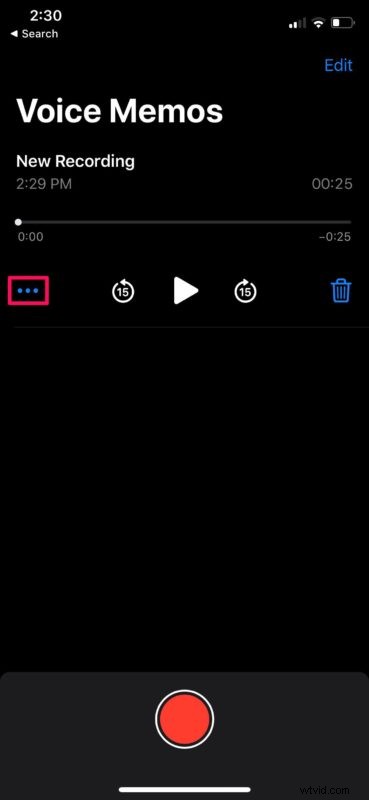
- Detta öppnar delningsarket för iOS. Tryck på "Spara till filer" för att spara denna inspelning i appen Filer.
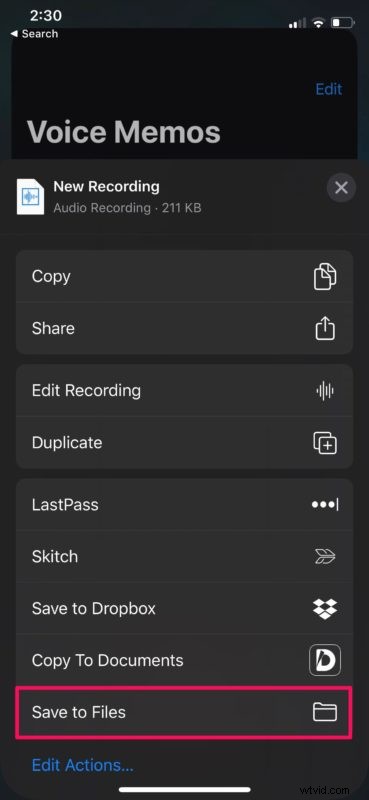
- Välj en föredragen katalog för att spara inspelningen och tryck på "Spara".
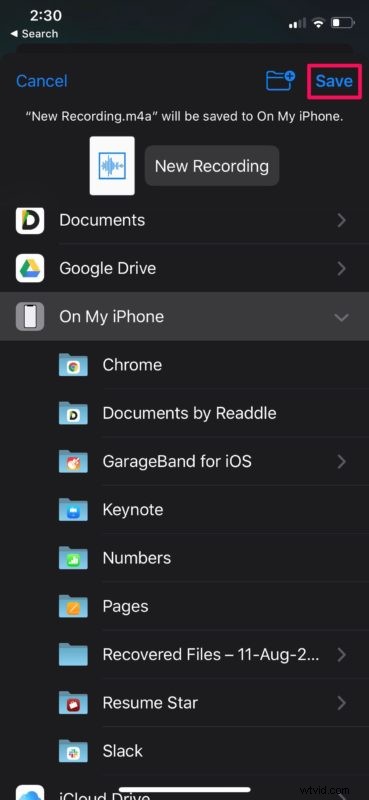
- Öppna sedan GarageBand-appen på din enhet.

- Välj valfritt instrument som är tillgängligt. Det spelar ingen roll vilket instrument du väljer, eftersom proceduren kommer att förbli densamma. I det här fallet väljer vi Tangentbord.
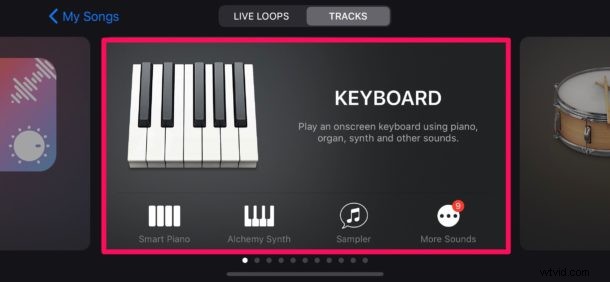
- När du har öppnat instrumentet, tryck på "projekt"-ikonen som visas på skärmdumpen nedan.
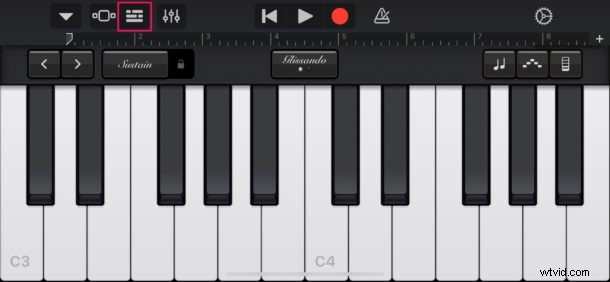
- Knacka här på "loop"-ikonen i det övre högra hörnet för att öppna din ljudinspelning.
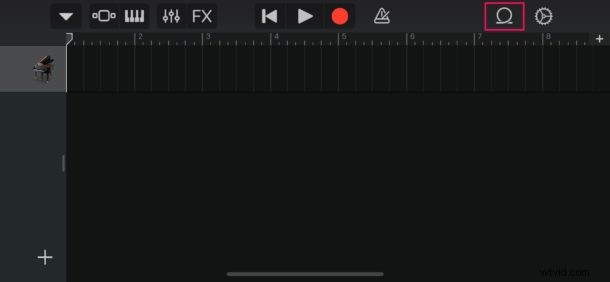
- Se till att du befinner dig under avsnittet "Filer" och välj sedan "Bläddra bland objekt från appen Filer".
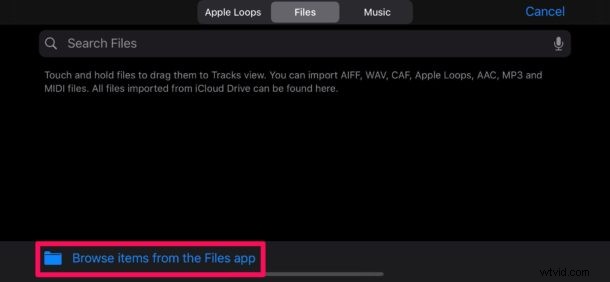
- Detta öppnar din filkatalog i GarageBand-appen. Hitta och tryck på ljudinspelningen som du sparat i röstmemon.
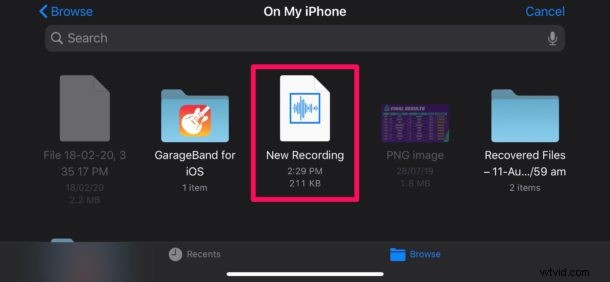
- I det här steget, tryck länge på filnamnet för att öppna det i projektmenyn i GarageBand.
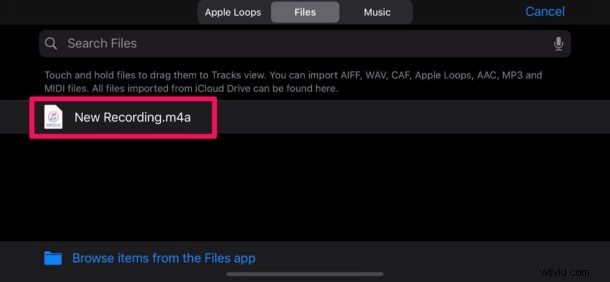
- Släpp filen som det andra spåret, eftersom det första spåret som standard är reserverat för det instrument du valde.
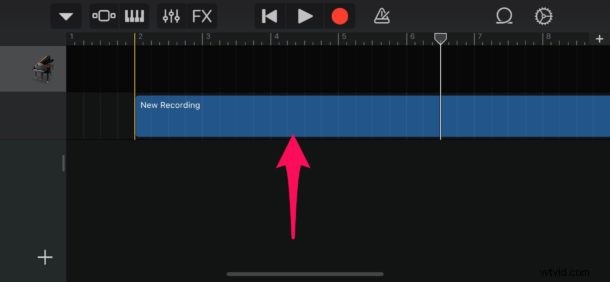
- Knacka nu på det här spåret och dra ändarna för att trimma ljudinspelningen enligt dina preferenser. Du kan spela upp den med hjälp av "Spela"-ikonen längst upp om det behövs. Däremot kanske du vill inaktivera den irriterande metronomen genom att trycka på ikonen till höger om "spela in"-ikonen.
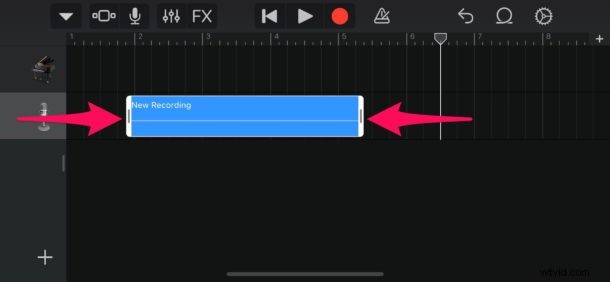
- När du är klar med att justera klippet, se till att det är under 40 sekunder långt. Tryck nu på ikonen "nedåtpil" i det övre vänstra hörnet och välj "Mina låtar".
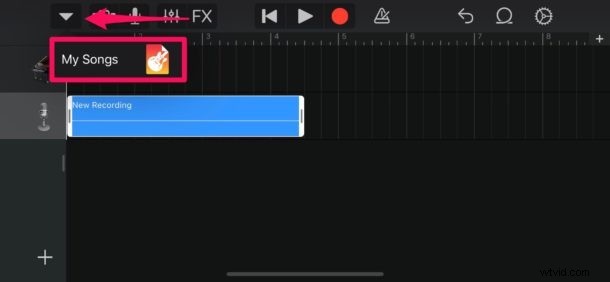
- Ditt GarageBand-projekt kommer att dyka upp under Senaste som "Min låt". Tryck länge på den för att komma åt fler alternativ.
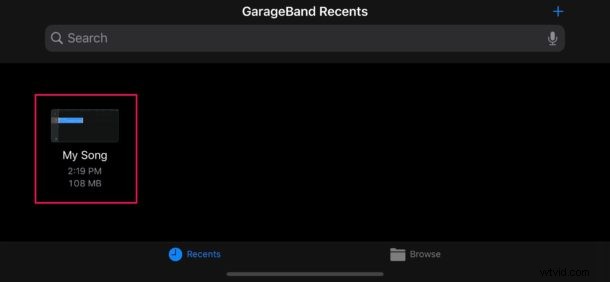
- Knacka nu på "Dela" som visas nedan.
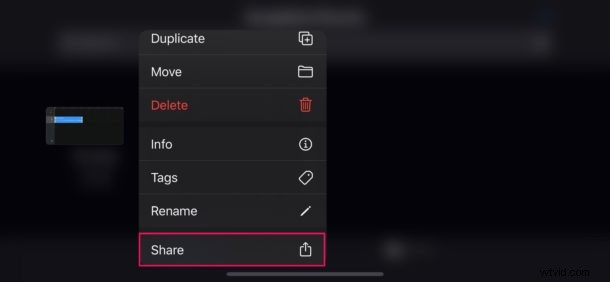
- I det här steget väljer du "Ringsignal" för att exportera ditt projekt som en ringsignal.
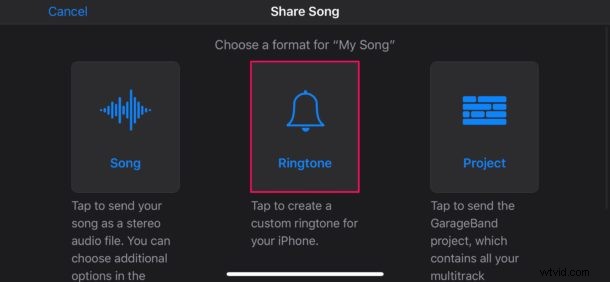
- Nu kan du ge ringsignalen ett valfritt namn. När du är klar trycker du på "Exportera" längst upp till höger på skärmen.
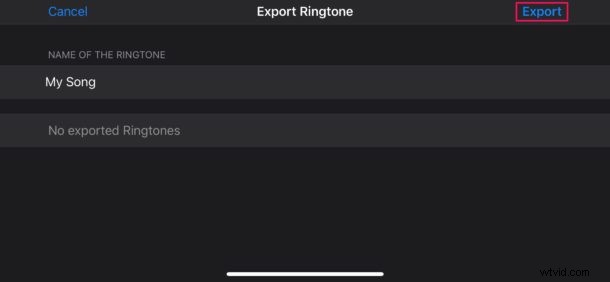
- När exporten har lyckats trycker du på "Använd ljud som..." för att ställa in den som din standardringsignal direkt i GarageBand.
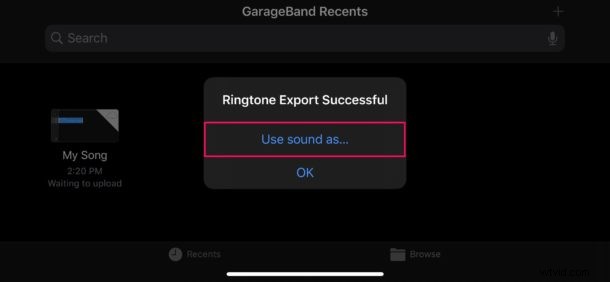
- Här kan du välja att ställa in den som din standardringsignal eller en textton. Dessutom har du också möjlighet att tilldela ljudet till en specifik kontakt. Men om du bara vill lägga till den i listan över befintliga ringsignaler, tryck på "Klar" istället.
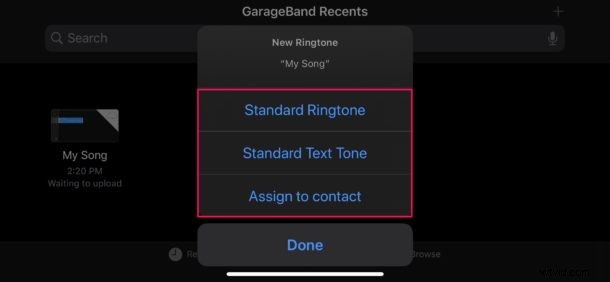
Nu har du lärt dig hur du ställer in dina röstinspelningar som en anpassad ringsignal genom att använda GarageBand på din iPhone.
Det tar några steg för att förvandla ett röstmemo till en ringsignal på iOS eller iPadOS, men om du har ett särskilt värdigt röstmemo sparat som du vill höra som ringsignal eller textton, så är det väl värt ansträngningen.
Även om den här artikeln främst fokuserar på iPhone, kan du också använda dessa appar på iPad för att skapa en anpassad varningston för iMessage och FaceTime ljud/videosamtal också.
Det är viktigt att notera att ringsignaler är begränsade till 40 sekunder långa. För varningssignaler eller texttoner är denna gräns ännu lägre vid 30 sekunder. Om ditt GarageBand-projekt är mellan 30 och 40 sekunder kommer det bara att vara tillgängligt för användning som ringsignal. Naturligtvis kan du också göra ringsignalen eller texttonen kortare, till exempel om du har en vän eller familjemedlem som säger något i stil med "Heeeeeere's Johnny!" då kan det bara vara ringsignalen eller texttonen.
Det är ofta enklast att kontrollera hur länge projektet är i appen genom att exportera det. GarageBand kommer dock automatiskt att konvertera din anpassade ringsignal till 40 sekunder om den är för lång, genom att stänga av ljudet efter 40-sekundersmarkeringen. Om du är osäker, sikta på ett kortare ljudklipp.
Med denna praktiska funktion kan du spela in röstmemon och tilldela det till specifika kontakter så att dina nära vänner eller familjemedlemmar har sina egna unika ringsignaler och varningssignaler. Detta gör det lättare att identifiera vem som ringer eller sms:ar dig utan att behöva titta på din telefon, och det är ett av många underbara och roliga sätt att anpassa iPhone-upplevelsen.
Om du tycker att GarageBand-proceduren är lite komplicerad eller om du helt enkelt inte är lika bekväm på iPhone eller iPad, kan du helt enkelt importera dina röstmemon till iTunes på din dator och sedan ställa in den som en anpassad ringsignal därifrån också. Den metoden är lite mer gammal men den fortsätter att fungera bra.
Gjorde du en anpassad ringsignal med ett röstmemo genom att använda GarageBand? Känner du till en annan metod för att konvertera röstmemon till ringsignaler eller textsignaler för iPhone? Låt oss veta dina erfarenheter och tankar i kommentarerna.
