
Om du är ny på iPhone- eller iPad-ekosystemet kanske du vill lära dig hur du växlar mellan appar, vilket är en viktig del av en multitasking-upplevelse. Det finns faktiskt mer än ett sätt att växla mellan appar på din iOS- eller ipadOS-enhet, så låt oss se över hur appbyte fungerar.
Oavsett om du använder ett iOS eller iPadOS, försöker många att arbeta med flera appar samtidigt, de vill flytta data från en till en annan för att titta på information från en och använda dessa data för att vidta åtgärder i en annan app. Låt oss till exempel säga att du tittar på en video på YouTube medan du sms:ar en vän, eller att du tittar på ett banksaldo i en app medan du betalar en faktura i en annan. Det här är vanliga uppgifter för iPhone- och iPad-användare, men de skulle inte vara lika bekväma om multitasking inte var en sak.
Om du inte är bekant kanske du uppskattar att lära dig hur du sömlöst använder flera appar på din iPhone eller iPad och växlar mellan dessa appar på ett enkelt sätt. Och från multitaskingskärmen, förutom att byta appar, kan du också tvinga att avsluta appar i iOS och iPadOS.
Så här växlar du mellan appar på iPhone och iPad
Beroende på vilken iPhone- eller iPad-modell du äger, kan proceduren för att växla mellan dina appar variera något. Oavsett vilket kan du följa stegen nedan för att lära dig de olika metoderna.
- Först kan du växla mellan dina senast öppnade appar med hjälp av iOS- eller ipadOS-appväxlaren. För att komma åt iOS / iPadOS App Switcher på en iPhone eller iPad med Face ID, svep helt enkelt uppåt från botten till mitten av skärmen. Å andra sidan, om du använder en iPhone eller iPad med en fysisk hemknapp, dubbelklicka på hemknappen för att komma åt App Switcher.
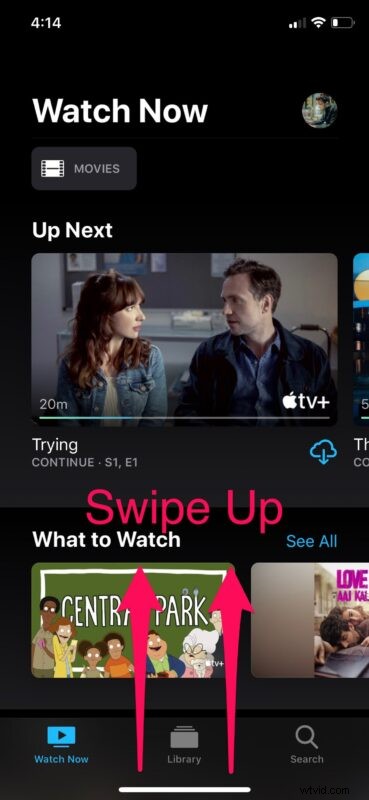
- När ditt finger är nära mitten av skärmen ser du appväxlaren som visas nedan. Släpp ditt finger. Det är viktigt att notera att du kan komma åt App Switcher från startskärmen eller någon app som du använder för närvarande.
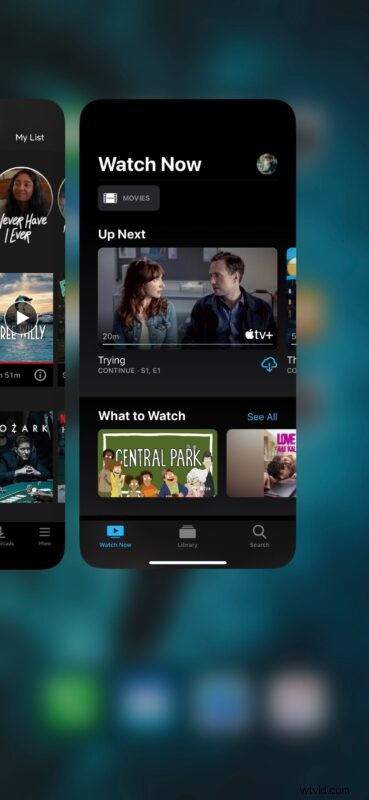
- När du är i App Switcher, sveper du bara åt vänster och höger för att bläddra igenom dina nyligen använda appar och trycker på appen du vill öppna och växla till.
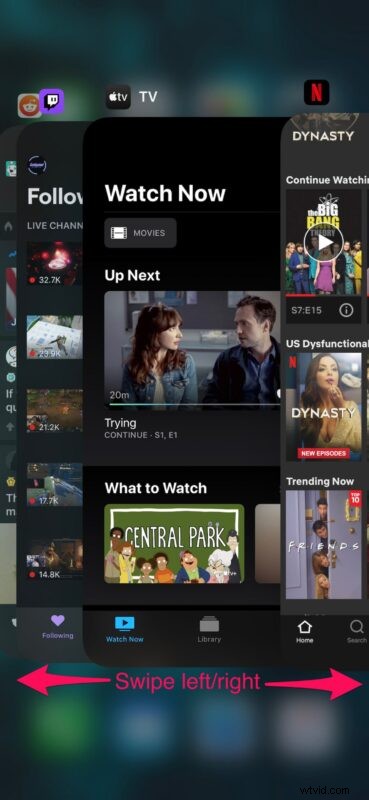
Det är det, du har fått åtkomst till multitasking-appväxlaren och du kan enkelt flytta mellan appar på antingen iPhone eller iPad.
Gränssnittet ser något annorlunda ut på iPhone och iPad, eftersom iPhone överlappar apparna, och iPad visar kort med öppna appar, men funktionaliteten är i princip identisk oavsett.
Åtkomst till App Switcher med ett svep från nederkanten
Ett annat sätt att komma åt App Switcher är också tillgängligt:
- Alternativt finns det ett potentiellt snabbare sätt att växla mellan appar på iOS-enheter med Face ID-stöd. Svep helt enkelt åt höger från den nedre vänstra kanten av skärmen för att växla mellan dina senast använda appar, som visas i skärmdumpen nedan. Det finns inget behov av att komma åt App Switcher med den här metoden. På en iPhone med hemknapp kan du använda 3D Touch multitasking-gesten för att komma åt App Switcher snabbare.
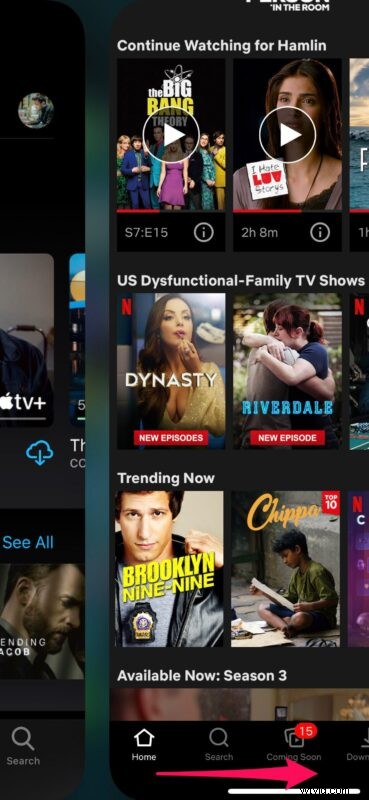
Det är i stort sett allt som finns.
Nu vet du hur enkelt det är att växla mellan appar på iOS- och iPadOS-enheter, med någon av de två metoderna som beskrivs.
Även om vi främst fokuserade på iPhone och iPad, kan du följa stegen ovan för att växla mellan appar på en iPod Touch också, om du fortfarande har en av dem liggande.
Att växla mellan appar med App Switcher kan ta lite tid att vänja sig vid, men när du väl har fått kläm på det kommer du att dra nytta av det ofta.
Medan App Switcher främst används för att växla mellan dina senast använda appar, kan du använda den för att tvinga att avsluta appar på din iPhone och iPad också. Detta kan visa sig vara ganska praktiskt när en av dina appar inte svarar korrekt eller om din enhet saktar ner på grund av att en viss app är öppen i bakgrunden.
Om du äger en iPad kanske du också är intresserad av att dra fördel av multitasking med delad skärm på iPadOS för att köra två appar sida vid sida. Med den här funktionen kan du titta på dina favoritprogram på Netflix samtidigt som du håller dig uppdaterad om dina e-postmeddelanden.
Och nu vet du hur du sömlöst växlar mellan appar på din iPhone och iPad. Föredrar du att svepa uppåt för att komma åt App Switcher-metoden, eller sveper du bara åt vänster och höger från botten av skärmen för att växla mellan appar? Låt oss veta dina tankar eller andra användbara tips eller relevanta erfarenheter i kommentarerna.
