
Ser du fram emot att träffa dina vänner, familj, kollegor eller ett möte? Om du använder Apple Maps som ditt föredragna navigeringsverktyg, kommer du att kunna dela dina rutters beräknade ankomsttid med någon av dina kontakter direkt från din iPhone. ETA-delning är inte bara bekvämt, utan det erbjuder också ett sätt att ge mottagaren en uppfattning om hur lång tid det tar att komma till en destination, men utan att använda funktionen för platsdelning direkt.
Vi har alla varit i en situation där vi var tvungna att berätta för folk hur lång tid det kommer att ta innan vi når destinationen. För det mesta är ETA som vi tillhandahåller en gissning och inte riktigt korrekt. Detta beror ofta på trafik och andra händelser som pågår med själva vägen eller rutten. Men genom att dela ETA inom Apple Maps, skickar du en korrekt ankomsttid till din kontakt som uppdateras automatiskt när du navigerar.
Om du är intresserad av att lära dig hur den här praktiska ETA-delningskartor-funktionen fungerar med iPhone, läs vidare.
Hur man delar ankomsttid med Maps på iPhone
Innan du börjar, se till att din iPhone kör iOS 13.1 eller senare, eftersom ETA-funktionen inte är tillgänglig på äldre iOS-versioner. Förutsatt att du använder en modern iOS-version, så här gör du:
- Öppna standardappen "Maps" på din iPhone.
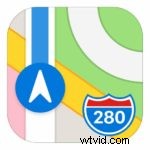
- Använd sökfältet för att hitta platsen du vill navigera till.
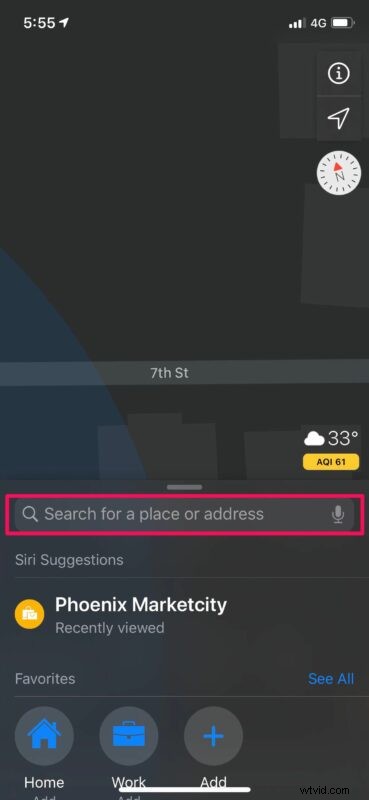
- Knacka nu på "Vägbeskrivningar" för att visa din rutt.
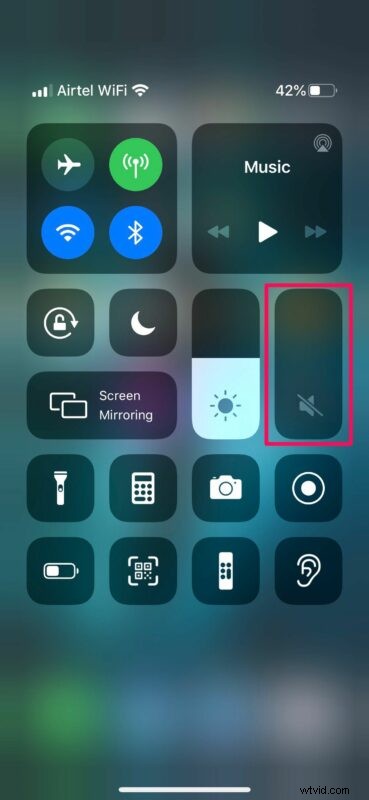
- Knacka sedan på "Kör" för att gå in i navigeringsläget i Maps.
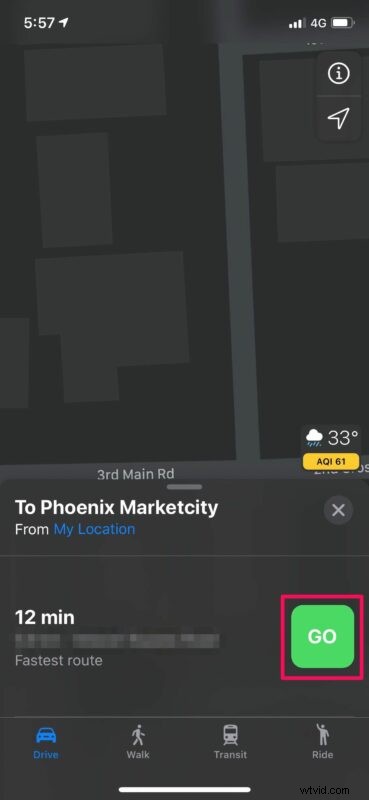
- När du har gått in i navigeringsläget trycker du på "Dela ETA" längst ned på skärmen, som visas nedan.
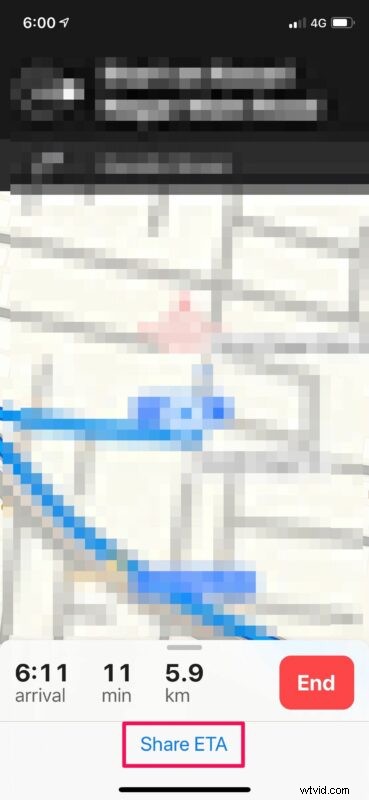
- Nu väljer du helt enkelt den kontakt du vill dela ankomsttiden med.
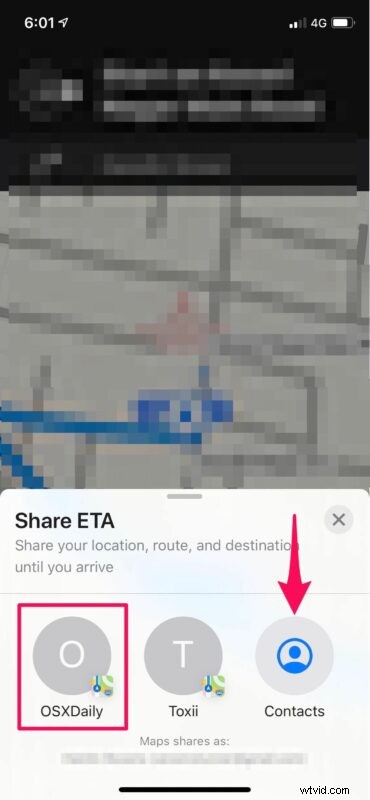
Där har du det, du har lärt dig att dela ankomsttid med Maps på din iPhone.
Genom att göra detta delar du i princip din liveplats med kontakten du valde. Apple Maps fortsätter att dela din plats och rutten du tar tills du anländer till destinationen. Men om du vill sluta dela din ETA när som helst, tryck bara på kontaktens namn en gång till.
Naturligtvis kan du också alltid dela din plats med någon också, vilket är en väldigt praktisk funktion för familj, partner, makar, vänner och många andra situationer också, men det tillvägagångssättet är konstant medan ETA-delning är specifik för destinationsresan.
Tack vare denna nya Share ETA-funktion behöver du inte ringa din vän eller kollega med några minuters mellanrum för att uppdatera dem medan du kör, (vilket sätter ditt liv på spel ändå eftersom det tar din uppmärksamhet från vägen, om du kör). Det är också ett bra sätt att se till att dina föräldrar, familj eller partner inte är alltför oroliga när du reser till och från någonstans.
Om du reglerar att dela din ETA med en av dina kontakter kan du tilldela dem till favoritadresser. Detta gör att Apple Maps automatiskt kan dela din ETA med den specifika kontakten, så snart du startar navigeringen.
Det finns andra liknande funktioner tillgängliga också med hjälp av Hitta min-tjänsten, inklusive att direkt dela din plats från iPhone och aviseringar för när någon lämnar eller anländer till en destination, och naturligtvis att hitta någons plats med hjälp av Find My-appen också om du vill se var de finns exakt på en karta.
Så där har du det, du har nu lärt dig hur du delar ankomsttid med Apple Maps på din iPhone. Är detta en funktion du kommer att använda regelbundet? Låt oss veta dina tankar och åsikter i kommentarerna!
