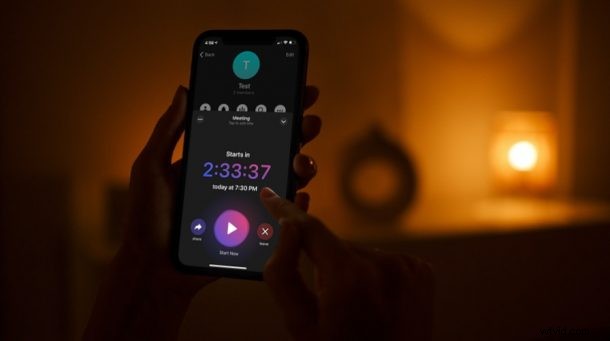
Om du är någon som använder Telegram för att hålla kontakten med dina vänner och kollegor, kanske du är intresserad av att dra nytta av en av dess funktioner som låter dig schemalägga röstchatt med Telegram-appen.
Att kunna ringa röstsamtal har varit en integrerad del av Telegram i flera år och det är en funktion som alla kan förvänta sig av en app för sociala nätverk nuförtiden. Men Telegram har lyckats ta den här funktionen till nästa nivå genom att låta sina användare schemalägga den. Detta kan vara praktiskt när du vill schemalägga möten med dina kollegor och du vill att de ska vara redo vid en angiven tid.
Den här funktionen är för närvarande endast tillgänglig för grupper och kanaler. Men om du är sugen på att testa det, läs vidare eftersom vi guidar dig om hur du schemalägger röstchatt på Telegram med din iPhone eller iPad.
Hur man schemalägger röstchatt på Telegram
Innan du börjar, se till att du har uppdaterat Telegram till den senaste versionen. Observera att du måste vara administratör för gruppen eller kanalen som du är en del av. Om du är säker på att du uppfyller dessa krav följer du stegen nedan:
- Starta Telegram-appen på din iPhone eller iPad och öppna gruppen eller kanalen där du vill schemalägga en röstchatt. Tryck på gruppnamnet högst upp för att fortsätta.
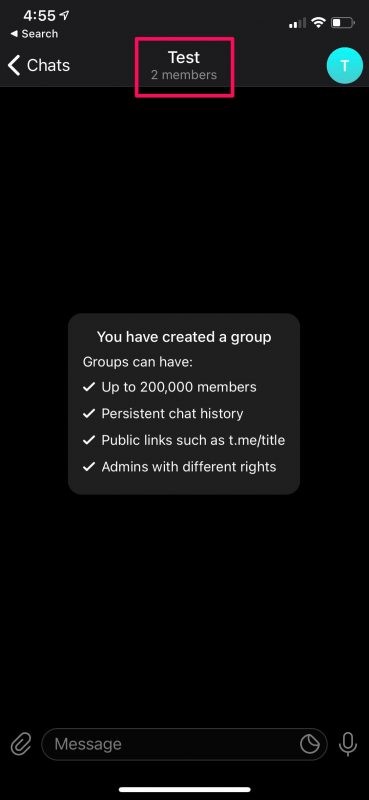
- Knacka nu på alternativet "Röstchatt" som visas i skärmdumpen nedan.
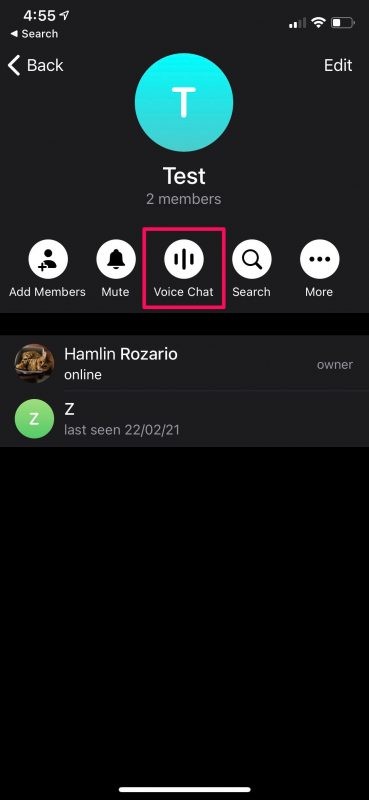
- När snabbmenyn dyker upp väljer du "Schemalägg röstchatt".
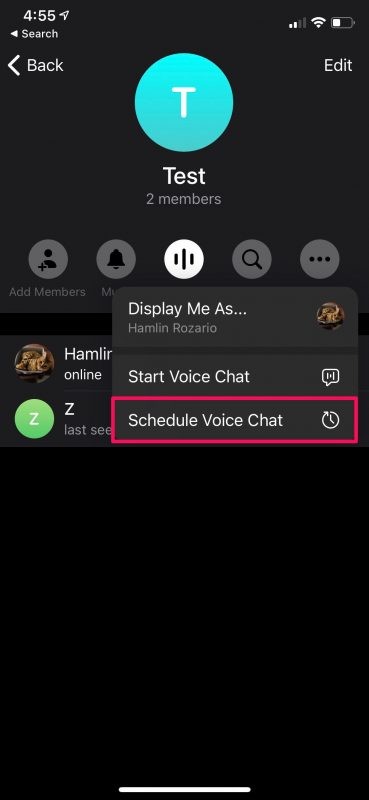
- Detta kommer att visa följande meny där du kan ställa in datum och tid för den schemalagda röstchatten.
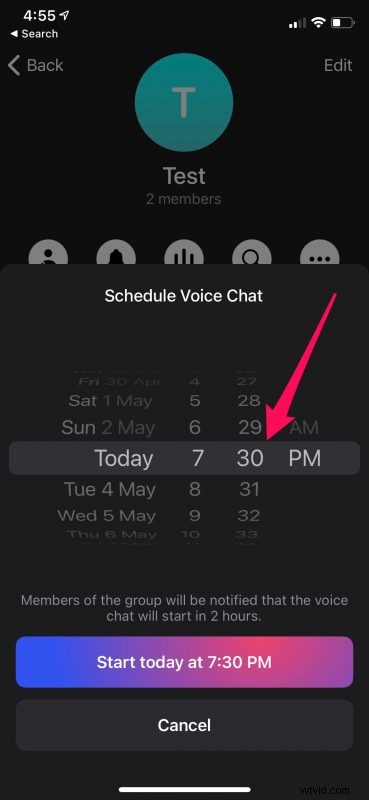
- Du kommer att se en färgglad nedräkning på skärmen. Om du stänger den här menyn kommer du fortfarande att se nedräkningen högst upp i din gruppchatt. Du har dock ytterligare alternativ här. Tryck på ikonen med tre punkter.
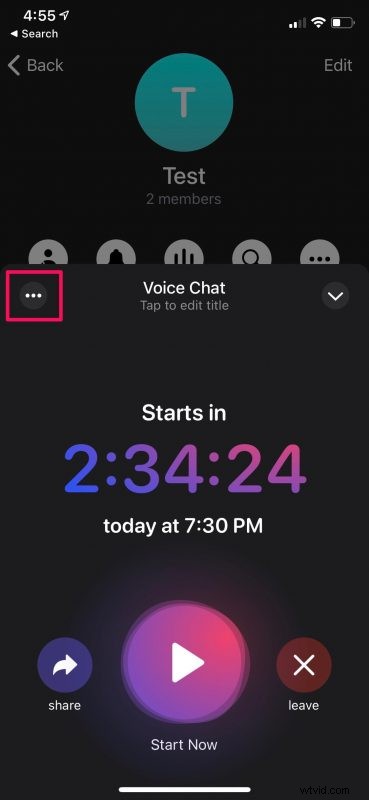
- Här hittar du alternativet att ändra namnet på din schemalagda röstchatt. Du kan kalla det "möte" eller något annat egentligen. Om du ändrar dig och vill avbryta den schemalagda röstchatten, tryck på "Avbryt röstchatt".
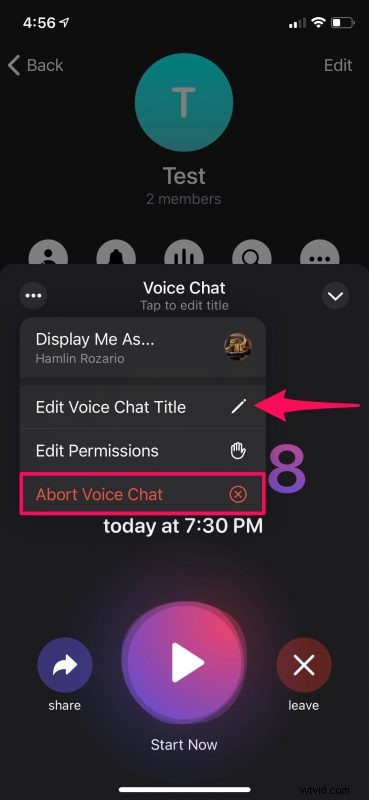
- Nu får du ett bekräftelsefönster. Välj "Avbryt" för att bekräfta och avbryta det schemalagda samtalet. Alternativt kan du trycka på knappen Lämna för att få alternativet att avbryta samtalet.
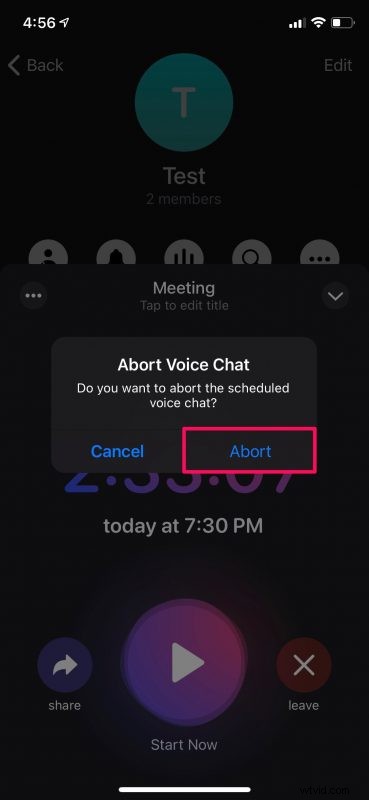
Det är allt du behövde veta om att schemalägga röstchatt i Telegram. Ganska okomplicerat, eller hur?
Även om du har schemalagt en röstchatt, kommer du fortfarande att se en stor "Starta nu"-knapp för att åsidosätta den schemalagda tiden och börja röstchatten direkt. Det är dock bara administratörer som kan göra ändringar i den schemalagda röstchatten, så tänk på det.
Om du är för upptagen för att fortsätta titta på nedräkningstimern kan du trycka på nedräkningen och välja att ställa in en påminnelse så att du får ett meddelande så snart röstchatten startar.
Tyvärr är schemalagda röstsamtal inte tillgängliga för privata en-mot-en-chattar. Därför, om du inte är en del av en grupp eller kanal, kommer du inte att kunna använda den här funktionen åtminstone för närvarande.
Förutom denna nya funktion har Telegram gjort några ytterligare ändringar med den senaste uppdateringen också. De har lagt till miniprofiler för gruppröstchatt för att låta användare få en bättre uppfattning om vem de pratar med utan att lämna röstchattfönstret. De har också uppdaterat Payments till version 2.0 som nu tillåter säljare att acceptera kreditkortsbetalningar i valfri chatt. Köpare, å andra sidan, har möjlighet att lägga till ett tips när de gör ett köp för att visa uppskattning.
Förhoppningsvis kunde du använda den här funktionen för att organisera arbetsmöten och onlineträffar från din iPhone. Är detta en funktion som du kommer att använda ofta? Dela med oss av ditt första intryck och lämna din värdefulla feedback i kommentarsfältet nedan.
