Visste du att Google Meet nu också har en chattfunktion? ja! Det är rätt. Deltagarna i videokonferensen kan nu dela meddelanden och länkar med Google Meet-chatt . De kan göra allt detta utan att säga ett ord under sessionen. Detta undviker inte bara störningar under videokonferensen, utan det är också mycket bekvämt!
Om du vill ta reda på hur man chattar i Google Meet , fortsätt sedan läsa. Oavsett om du använder en mobil enhet eller en bärbar dator kan du lära dig hur du gör en privat chatt i Google Meet med denna kompletta guide som beskrivs nedan!
- Del 1:Chatta i Google Meet på en stationär dator
- Del 2:Chatta i Google Meet Mobile App
- Del 3:Skapa en gruppchatt på Google Meet
- Del 4:Skapa en privat chatt på Google Meet
- Del 5:Ändra teckensnittsstorlek för Google Meet Chat
- Del 6:Lägg till emojis i Google Meet Chat
- Del 7:Stäng av Google Meet Chat
- Del 8:Hämta Google Meet-chatthistorik
Del 1:Hur chattar man i Google Meet på en stationär dator?
Det finns tillfällen när individer har något mycket viktigt att dela med deltagarna i mötet, men det är bara inte deras tur att prata. Under tider som dessa kan chattfunktionen i Google Meet vara väldigt praktisk!
När du använder en bärbar eller stationär dator är det mycket enkelt att använda chattfunktionen. Allt du behöver göra är att helt enkelt gå med i mötet som du ska.
När du har gått med i sessionen tittar du mot den nedre högra sidan av skärmen. Där borta kommer du att se många alternativ, men bli inte förvirrad. Gå över till pratbubblan och klicka på den, som visas i bilden nedan.

När du klickar på pratbubblan öppnas ett chattfönster till höger på skärmen. Längst ner i fönstret kommer det att finnas en tom textruta.
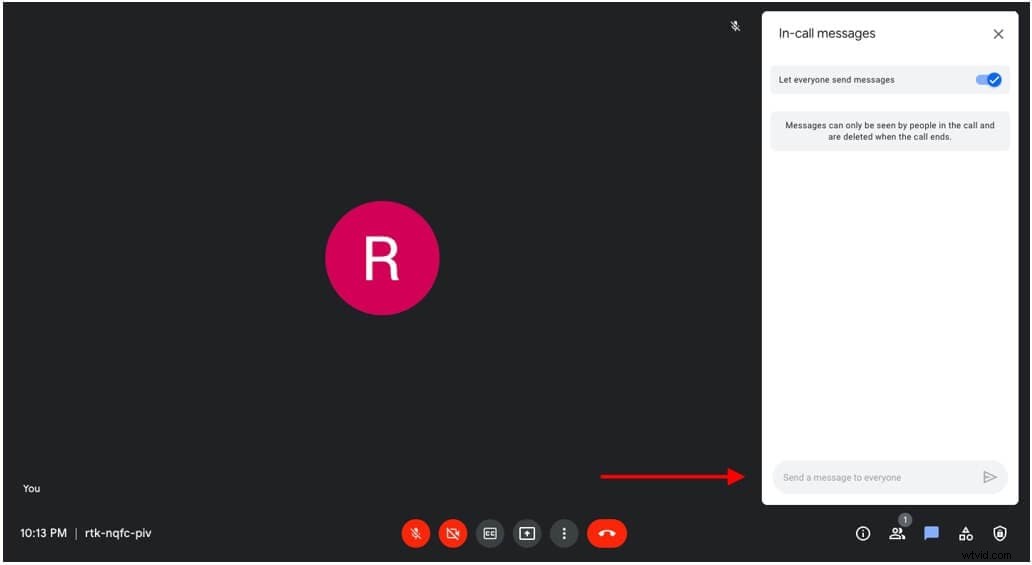
Klicka på den tomma textrutan och skriv meddelandet som du vill dela.
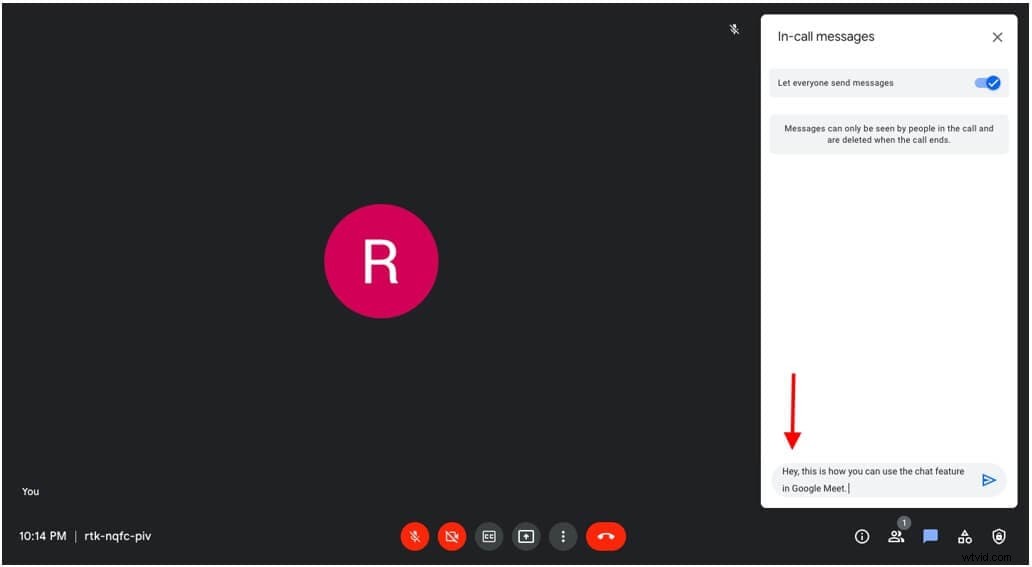
Efter att ha skrivit meddelandet, för att skicka det till alla deltagare i mötet, klicka på skicka-knappen. Ett annat sätt att skicka meddelandet är helt enkelt genom att trycka på "Enter"-tangenten på ditt tangentbord.
Så fort du trycker på pilen kommer ditt meddelande att vara synligt för alla medlemmar som är tillgängliga i mötet vid den tidpunkten.
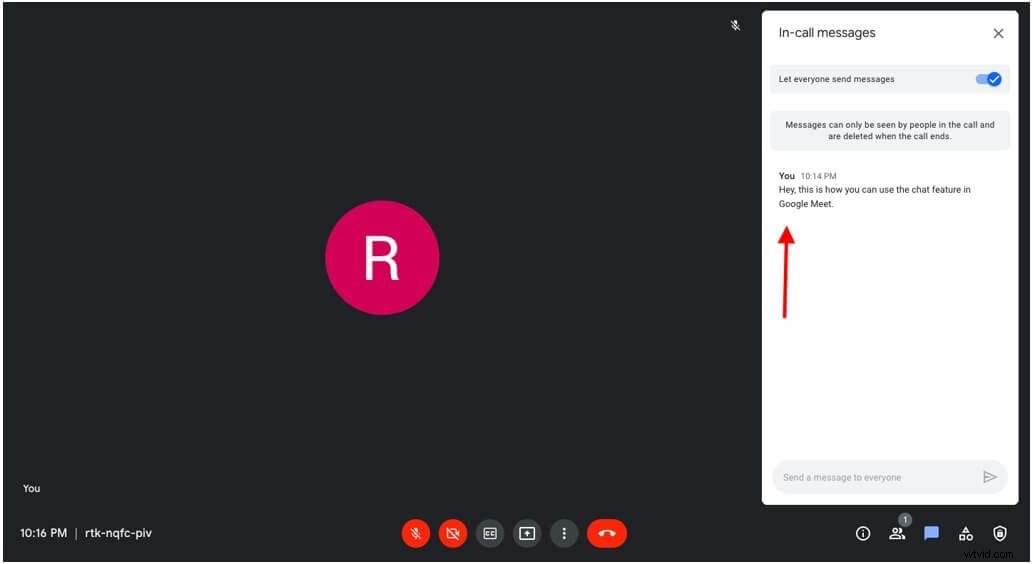
Del 2:Hur chattar man i Google Meet-mobilappen?
Har du inte din bärbara dator på dig och behöver du delta i en Google Meet-konferens och använda chattfunktionen? Tja, du kan enkelt använda chattfunktionen på din mobila enhet också!
Det första är först, gå med i en Google Meet-konferens i din Google Meet-mobilapp. För detta måste du antingen skapa ett nytt möte eller gå med i sessionen med hjälp av en möteslänk.
När du har gått med i mötet trycker du på knappen för ytterligare alternativ längst ner på skärmen. Det här är knappen som har tre punkter.
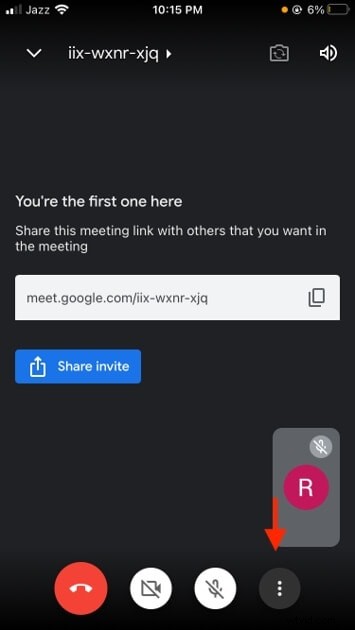
När du trycker på knappen för ytterligare alternativ på Google Meet kommer fler alternativ att dyka upp angående undertexter, lägga till nya deltagare i mötet med mera. Från alla dessa många alternativ måste du välja alternativet "meddelanden under samtal" för att aktivera privat chatt på Google Meet.
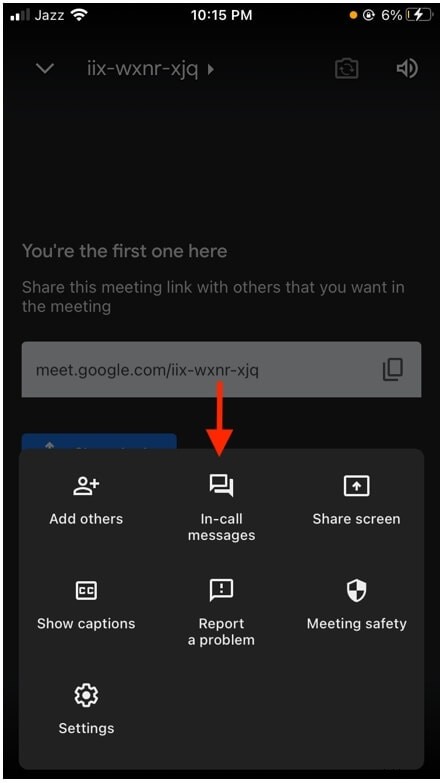
När du har klickat på alternativet kommer din skärm att visa en textruta på hela skärmen. Det är här du kommer att skriva ett meddelande eller klistra in en länk som du vill dela med andra medlemmar i Google Meet-konferensen. När du har skrivit en uppskrivning av meddelandet som du vill förmedla i mötet, tryck helt enkelt på skicka.
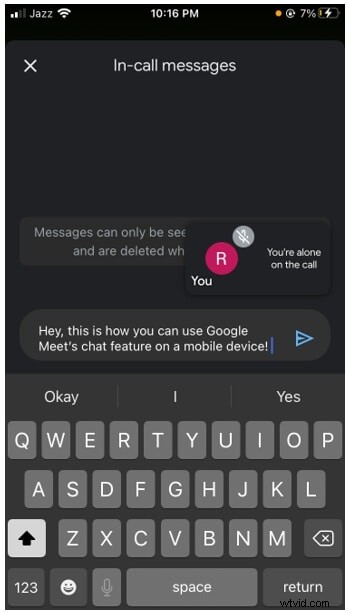
När du har klickat på skicka kommer meddelandet/meddelandena att delas med alla andra deltagare i mötet. Tänk på att du inte kan radera meddelanden på Google Meet, så skicka meddelanden klokt. Genom att använda chattfunktionen kan individer förmedla sitt budskap till alla medlemmar i mötet utan att störa hela mötet. Det finns ingen anledning att stänga av ljudet på din mikrofon för att kommunicera när du har chattfunktionen tillgänglig för dig också.
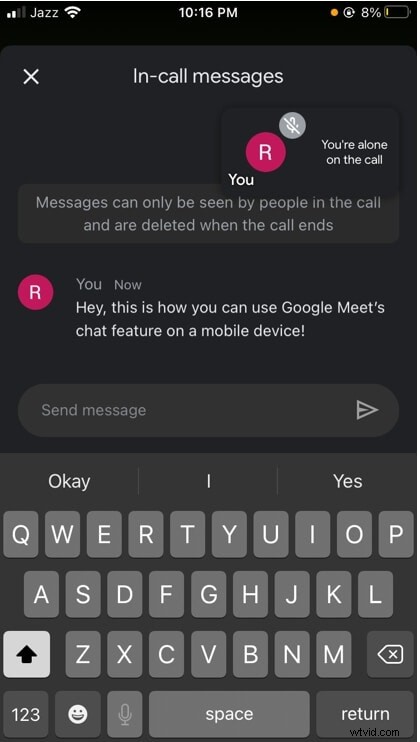
Del 3:Hur skapar man en gruppchatt på Google Meet?
Även om det inte finns något sätt att skapa en gruppchatt på Google Meet direkt, vad individer kan göra är att skapa en hangout och sedan aktivera videor. På så sätt kan personer i en viss grupp videosamtal och chatta samtidigt.
För att detta ska fungera, gå först till Gmail och skapa en hangout-grupp. För att skapa en hangout-grupp, leta reda på "Hangout"-fältet och klicka på "Addition"-ikonen, som finns nära den nedre vänstra sidan av skärmen.
Efter att ha gjort det, klistra in e-postadressen till den deltagare som du vill bjuda in och lägg till dem i hangouten.
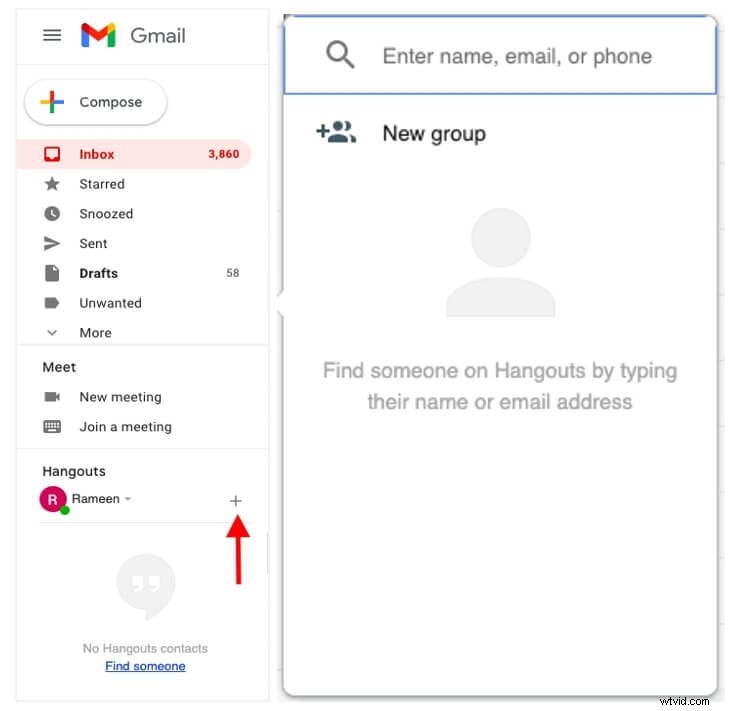
Efter det, skicka dem en hangout-länk och aktivera video.
När det är gjort kan individer nu chatta och videokonferenser samtidigt.
Del 4:Hur skapar man en privat chatt på Google Meet?
Många individer undrar om de kan chatta privat på Google Meet, men det alternativet är inte möjligt i Google Meet-chattfunktionen förrän nu. Alla meddelanden eller länkar som individer delar under en konferens på Google Meet delas med alla deltagare som är i mötet under den tiden.
Till exempel, om en deltagare lämnar ett möte och du skickar ett meddelande när de har lämnat, ansluter den deltagaren igen, deltagaren kommer inte att kunna ta emot eller se ditt meddelande. Däremot kan alla som var närvarande i sessionen medan meddelandet skickades läsa det. Det finns inget alternativ att skapa en privat chatt på Google Meet för närvarande.
Del 5:Hur ändrar man Google Meet Chat-fontstorlek?
Google Meet är fullt utrustad med många funktioner och funktioner, men att ändra storleken på chattens teckensnitt är inte en av dem. Deltagare kan inte göra några ändringar i teckensnittet för meddelanden som skickas i chatboxen. De kan inte öka storleken, avståndet, teckensnittet eller färgen på meddelandena som skickas. Även om dessa alternativ är tillgängliga i andra Google Application-funktioner som Gmail och mer. De har fortfarande inte kommit till spel på Google Meet.
Del 6:Hur lägger man till emojis i Google Meet Chat?
Vill du göra dina meddelanden på Google Meet lite knäppa eller roliga, varför inte lägga till en emoji för att piffa upp saker och ting! Emojis är det perfekta sättet att fånga uppmärksamheten på pressande meddelanden, som individer annars kan förbise. Du kanske har märkt att chattfunktionen i Google Meet inte har en emoji-knapp som är synlig för dig, men du kan fortfarande skicka emojis på Google Meet.
Gå helt enkelt med i mötet som du vill bli en del av.
När du har gått med i Google Meet-sessionen går du över till den nedre högra sidan av skärmen och letar reda på pratbubblan och klickar på den.

Efter att ha klickat på pratbubblan öppnas ett meddelandefönster på höger sida av skärmen.
Gå därifrån till meddelandetextrutan och högerklicka på din datorenhet för en ytterligare alternativmeny. Oavsett vilken enhet du använder kommer det första alternativet i den extra menyn att vara uttryckssymboler och symboler.
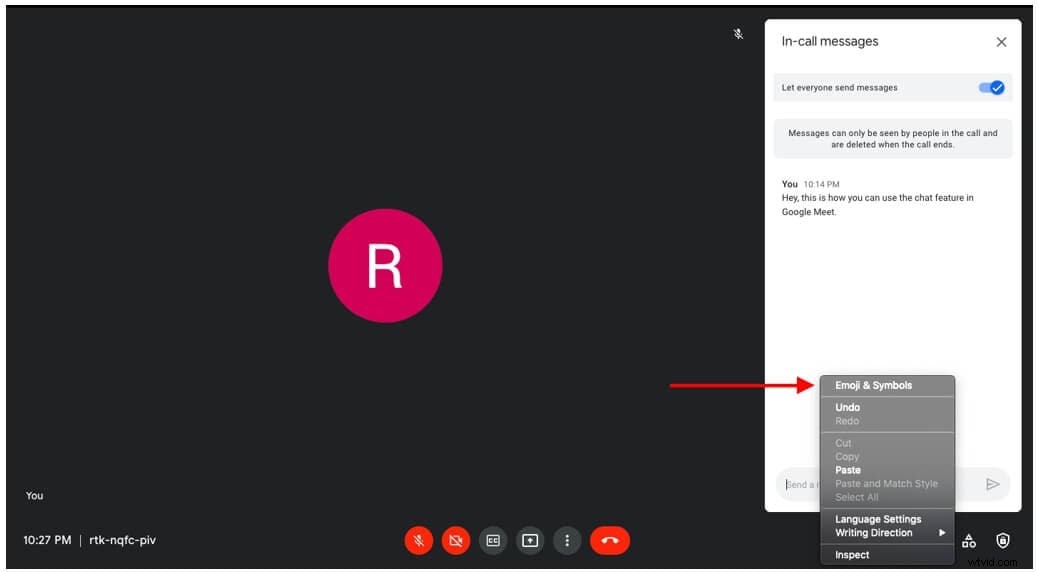
Klicka på alternativet emoji och symboler så visas en popup med alla emojis som finns på din enhet på skärmen, som visas i bilden nedan.
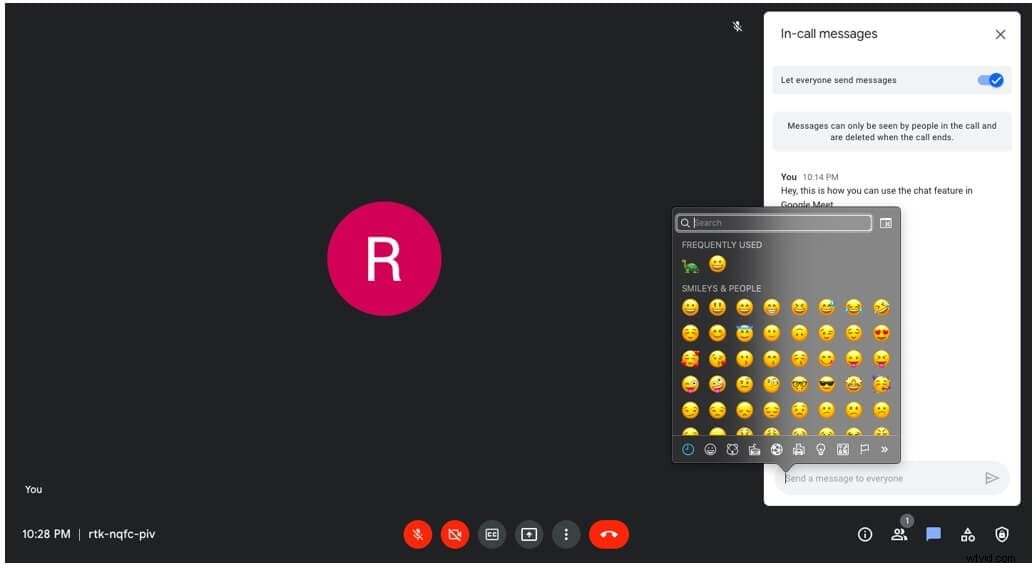
Del 7:Hur stänger jag av Google Meet Chat?
Blir du trött på alla meddelanden som delas under Google Meet-sessionen? Att skicka för många meddelanden kan vara ganska distraherande. Dessutom kan individer också missbruka kattfunktionen på Google Meet för att skicka fientliga eller olämpliga meddelanden under en professionell arbetssession. Därför har värdar möjlighet att inaktivera meddelanden på Google Meet också.
Så om du undrar hur man stänger av chatten i Google Meet sessioner, svaret på det är ganska enkelt. Kolla in det nedan!
Gå först med i en Google Meet-session som du är värd för. Kom ihåg att för att kunna använda den här funktionen måste du vara värd för mötet.
När du har gått med i sessionen, ta dig till värdinställningarna för mötet. För att komma till värdinställningarna klickar du på knappen "Mötessäkerhet" längst ned till höger på skärmen.
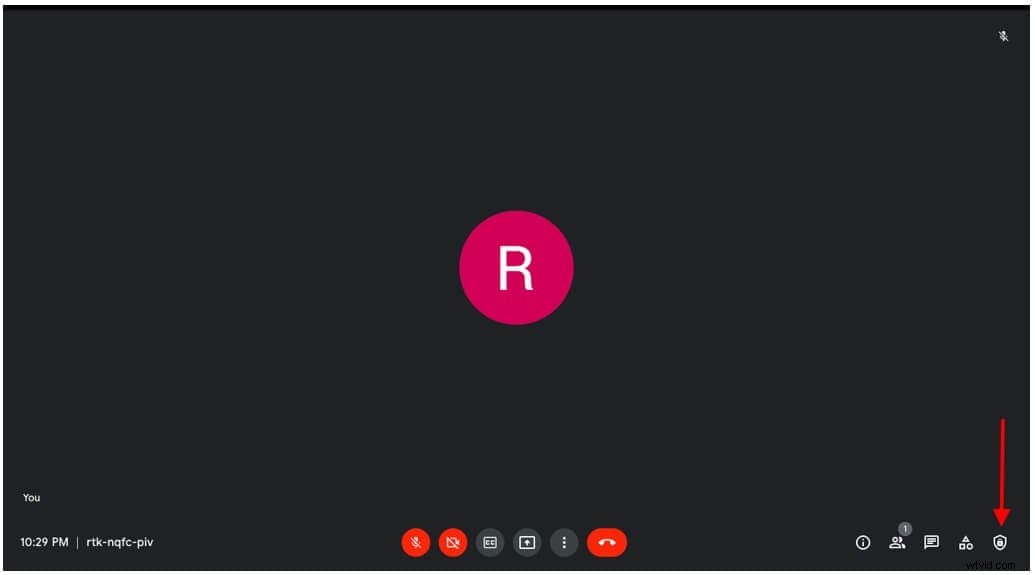
En popup kommer att visas på höger sida av skärmen med alternativ och inställningar. Från dessa inställningar klickar du på knappen "skicka chattmeddelanden" för att inaktivera chattfunktionen.
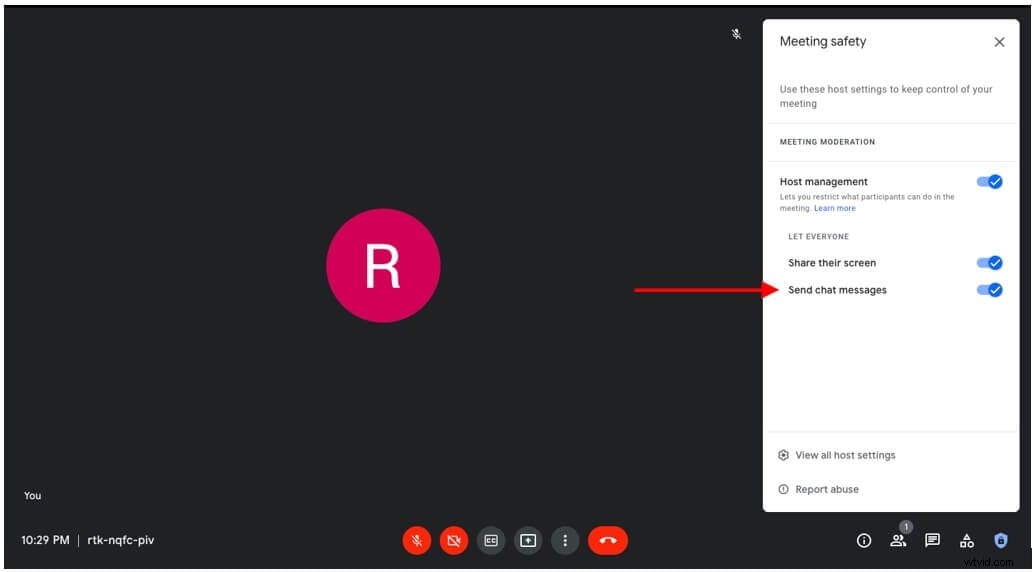
Del 8:Hur hämtar jag chatthistoriken för Google Meet?
Till skillnad från Google Hangouts kan individer inte hämta chattar på Google Meet. När samtalet har avslutats raderas chatten automatiskt. Om inte videomötet är inspelat med ett Google Workspace-konto, arkiveras chatten i Google Meet.
Är du redo att använda chattfunktionen på Google Meet?
Att använda chattfunktionen i Google Meet kan vara extremt praktiskt och användbart om en deltagare i ett möte vill förmedla ett meddelande men inte vill avbryta sessionen. Individer kan dela meddelanden, länkar och emojis med alla deltagare i sessionen. Inte bara det, men individer kan använda chattfunktionen på sina bärbara datorer såväl som sina mobila enheter. Chattfunktionen är väldigt enkel att använda, följ bara några enkla steg så är du igång!
