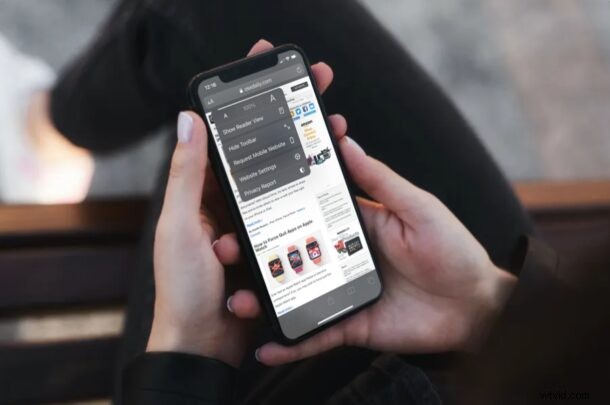
Mobilwebbplatser är bra, men de är väldigt begränsade när det kommer till hur mycket innehåll som kan visas på den lilla skärmen. Apples iPhones har blivit större under åren och tack vare HTML5 är det inte alls så dåligt att titta på skrivbordswebbplatser på din telefon som du tror. Dessutom kan du ibland behöva använda den fullständiga skrivbordsversionen av en webbplats, så du kan hamna i en situation där det är nödvändigt att tvinga Safari att ladda skrivbordswebbplatsen till iPhone.
Som standard, när du besöker en webbplats med Safari eller någon webbläsare på en iPhone, visas den mobila versionen av webbplatsen. Även om det är ganska enkelt att begära skrivbordswebbplatsen manuellt från adressfältet, kanske vissa människor vill komma åt skrivbordswebbplatser hela tiden. Ingen skulle vara okej med att behöva begära skrivbordsversionen varje gång de besöker en ny webbplats. Det är ärligt talat långt ifrån bekvämt. Om du är en av de iOS-användare som är frustrerade över detta, har du kommit till rätt ställe, så låt oss ta upp hur du tvingar Safari att ladda skrivbordswebbplatser på iPhone och iPad.
Hur man tvingar Safari att ladda skrivbordswebbplatser på iPhone
Safari är fullt kapabel att alltid ladda skrivbordsversioner av webbplatser, så länge du ställer in det korrekt. Följ bara stegen nedan för att komma igång.
- Gå till "Inställningar" från startskärmen på din iPhone eller iPad.

- I inställningsmenyn, scrolla ner och tryck på "Safari".
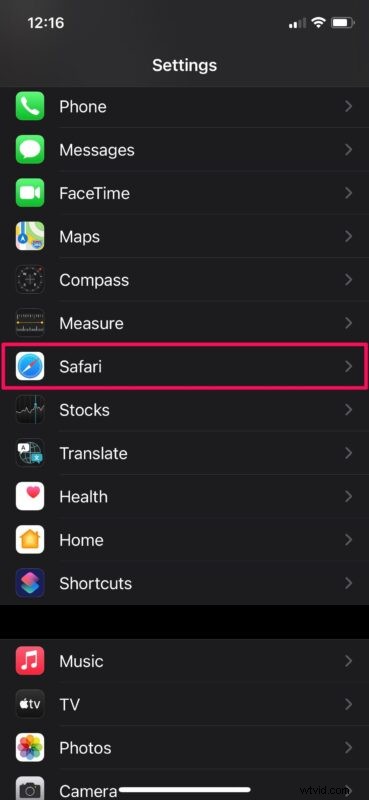
- Detta tar dig till Safari-inställningarna. Här, scrolla ner och välj "Begär skrivbordswebbplats" under kategorin Inställningar för webbplatser, som visas nedan.
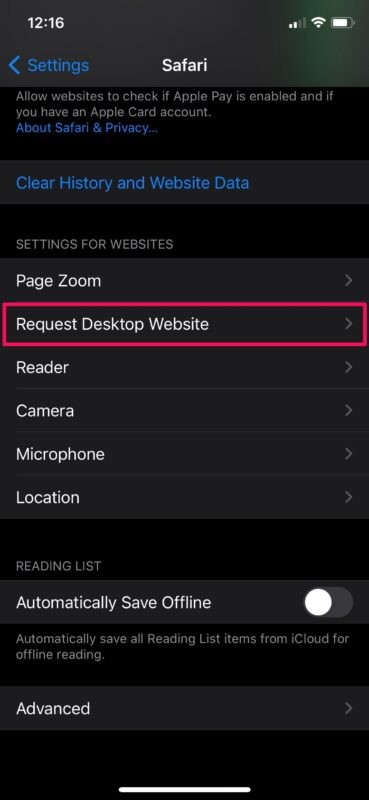
- Använd växeln här för att begära skrivbordsversion automatiskt på alla webbplatser.
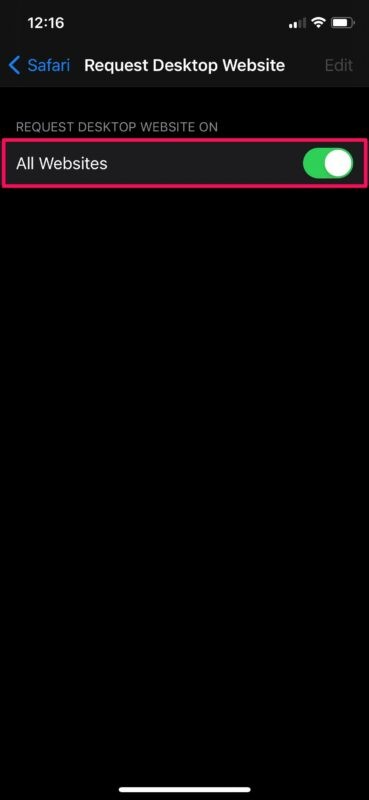
- Nu besöker du helt enkelt valfri webbplats i Safari så kommer du automatiskt till den fullständiga skrivbordsversionen av sidan. Du kan fortfarande se den mobila versionen av webbplatsen när som helst genom att trycka på "aA"-ikonen och välja "Begär mobilwebbplats" som visas här.
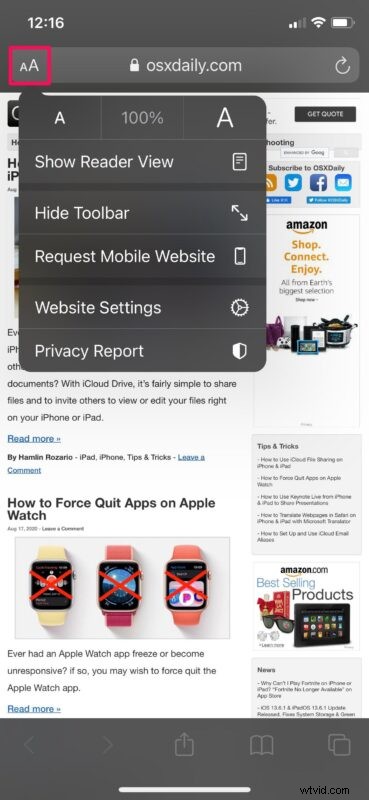
Varsågod. Nu har du lärt dig hur du tvingar Safari att alltid ladda skrivbordswebbplatser på din iPhone och iPad.
Tänk på att Safari endast kan visa skrivbordsversionen av webbplatsen när den är tillgänglig. Till exempel, när du försöker besöka den officiella Apple-webbplatsen visas mobilversionen istället för den fullständiga skrivbordswebbplatsen.
Om din iPad kör iPadOS 13 eller senare behöver du inte följa denna procedur. Detta beror på att iPadOS 13 tar Safari i skrivbordsklass till iPad och som standard laddar skrivbordswebbplatserna på iPad. Den här metoden är dock fortfarande användbar för iPads som kör äldre versioner av iOS.
Oftare än inte kan mobilwebbplatser fortfarande prestera bättre på din iPhone eftersom de är mer optimerade för mobila enheter. Därför, om du någonsin ändrar dig kan du följa dessa steg för att inaktivera skrivbordswebbplatser på din iOS-enhet.
Använder du webbläsare från tredje part som Chrome på din iOS-enhet? Tyvärr finns det för närvarande inte en liknande funktion som gör att du alltid kan ladda skrivbordsversioner av webbplatser för dessa webbläsare, men det kan komma snart till dem också. Istället måste du för närvarande begära skrivbordswebbplatsen manuellt.
Vi hoppas att du kunde permanent komma åt skrivbordswebbplatser medan du surfade med Safari. Vad är dina övergripande tankar om den här funktionen? Är detta något som du kommer att använda på lång sikt? Dela dina värdefulla åsikter och erfarenheter i kommentarsektionen nedan.
