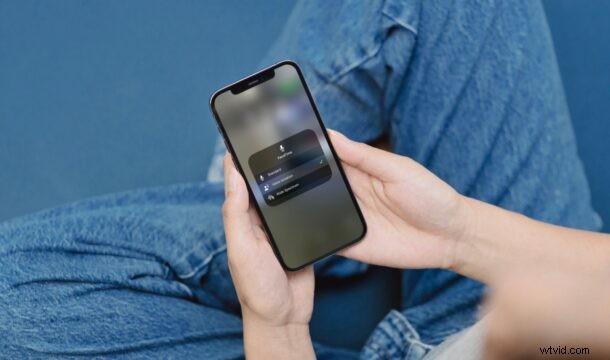
Att ringa FaceTime-samtal från ett bullrigt rum har varit en utmaning för många iPhone-, iPad- och Mac-användare. Tack och lov har Apple implementerat ett mjukvarutrick för att blockera allt omgivande brus för att förbättra ljudkvaliteten i FaceTime-konversationer. Läs med så visar vi dig hur du tar bort bakgrundsljud under FaceTime-samtal på din iPhone, iPad och Mac.
Apple introducerade två nya mikrofonlägen för FaceTime med iOS 15 och macOS Monterey, varav ett enbart fokuserar på att eliminera bakgrundsljud under ljud- och videosamtal. Det nya Voice Isolation-läget använder maskininlärning för att filtrera bort allt brus i bakgrunden och prioriterar din röst för att se till att den går igenom kristallklart.
Hur man använder röstisolering på FaceTime-samtal på iPhone och iPad för att ta bort bakgrundsbrus
Innan du fortsätter med proceduren vill vi snabbt påpeka att du behöver en iPhone med Apple A12 Bionic-chip eller senare för att komma åt dessa nya mikrofonlägen. Kom också ihåg att uppdatera din enhet till iOS 15/iPadOS 15 och följ sedan stegen nedan:
- Starta eller gå med i ett FaceTime-samtal och ta fram kontrollcentret genom att svepa nedåt i det övre högra hörnet av skärmen.

- Knacka sedan på rutan "Mic Mode" som du ser överst i kontrollcentret. Du kommer att se att standardmikrofonläget är valt som standard.
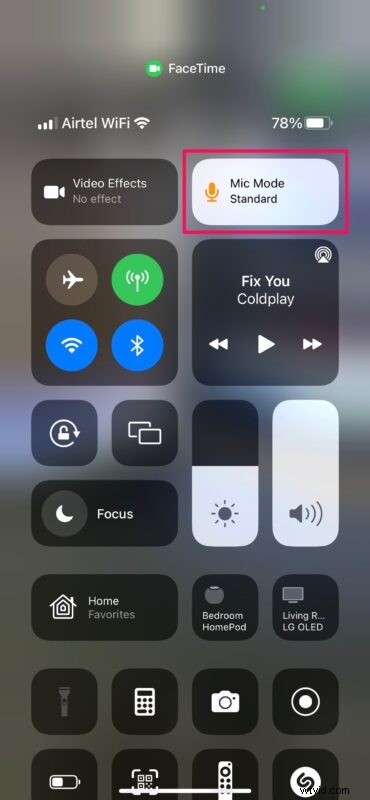
- Välj nu "Voice Isolation" från de tre tillgängliga lägena och avsluta sedan kontrollcentret för att återgå till ditt FaceTime-samtal.
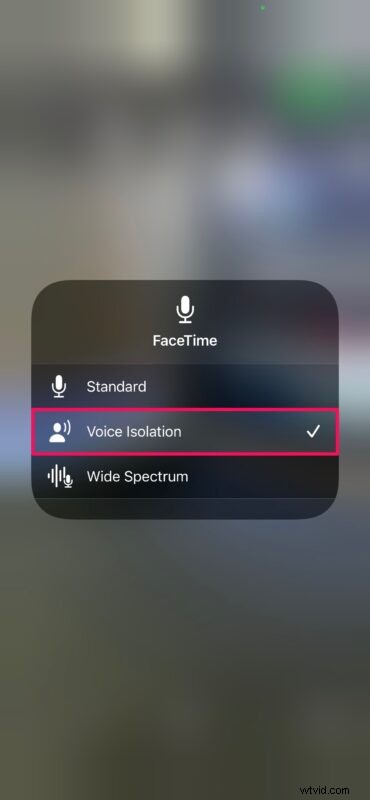
Det är i stort sett allt du behöver göra. iOS 15 kommer att använda sin mjukvarukunskap för att eliminera bakgrundsljudet när du fortsätter med FaceTime-samtalet.
Hur man tar bort bakgrundsbrus från FaceTime-samtal på Mac med röstisolering
Att använda röstisoleringsläget är lika enkelt på en Mac, förutsatt att den åtminstone kör macOS Monterey. Så se till att din Mac är uppdaterad innan du följer dessa instruktioner:
- När du har startat eller gått med i ett FaceTime-samtal klickar du på ikonen "Kontrollcenter" i det övre högra hörnet av menyraden och klickar sedan på "Mic Mode."
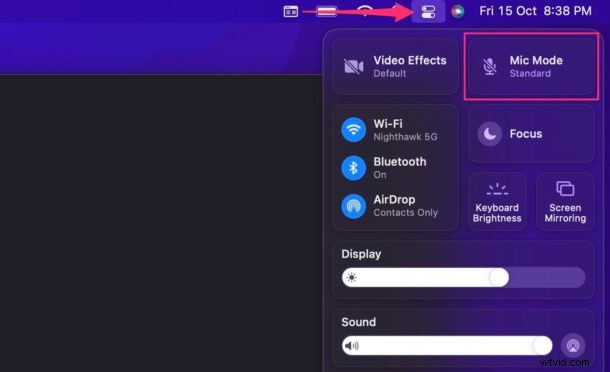
- Välj sedan "Voice Isolation" från listan över tillgängliga lägen och återgå till ditt FaceTime-samtal.
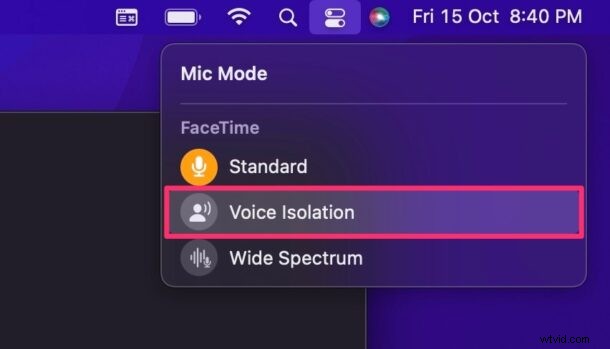
Du kan nu kolla med din kontakt för att se om din Mac filtrerar bort det omgivande bruset som avsett.
Det är verkligen så lätt att bli av med det irriterande bakgrundsljudet under dina FaceTime-samtal. Du behöver inte skaffa en extern mikrofon eller ett par dyra hörlurar bara för att förbättra röstkvaliteten.
På samma sätt kan iOS 15 och macOS Monterey göra precis motsatsen också med Wide Spectrum-läget. Den ser till att alla ljud runt omkring dig är hörbara, vilket kan vara praktiskt om du har flera personer i rummet och du vill att alla ska höras under FaceTime-samtalet. Du kan följa samma steg för att aktivera eller inaktivera Wide Spectrum när det passar dig.
Förutom förbättringen av ljudkvaliteten har Apple också använt mjukvarukunskaper för att förbättra videon. Om du äger en iPhone, iPad eller Mac som stöds kan du nu aktivera porträttläge för att sudda ut bakgrunden under FaceTime-videosamtal. Och glöm inte att dina vänner med Android- och Windows-enheter nu också kan gå med i dina samtal med FaceTime på webben.
Du kan använda detta när du spelar in FaceTime-samtal på iPhone eller iPad, eller även Mac, om du vill förbättra ljudkvaliteten för den som talar.
Vad tycker du om den här Voice Isolation-funktionen i FaceTime? Planerar du att använda det under dina FaceTime-samtal? Låt oss veta dina tankar i kommentarerna.
