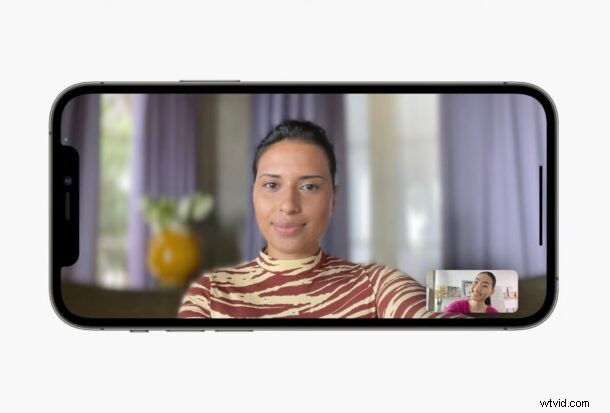
Har du någonsin velat göra din bakgrund suddiga under ett FaceTime-samtal? Kanske är det ett hektiskt rum eller ett rörigt kök bakom dig. Lyckligtvis kan du använda samma porträttläge som du använder för dina selfies, direkt på iPhone, iPad och Mac.
Porträttläget på den främre selfiekameran på din iPhone och iPad fungerar bara på grund av Apples mjukvarumagi, men vi är glada över att se den här funktionen komma till FaceTime. Med appar för videosamtal från tredje part som erbjuder virtuella bakgrunder för att dölja ditt rum, var Apple tvungen att göra något liknande med FaceTime. Visst, att sudda ut bakgrunden maskerar inte din omgivning helt, men det tar åtminstone bort fokus från objekten i närheten. Den här funktionen finns i iOS 15, iPadOS 15 och macOS Monterey eller senare, så om du vill testa detta vid ditt nästa samtal, läs med för att lära dig hur du kan använda FaceTime Portrait Mode för att sudda ut bakgrunden under FaceTime-samtal. Vi kommer att täcka den här funktionen på iPhone och iPad först, sedan på Mac.
Hur suddar du bakgrunden under FaceTime-samtal på iPhone och iPad
Innan du går vidare vill vi snabbt påpeka att du behöver en iPhone eller en iPad med Apple A12 Bionic-chip eller nyare för att använda porträttläge under FaceTime-samtal. Se också till att din enhet kör minst iOS 15/iPadOS 15. Nu ska vi titta på vad du behöver göra:
- Starta eller gå med i ett FaceTime-samtal och ta fram kontrollcentret genom att svepa nedåt i det övre högra hörnet av skärmen.

- Knacka nu på rutan "Videoeffekter" högst upp i kontrollcentret för att komma åt fler alternativ.
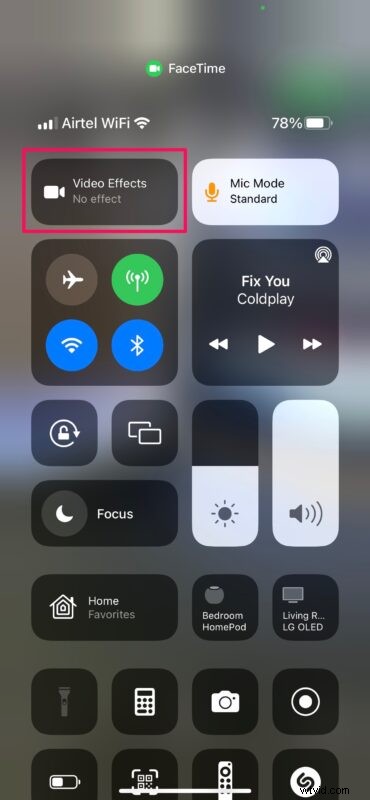
- Använd sedan reglaget för att aktivera eller inaktivera "Porträtt" för FaceTime på din enhet och återgå sedan till ditt samtal.
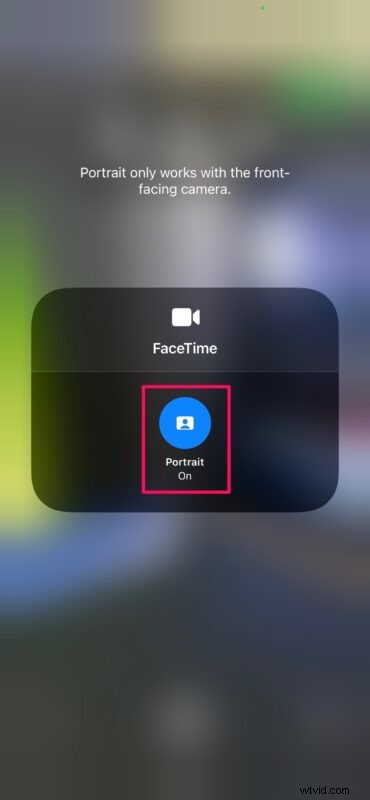
Du kommer att märka att allt runt omkring dig automatiskt suddas ut. Observera att FaceTimes porträttläge bara fungerar när du använder den främre selfiekameran.
Hur man suddar bakgrunden under FaceTime-samtal på Mac
Att använda porträttläge under FaceTime-samtal på din Mac är lika enkelt, förutsatt att du har en Mac med Apple Silicon-chip. Se bara till att den kör macOS Monterey eller senare och följ sedan stegen nedan:
- När du har startat eller gått med i ett FaceTime-samtal klickar du på ikonen "Kontrollcenter" i det övre högra hörnet av menyraden och klickar sedan på "Videoeffekter."
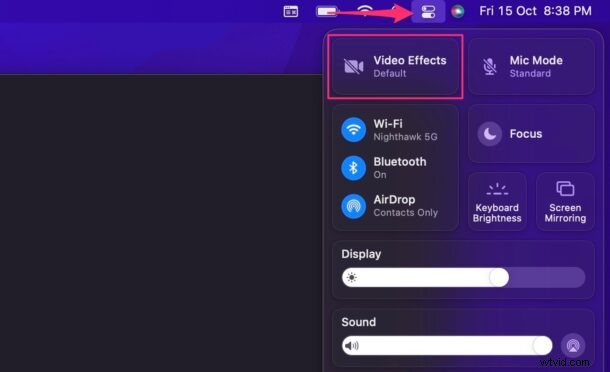
- Klicka sedan på "Porträtt" och återgå till ditt samtal för att se den applicerade effekten i realtid under samtalet.
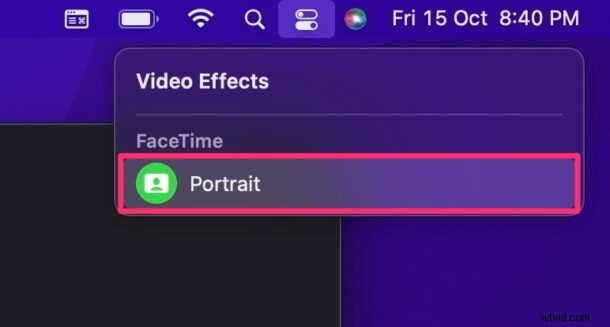
Det är allt du behöver göra. Du kan upprepa dessa steg när du är redo att stänga av den här funktionen.
Det nya porträttläget är det närmaste en virtuell bakgrundsupplevelse som du kan ha på FaceTime just nu. Lyckligtvis fungerar det bra för det mesta, men förvänta dig mjuka kanter, speciellt runt håret.
Porträttläget är inte exklusivt för FaceTime, vilket är fantastiska nyheter för dem som förlitar sig på appar för videosamtal från tredje part. Allt du behöver göra är att starta ett videosamtal på en videosamtalsapp som stöds och sedan följa exakt samma steg för att aktivera porträtt från iOS Control Center.
Förutom denna mindre touch till videokvaliteten har Apple lyckats förbättra ljudkvaliteten för FaceTime-samtal också. Ett nytt mikrofonläge kallat Voice Isolation använder maskininlärning för att blockera allt bakgrundsljud under dina röst- och videosamtal. Du kan komma åt det här nya läget även på äldre Intel Mac-datorer, och precis som porträttläge fungerar det med appar från tredje part.
Om du videochattar mycket med andra appar som Zoom, Google Meet, WebEx och andra vet du naturligtvis att den här funktionen finns där också.
Hade du kul med att dra nytta av alla förbättringar i FaceTime? Vad tycker du om denna förmåga? Låt oss veta i kommentarerna.
