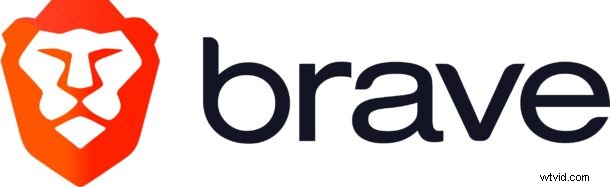
Den integritetscentrerade Brave webbläsaren blir allt populärare, så det är rimligt för iPhone- och iPad-användare att undra hur de kan ändra sin standardwebbläsare till Brave i iOS eller iPadOS. Lyckligtvis är det väldigt enkelt.
För de ovana har Brave webbläsare många integritetsfokuserade funktioner, inklusive inbyggd spårningsblockering, annonsblockering och andra funktioner som kan hjälpa till att förbättra din integritet online. Det fungerar också bra och webbsidor tenderar att laddas ganska snabbt med Brave, delvis för att det blockerar så mycket av den aktivitet som pågår under huven på många webbplatser, med olika cookies, annonsservrar och potentiellt påträngande JavaScript.
Ställa in Brave som standardwebbläsare på iPhone och iPad
Oavsett om du använder en iPhone eller iPad spelar ingen roll, att ställa in Brave som standardwebbläsare är detsamma.
- Ladda ned webbläsaren Brave från App Store om du inte redan har gjort det
- Gå till "Inställningar" och scrolla sedan ner för att hitta "Modig"
- Knacka på "Standard webbläsarapp"
- Knacka för att välja "Modig" som standardwebbläsare
- Stäng inställningarna och använd Brave som din standardwebbläsare i iOS och iPadOS
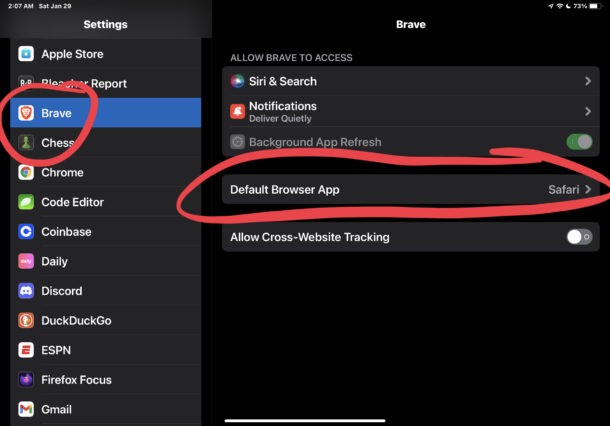
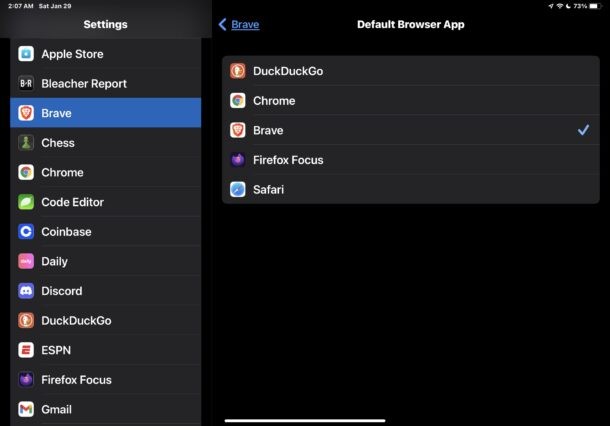
Om du precis laddade ner Brave och inte ser det i inställningarna ännu, öppnar du appen Brave först och går sedan tillbaka till appen Inställningar för att hitta Brave tillgängligt.
Nu kommer alla länkar du öppnar via e-post, anteckningar, meddelanden eller appar att starta direkt i Brave webbläsarappen.
Du kan enkelt ändra din standardwebbläsare på iPhone eller iPad till någon av de tillgängliga webbläsarapparna, men uppenbarligen fokuserar vi på Brave här. Dessa inkluderar Safari (standardwebbläsaren), Chrome, Firefox, Firefox Focus, Edge, Brave, Opera, DuckDuckGo och några andra.
Brave är kompatibel med flera plattformar, vilket innebär att den inte bara är tillgänglig för iPhone och iPad, utan även för Mac, Windows och Android, så om du gillar den Chromium-baserade webbläsaren kan du använda den var som helst och var du vill.
