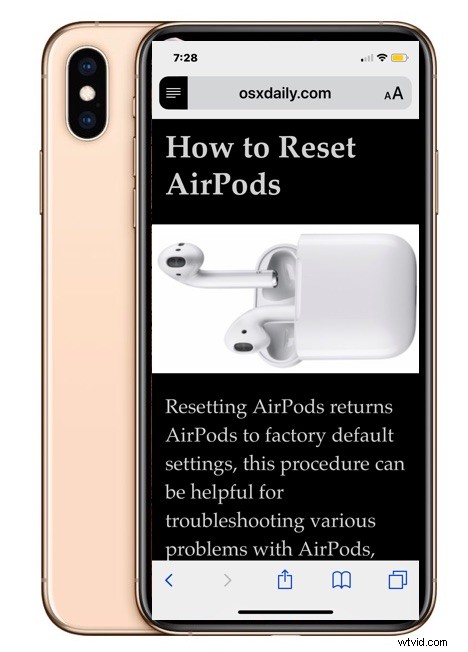
Gillar du att använda Safari Reader View på iPhone eller iPad när du läser artiklar eller berättelser på en viss webbsida? Reader View i Safari kan göra webbsidor lättare att läsa i vissa situationer, och om du använder funktionen för vissa webbplatser, eller hela webben, kanske du uppskattar att aktivera Automatic Reader View i Safari för iOS.
Med denna automatiska läsarvy aktiverad i Safari för iOS kommer Safari automatiskt att gå in i läsarläge, antingen för specifika webbadresser som valts eller för alla webbplatser.
Hur du aktiverar automatisk läsarvy i Safari för iPhone eller iPad
Vill du aktivera Reader View automatiskt, antingen på en viss webbplats eller för alla webbplatser? Så här gör du det i iPad och iOS:
- Öppna Safari på iPhone eller iPad och besök sedan webbadressen som du vill använda Automatic Reader View för
- För iOS 13 och senare:tryck på "aA"-knappen och tryck sedan på "Webbplatsinställningar"
- För iOS 12 och tidigare:Tryck och håll på Reader-knappen i URL-fältet högst upp på Safari-skärmen
- När alternativet "Automatisk läsarvy" visas väljer du att aktivera det med något av följande:"Använd på (nuvarande domän)" eller "Använd på alla webbplatser"
- Surfa på webben som vanligt med inställningarna på plats
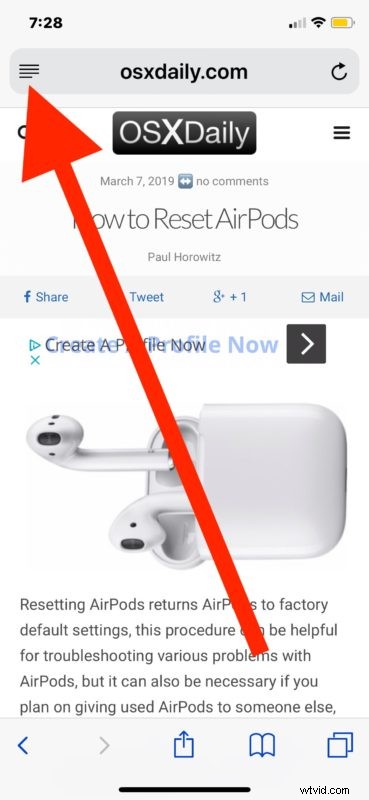 r
r
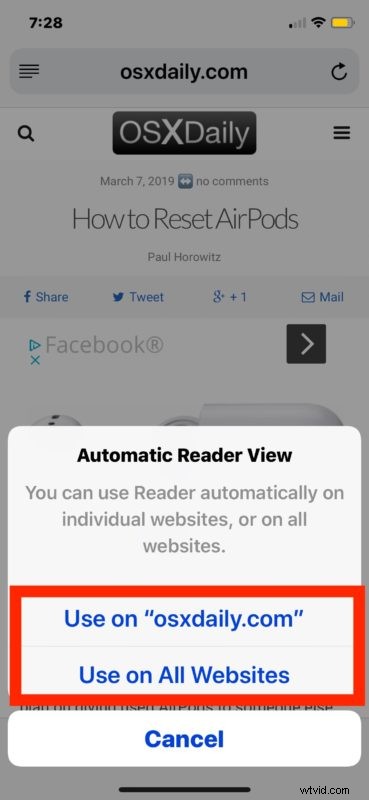
Om du väljer "Använd på (nuvarande domän)" kommer Reader View i Safari att aktivera sig automatiskt när du laddar den specifika webbplatsen i Safari för iOS, men bara för den webbplatsdomänen.
Om du väljer "Använd på alla webbplatser" kommer varje webbplats att laddas in i Reader View automatiskt i Safari för iOS och iPadOS.
De flesta användare kommer förmodligen att vilja begränsa denna funktion till specifika webbplatser och domäner som antingen inte är optimerade för sin enhet eller skärm, eller på annat sätt svåra att läsa av någon annan anledning. På så sätt aktiveras funktionen Läsarläge varje gång en sådan webbplats besöks och läsbarheten och läsbarheten bör förbättras (kom ihåg att du kan anpassa utseendet på Safari Reader).
Automatic Reader View kommer att använda de senaste inställningarna som definierades för utseendet på Safari Reader Mode, så om du vill ändra textstorlek, färgtema, teckensnitt eller andra aspekter av Safari Reader-upplevelsen kan du göra det enligt beskrivningen här och låt dessa anpassningar också överföras till läget Automatic Reader.
Detta är en särskilt användbar funktion för att visa webbsidor på iPhone som inte är mobiloptimerade eller som inte har en mobilwebbplats, eftersom Safari Reader View tenderar att förbättra läsbarheten i dessa situationer genom att öka teckenstorleken och fokusera på webbsidornas innehåll.
Hur man inaktiverar automatisk läsarvy i Safari för iOS
Om du tidigare hade aktiverat Automatic Reader View och nu vill ändra den inställningen i iOS gör du så här:
- Öppna Safari i iOS och besök sedan den specifika webbadress som du vill inaktivera automatisk läsarvy för
- Tryck och håll nere Reader-knappen längst upp på Safari-skärmen
- När alternativen för "Automatisk läsarvy" visas väljer du något av följande:"Sluta använda på (nuvarande domän)" eller "Alla webbplatser"
- Använd Safari med de tidigare inställda Reader-inställningarna inaktiverade
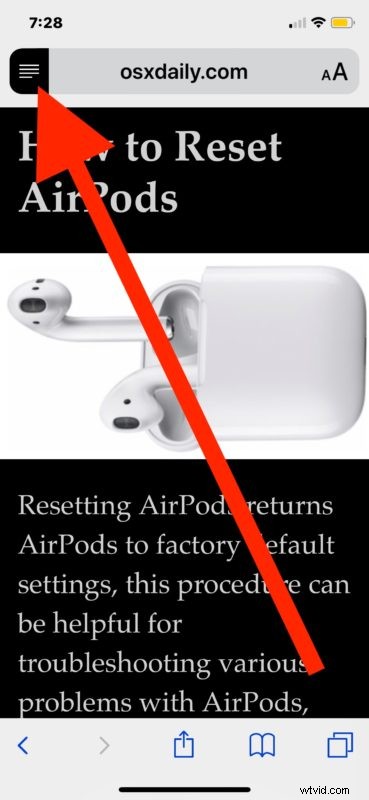
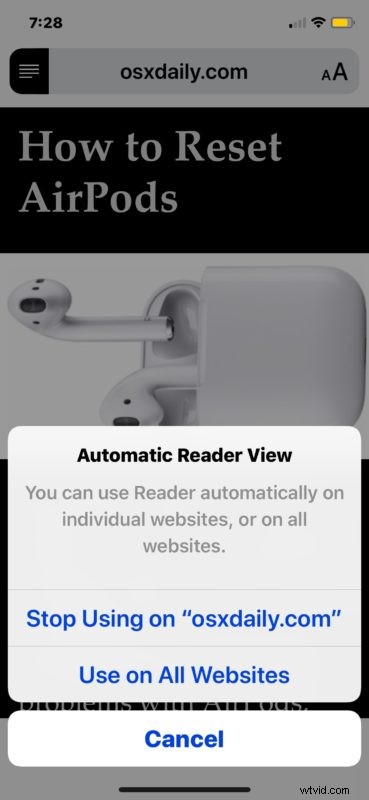
Dessa inställningar hänför sig självklart till iOS Safari för iPhone och iPad, men funktionen finns även på Mac-versionen av Safari, där den också kan ställas in för att aktiveras på enskilda webbplatser eller alla webbplatser, och Reader-utseendet anpassas efter behov på Mac också.
Safari Reader Mode har funnits ett tag och är egentligen ganska användbart, även om du inte använder det för att läsa vissa webbsidor kan det vara användbart för andra ändamål som att skriva ut webbsidesartiklar utan annonser och annat ovidkommande sidinnehåll. Den här automatiska funktionen ändrades något från iOS 12 till iOS 13 och iPadOS 13 och senare, men den finns fortfarande kvar bakom "aA"-knappen och när man tittar på individuella inställningar för webbplatser.
Dela dina tankar, erfarenheter och kommentarer om Automatic Reader View i kommentarerna nedan!
