
Du förväntar dig vanligtvis att en artikel om ett fotoredigering/hjälpprogram handlar om det nya senaste och bästa som kommer ut. Istället kommer den här artikeln att berätta varför Irfanview, ett program som har funnits sedan nästan gryningen av digital fotografering, fortfarande är lika användbar som någonsin och som fotograf är det något du vill ha i din verktygslåda.
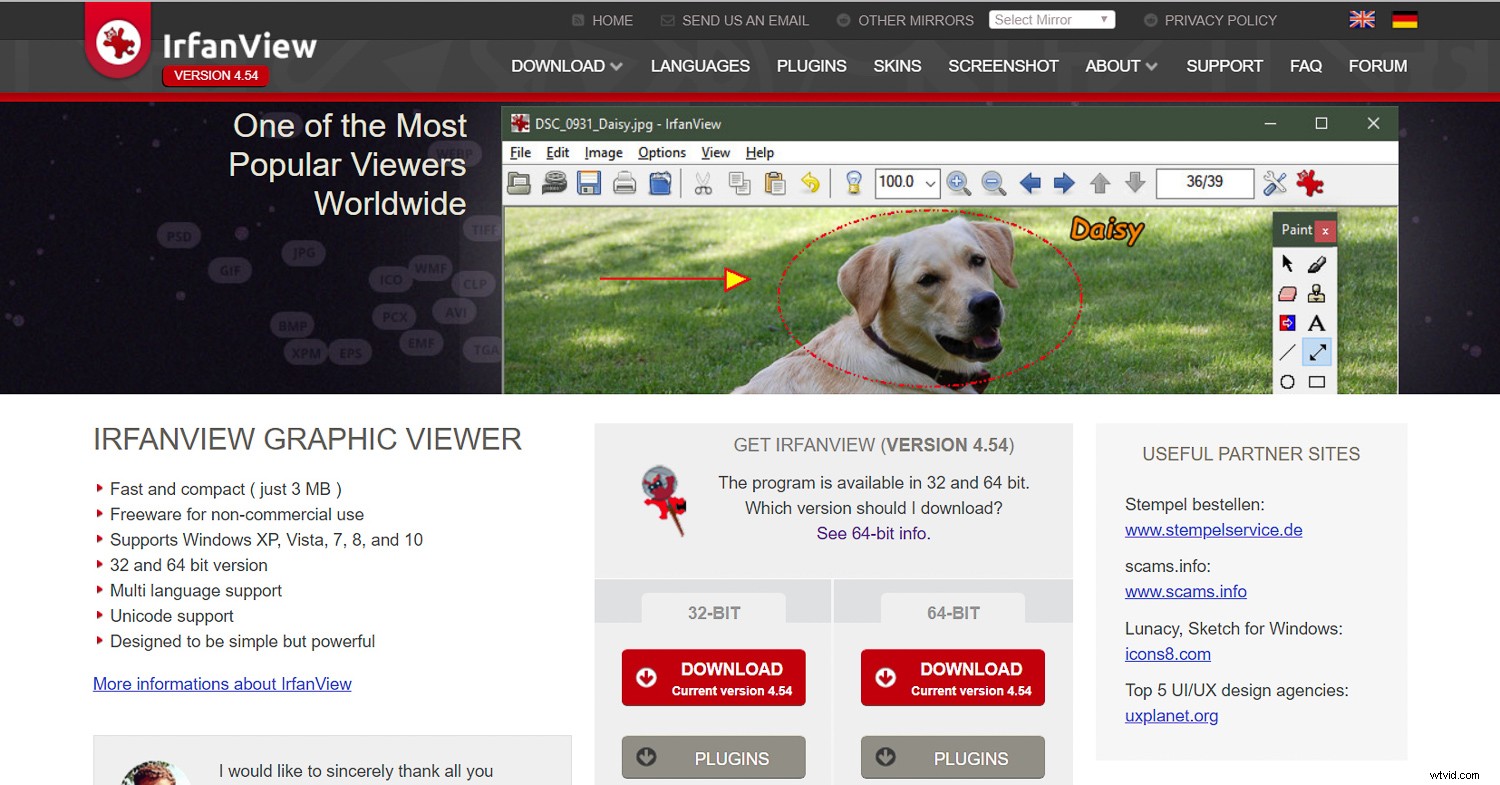
Det här är huvudskärmen som hälsar dig på webbplatsen Irfanview.com.
Den digitala fotograferingens "schweizerkniv"
Du har utan tvekan hört talas om schweiziska arméknivar, dessa fick-multiverktyg som har alla möjliga utfällbara prylar för att utföra vilken uppgift du än behöver. Behöver du en kniv, en korkskruv, sax, skruvmejsel, flasköppnare, såg, pincett, you-name-it? Du kan få alla dessa saker i ett fickverktyg.
Den största sådana kniven tillverkad av företaget Wegner är modellen 16999, och den har 87 verktyg som kan utföra över 141 funktioner. Det är knappast att få i fickan, men förmodligen mer av en demo av vad som är möjligt. Mer typiska schweiziska arméknivar har cirka 15-30 funktioner och är mycket fickor.
Visst, en dedikerad skruvmejsel eller såg kan göra ett bättre jobb, men tanken på att ha en hel verktygslåda i fickan är attraktionen.

Irfanview är som en schweizisk armékniv – massor av verktyg i ett kompakt paket.
Så är fallet med hjälpprogrammet Irfanview.
Detta lilla gör-allt-program är skapat av studenten Irfan Škiljan, från Jajce, Bosnien/Hercegovina, som introducerade programmet för första gången 1996. För att sätta det i perspektiv, introducerades den första kommersiellt framgångsrika digitala konsumentkameran, Apple Quicktake 100. 1994. Jag skulle våga att några av läsarna av den här artikeln inte var födda ännu.
Irfanview har inte bara funnits i 23 år, som den schweiziska armékniven, utan den är också liten, kompakt, kan passa på och till och med köras från en tumme och utför fler funktioner än jag ens kommer att kunna täcka här .
Om du bara kunde ha ett digitalt fotoverktyg att arbeta med, vågar jag säga att det här kan vara det du vill ha. (Förutsatt att du arbetar på en PC, tyvärr Mac-användare, den här är inte tillgänglig för dig om du kanske inte använder en Windows-emulator).
Om du har varit involverad i digital fotografering länge, kanske du redan är bekant med Irfanview. (Särskilt med tanke på att det sedan 2003 har laddats ner över en miljon gånger varje månad.)
Det kan vara så att du har använt det tidigare, men har glömt det. I så fall kanske du lär dig några nya knep som den kan göra nu som du inte visste om.
Om du aldrig har hört talas om det är det dags att du gör det. Oavsett vilket är listan över Irfanview-verktyg, funktioner, funktioner och knep imponerande.
Och nämnde jag att allt är gratis?
Ja, Irfanview har alltid varit gratis, även om Irfan Škiljan accepterar donationer och säljer produkten när den används för kommersiellt bruk. Han har i stort sett kunnat leva på programmet.

Den Kodak-tillverkade Apple Quicktake, som släpptes 1995, var den första digitala konsumentkameran.
Vad kan den inte göra?
Jag köpte min första personliga digitalkamera 1999, en Nikon Coolpix 950. Ett av de första verktygen jag använde för att arbeta med mina bilder var japp, Irfanview.
Under årens lopp har nya funktioner och funktioner lagts till, många av de som skapats av andra bidragsgivare som har skapat "plugins". Utöver den redan imponerande listan över funktioner som det inbyggda programmet kan utföra, finns det nu över 70 plugins för Irfanview, vilket utökar dess kapacitet ytterligare.
Det kan vara lättare att lista vad programmet inte kan göra snarare än vad det kan göra, men jag ska försöka ge dig en översikt över dess grundläggande funktioner. Detta kommer inte att vara en "hur man använder" Irfanview-artikel. En av de fantastiska sakerna är att programmet är väldigt lätt att lära sig, och det finns inget slut på supporten.
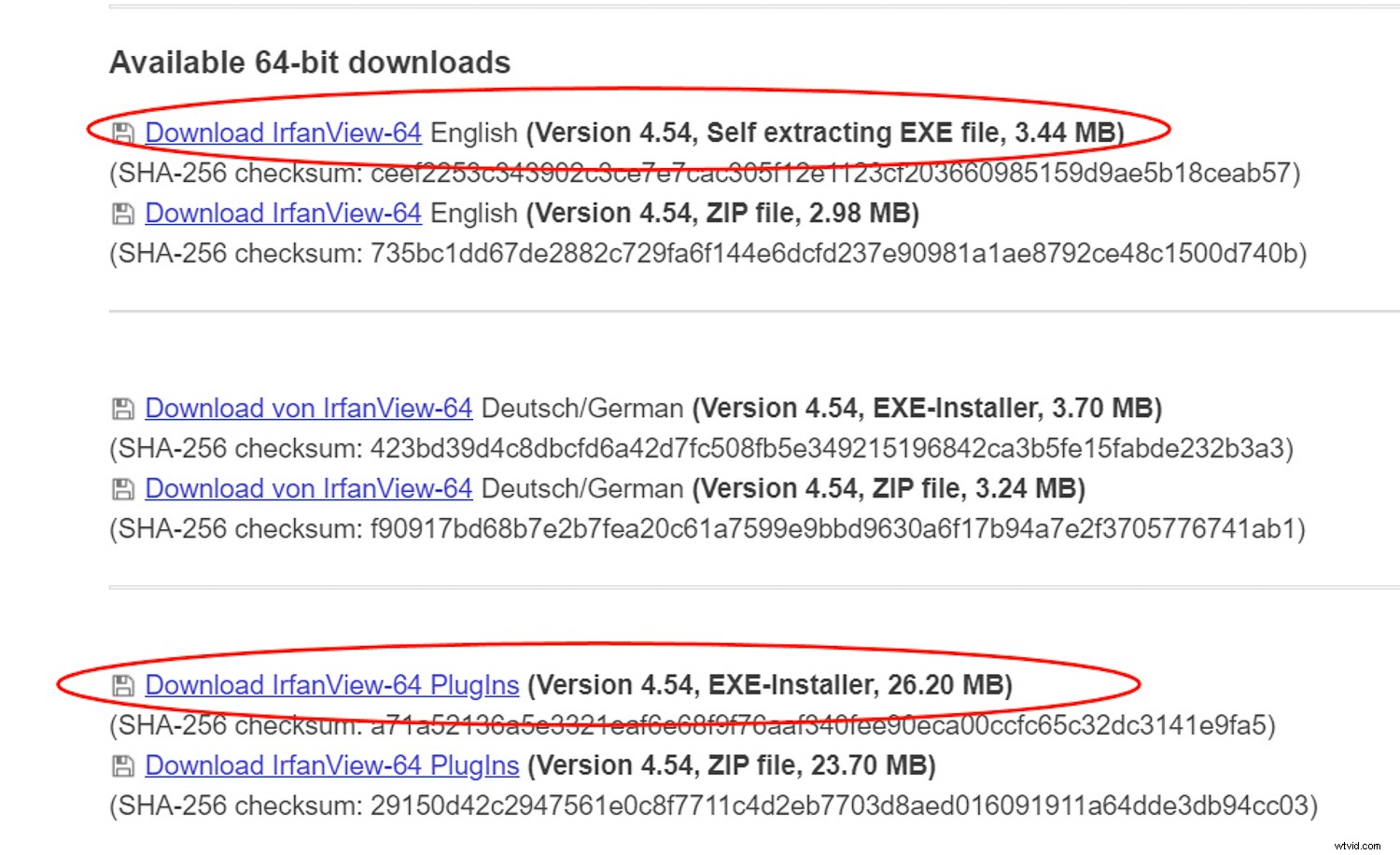
32- eller 64-bitarsversioner av Irfanview är tillgängliga. Välj version (och plugin-program) för just din dator.
Hämta, ladda ner och installera
Den officiella webbplatsen för Irfanview är vad du kan förvänta dig, Irfanview.com. Väl där kommer du att se att det nu finns två huvudversioner, en för 64-bitars och den andra för 32-bitarsversioner av Microsoft Windows. Det kommer att köras på Windows XP, 7, 8 och 10. Om du av någon anledning behöver äldre versioner finns de också tillgängliga.
Välj den version som passar din dator. Jag föreslår att du laddar ner versionerna med installationsprogrammet inbyggt (dessa kommer att vara .EXE-filer).
När du har laddat ner, dubbelklicka bara på filen, berätta var du vill ha den installerad och låt den göra sitt. (Jag nämnde också om du vill ha ett "bärbart" program kan du ladda ner och installera det på en flash-enhet. Det kan vara praktiskt att ha programmet med dig när du kanske vill använda det på någon annans dator och inte behöver installera det till sin maskin.)
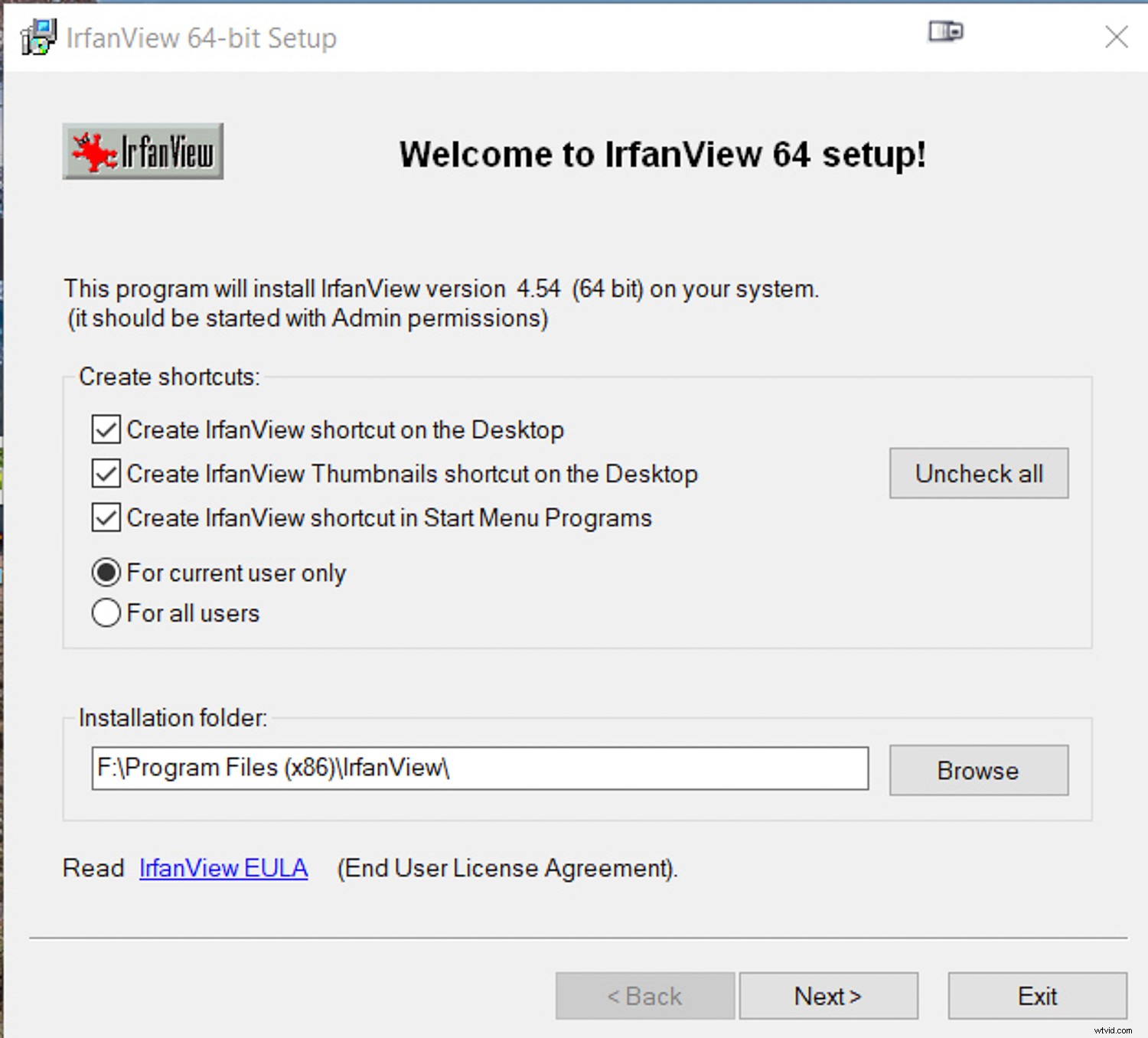
Installationsmenyn för Irfanview.
Insticksprogram
Du behöver inte installera plugin-program, men jag vet inte varför du inte skulle göra det, eftersom de utökar listan över vad Irfanview kan göra.
Det enklaste sättet att göra detta är att ladda ner och installera All Plug-Ins Installer. Se till att välja den som matchar versionen av huvudprogrammet du laddade ner och installerade, 32 eller 64-bitars.
Kör EXE-filen precis som du gjorde med huvudprogrammet. Den hittar Irfanview på din maskin (installera det först) och placerar sedan plugin-programmen där de ska. Hela processen är mycket enkel och okomplicerad.
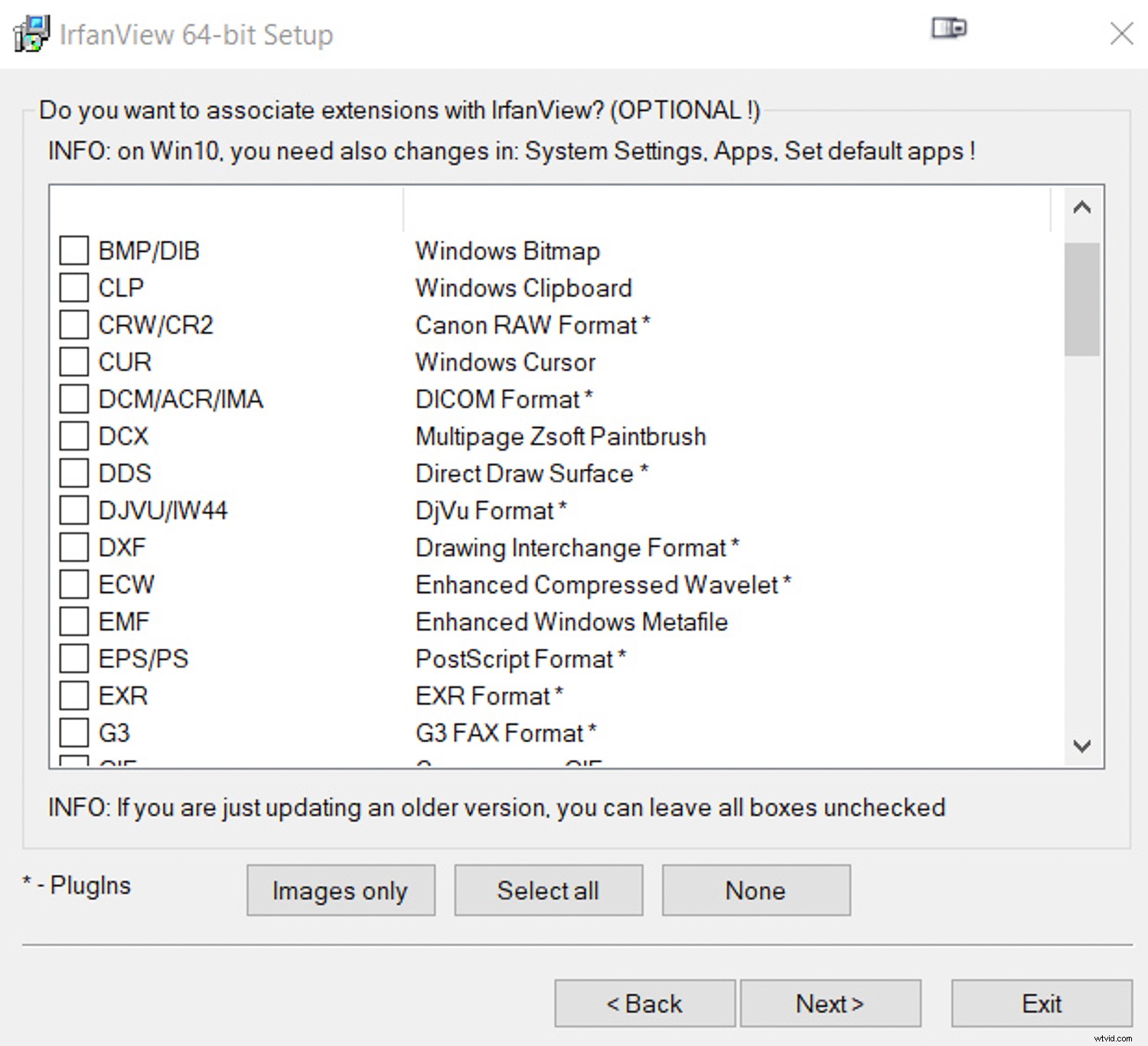
Du kan konfigurera Irfanview som standardvy för vilken filtyp du än väljer.
Utforska funktionerna
Med så mycket kapacitet tror jag att det enklaste sättet att ge dig en överblick över funktionerna är att titta på vilka typer av uppgifter du kanske vill utföra och hur Irfanview kan hantera dem. Jag kommer kortfattat att beskriva vanliga uppgifter, även om detta inte kommer att vara en djupgående instruktion om hur man utför funktionerna.
Du kanske tycker att den här webbplatsen är en bra resurs för det ändamålet. Det fina med Irfanview är att det är väldigt lätt att lära sig och ganska intuitivt.
Öppna, visa, spara och konvertera filer
Som fotograf kommer du sannolikt att arbeta med bildfiltyper som JPG, TIF, PNG, GIF eller möjligen råfiler som Canon CR2 eller Nikon NEF. Vad som är bra är att Irfanview öppnar dussintals olika filtyper, även saker som du förmodligen inte ens har hört talas om. Här är en länk till en fullständig lista.
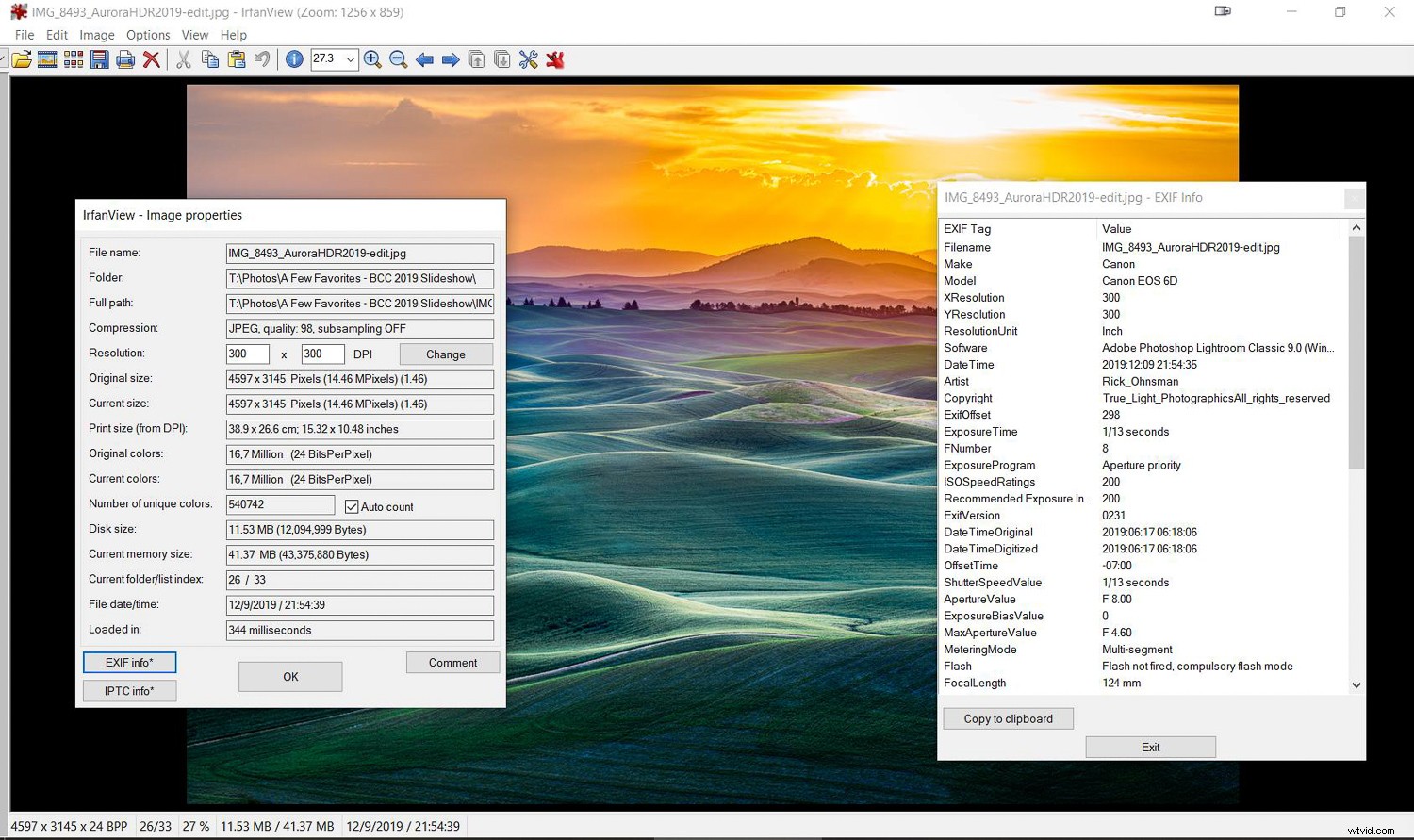
Du kan lära dig mycket om din bild när du öppnar den och använder informationsalternativet i Irfanview.
Öppna och visa
För att öppna en fil/bild, gå till rullgardinsmenyn Fil, välj Öppna och använd nästa meny för att bläddra till var din fil finns.
Klicka på den en gång och, med rutan Förhandsgranska aktiv markerad, kommer du att se en miniatyrbild nedan. Det kommer också att finnas information om bildens bredd och höjd i pixlar, färgdjupet, storleken i RAM och filstorleken.
Klicka på Öppna eller dubbelklicka på bilden så öppnas den i Irfanview. Om du vill gå till nästa bild i samma mapp klickar du bara på mellanslagstangenten på tangentbordet eller använder pilarna i den övre menyraden.
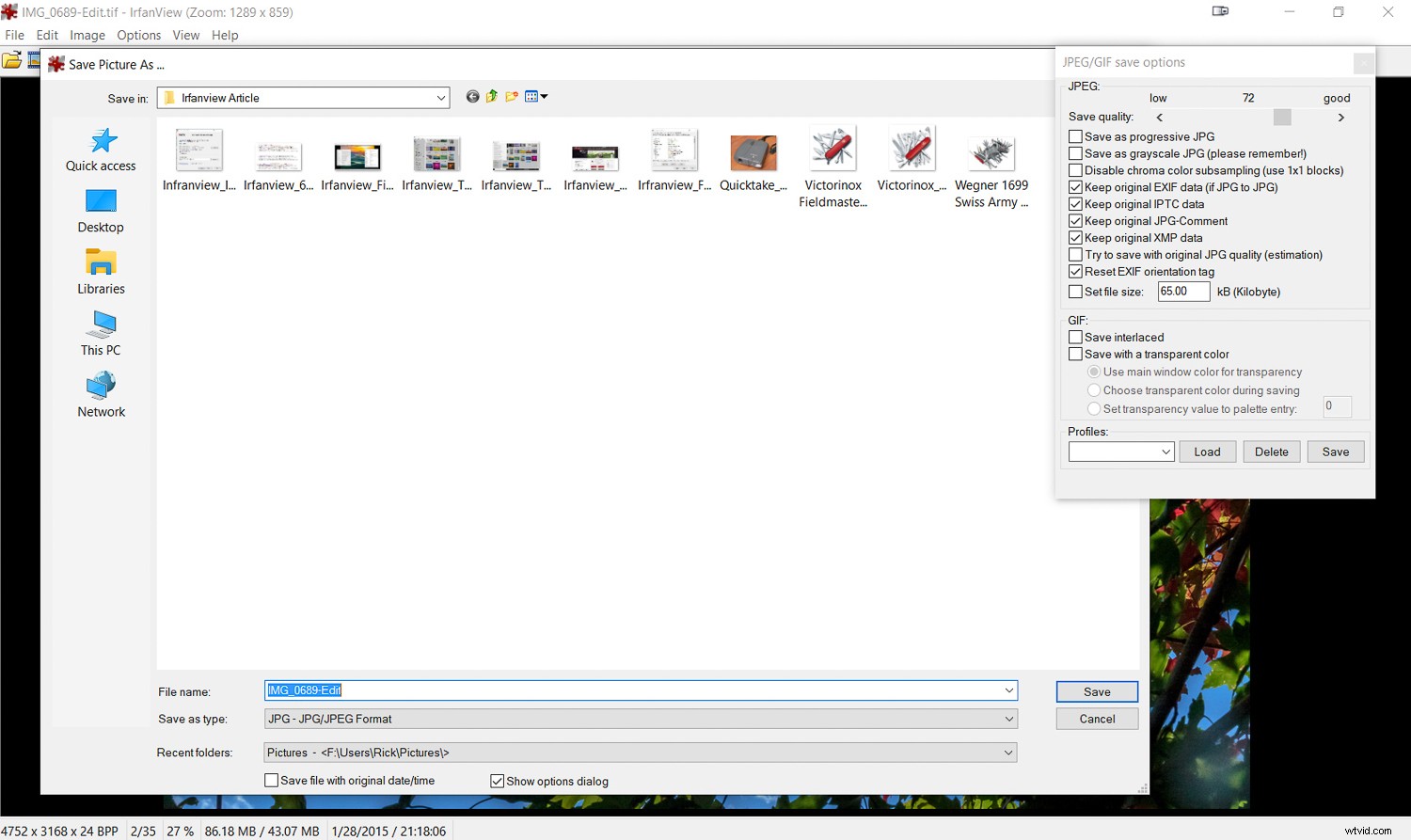
Öppna en bildtyp och konvertera den till något annat. Irfanview utmärker sig på detta. Här konverteras en .tif till en ,jpg.
Konvertera
En kraftfull funktion hos Irfanview är möjligheten att konvertera en filtyp till en annan. Öppna till exempel en TIF-fil och spara den som en PDF-fil eller kanske en JPG. Det är lika enkelt som att öppna filen och sedan spara den som vad du vill.
Gillar du kortkommandon har Irfanview många. Till exempel, en öppen bild, klicka på "S"-tangenten för att spara och använd sedan menyn för att berätta för Irfanview filnamnet, typen och platsen du vill spara den.
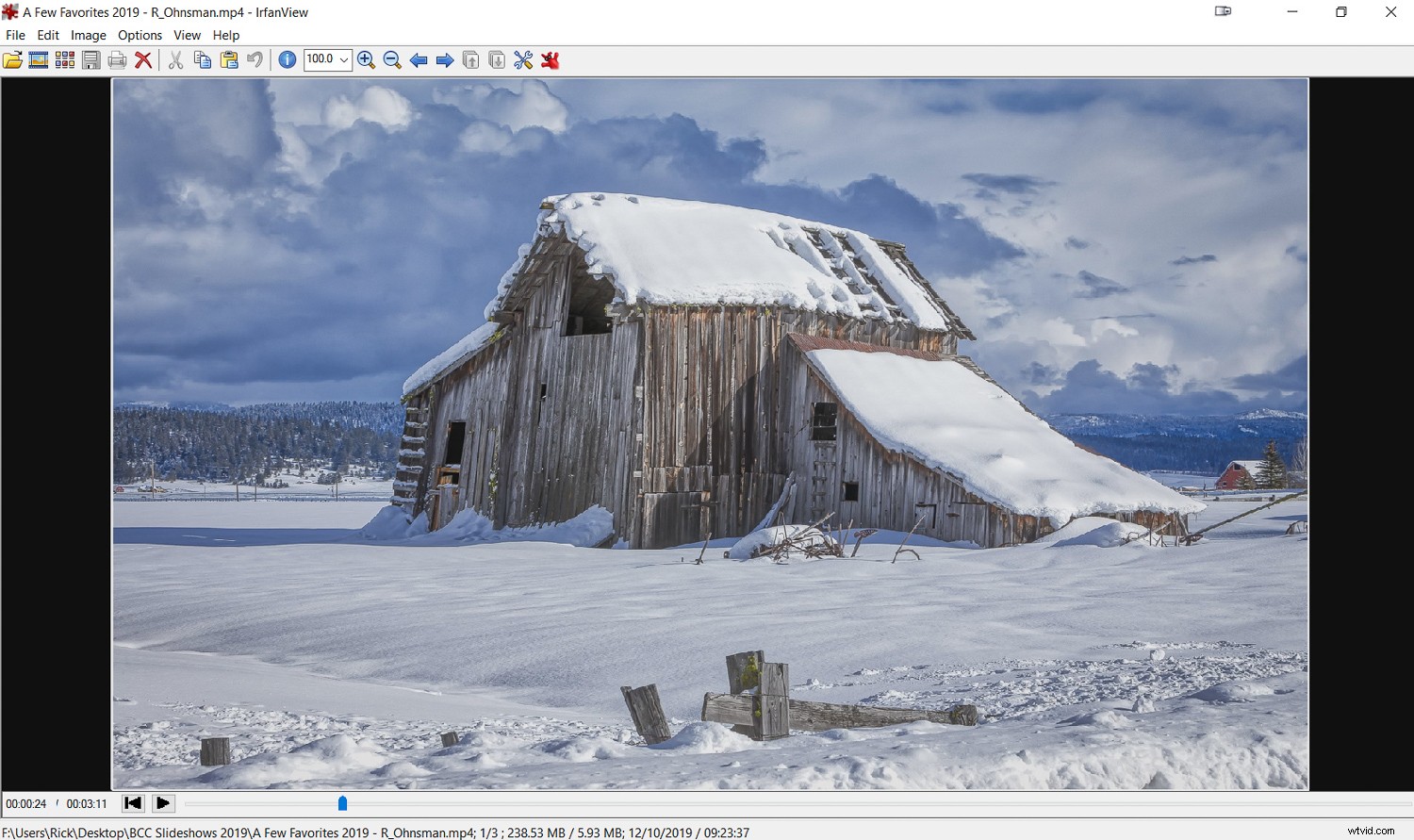
Irfanview kan också köra videofiler, som den här MP4-videofilen.
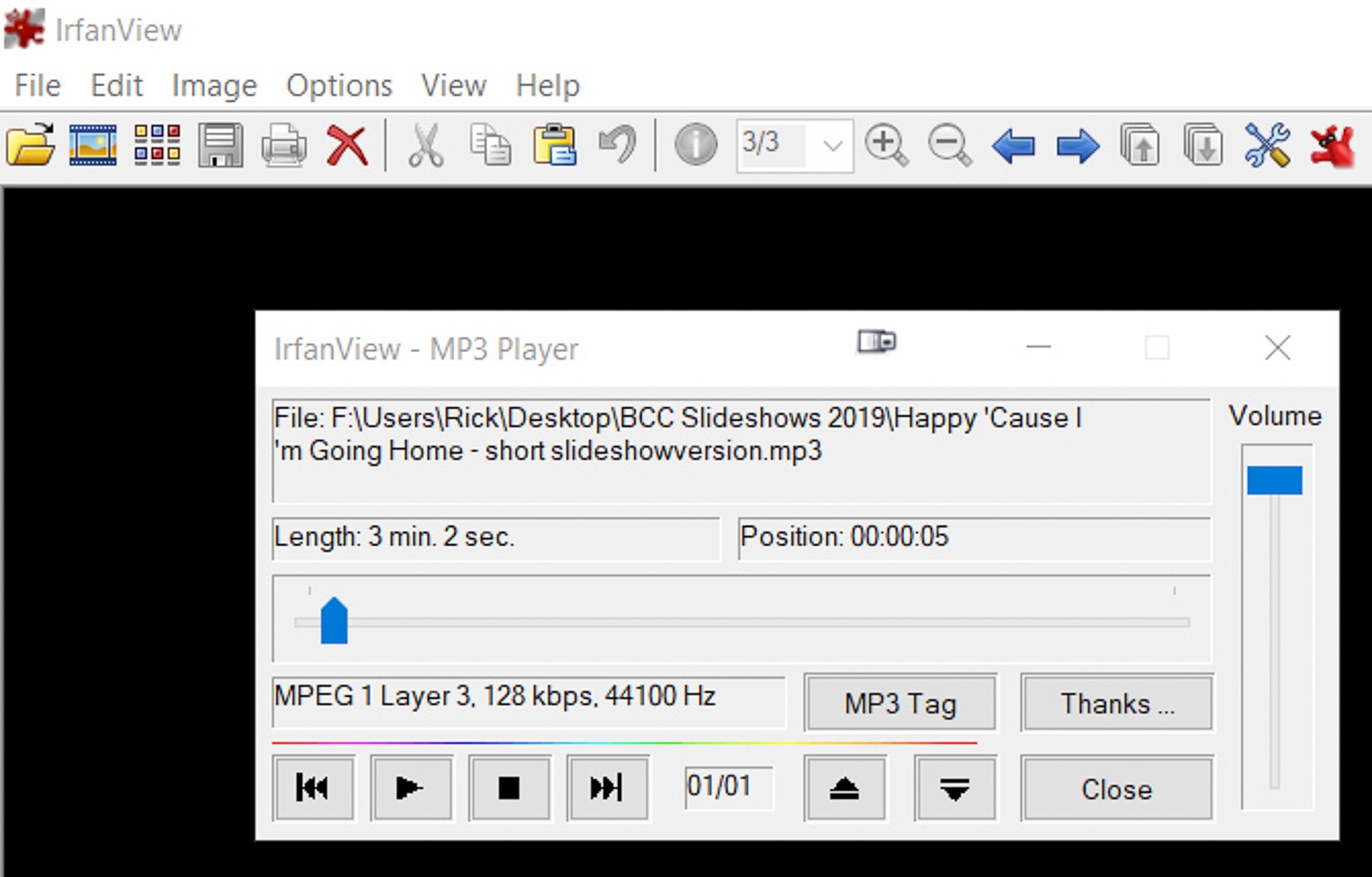
Inte bara för bildfiler, Irfanview kan spela MP3 och andra ljudfiler.
Inte bara foton
Irfanview går längre än att bara öppna bilder. Den kan också ladda och spela upp ljud- och videofiler. Vill du spela en MP3-musikfil eller kanske en AVI-videofil? Irfanview kan göra!
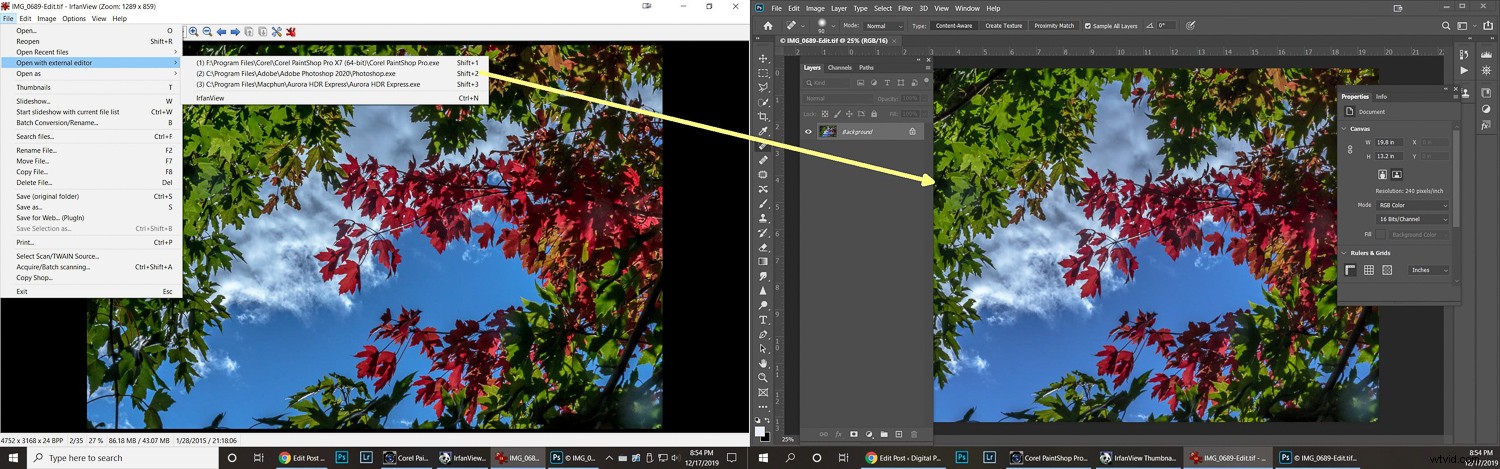
Genom att ställa in externa redigerare kan du skicka en bild från Irfanview till en annan redigerare, Photoshop i det här exemplet.
Öppna med en extern redigerare
Om Irfanview inte kan göra det du behöver kan du få den att skicka bilden till en extern redaktör som du väljer. Du kan ange upp till tre olika redigerare i menyn Egenskaper/Inställningar.
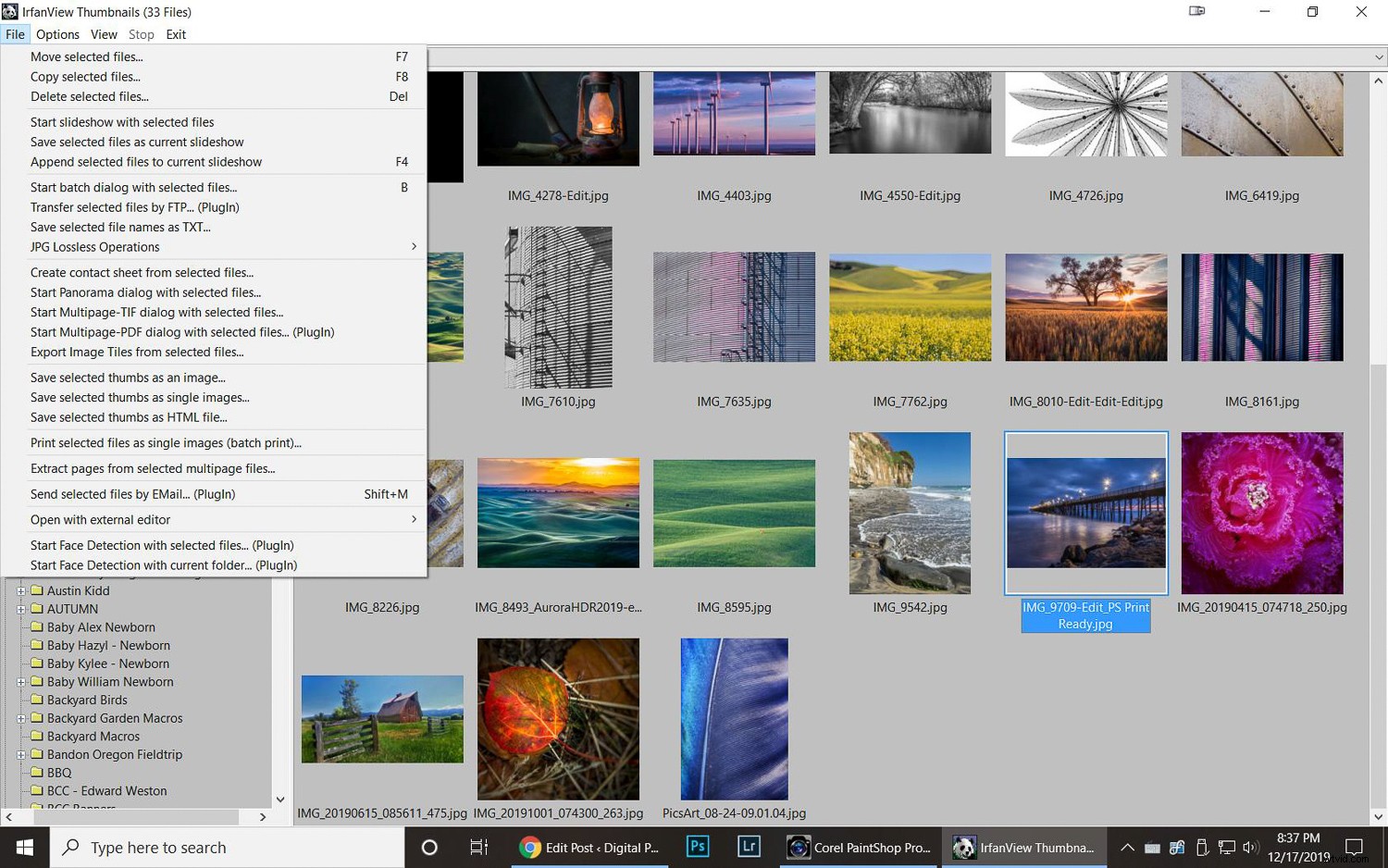
Miniatyrmenyn är Irfanview ger dig många sätt att titta på dina bildfiler i en mapp.
Visa miniatyrer
Detta är ett användbart alternativ. (T-tangenten är genvägen). Välj detta, en undermeny öppnas och du kan sedan bläddra i alla mappar på dina enheter. Hitta bilden du vill ha, dubbelklicka på den så öppnas den i Irfanview. Miniatyrbildsfunktionen är mycket robust och erbjuder många sätt att visa dina filer och se information om dem.
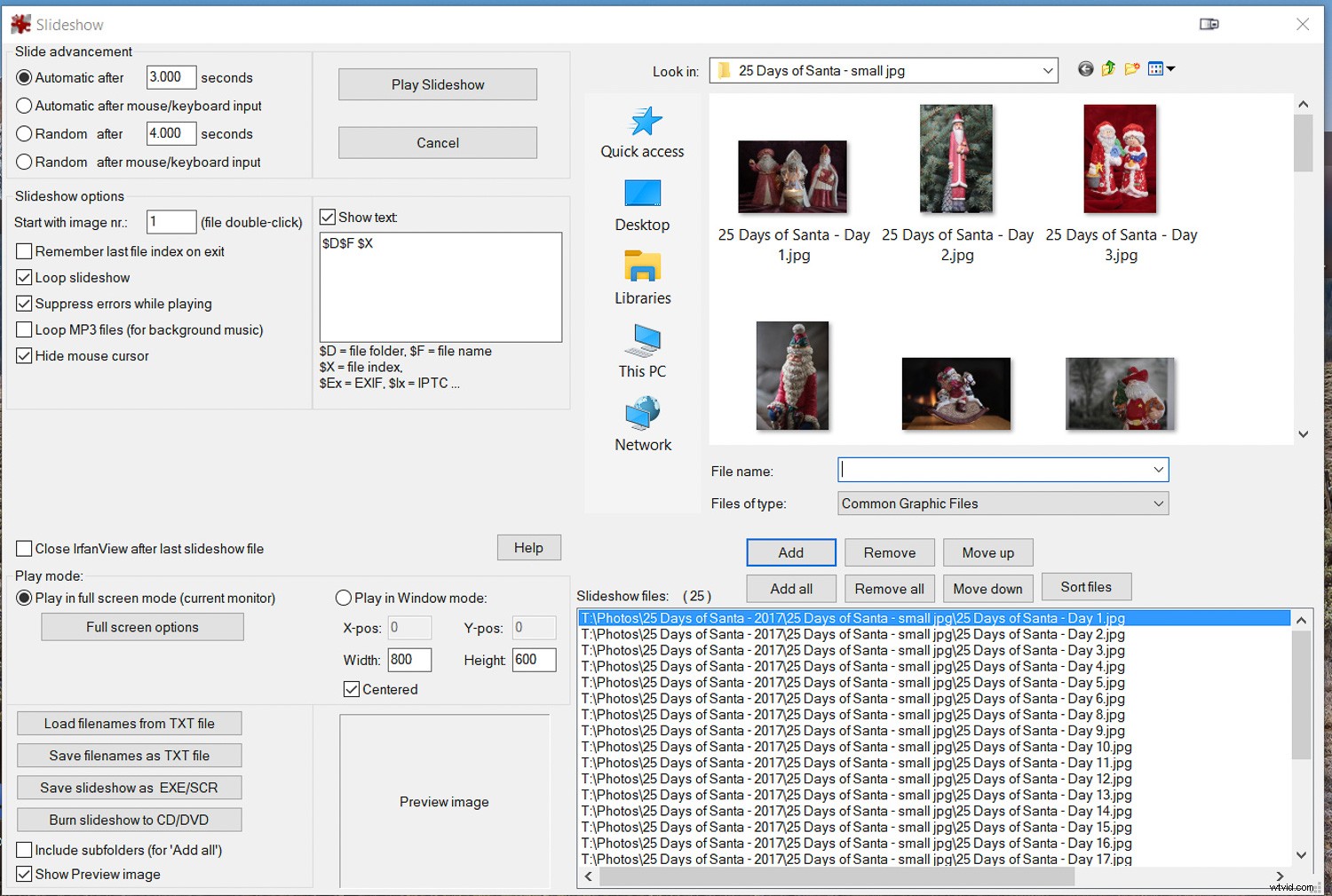
Irfanview är ett bra program för att göra bildspel.
Skapa ett bildspel
Detta är en av mina favoritfunktioner i Irfanview.
Du kan skapa ett improviserat bildspel från bilder på vilken enhet som helst – även en inkopplad flashenhet. Du kan få bilderna automatiskt eller manuellt att flytta fram, ställa in tider, lägga till musik, visa text som filnamn eller till och med fylla i EXIF-data.
Om du vill spara och ta ditt färdiga bildspel någon annanstans, kan du spara det till en fristående EXE-fil, bränna det till en CD eller DVD, eller till och med skapa en skärmsläckarfil (SCR). Med din dator ansluten till en projektor är Irfanview ett fantastiskt presentationsprogram, som till och med låter dig göra saker i farten.
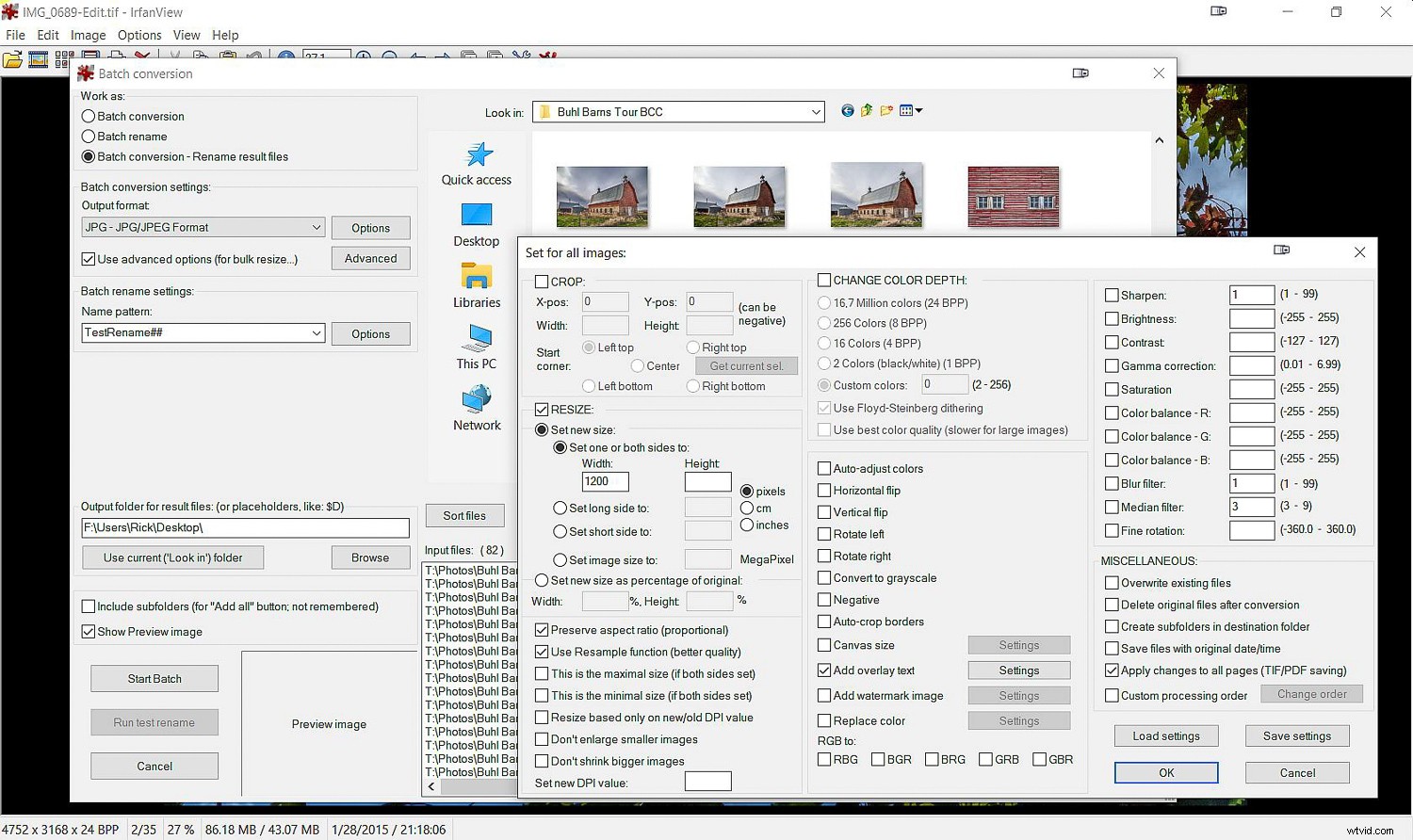
En av de främsta egenskaperna hos Irfanview är dess kraftfulla verktyg för batchkonvertering-bytenamn. Jag har inte hittat någon bättre.
Batchkonvertering/byte namn
Jag har inte hittat ett bättre program för denna typ av arbete än Irfanview. Säg att jag behöver konvertera 200 TIF-bilder till JPG, ändra storlek på dem till 1200 på långsidan, skärpa dem något och byta namn på dem alla till samma namn men med sekventiell numrering. Irfanview har många av dessa alternativ. Du kan berätta exakt vad den ska göra, hur den ska göra och var den ska spara resultaten.
När den väl har installerats kan den fungera med så många filer som behövs och, när den sätts igång (Start Batch), kommer den ganska snabbt att utföra den tilldelade uppgiften.
Ja, menyerna är ganska omfattande i den här delen av programmet, och det är viktigt att ta sig tid att förbereda ditt batch-kommando noggrant. Vad som är bra är dock de omfattande alternativen som ger dig mycket exakt kontroll över vad du vill ha.
Det finns bara en försiktighet jag skulle ge (och standardinställningarna kommer vanligtvis att skydda dig från att göra detta); om du konverterar eller byter namn på dina filer, se till att ställa in Irfanview att göra en kopia av dem istället för att skriva över originalen. Du vill inte ha ett "åh nej!" ögonblick om du upptäcker att du gjort ett misstag och skrivit över dina original.
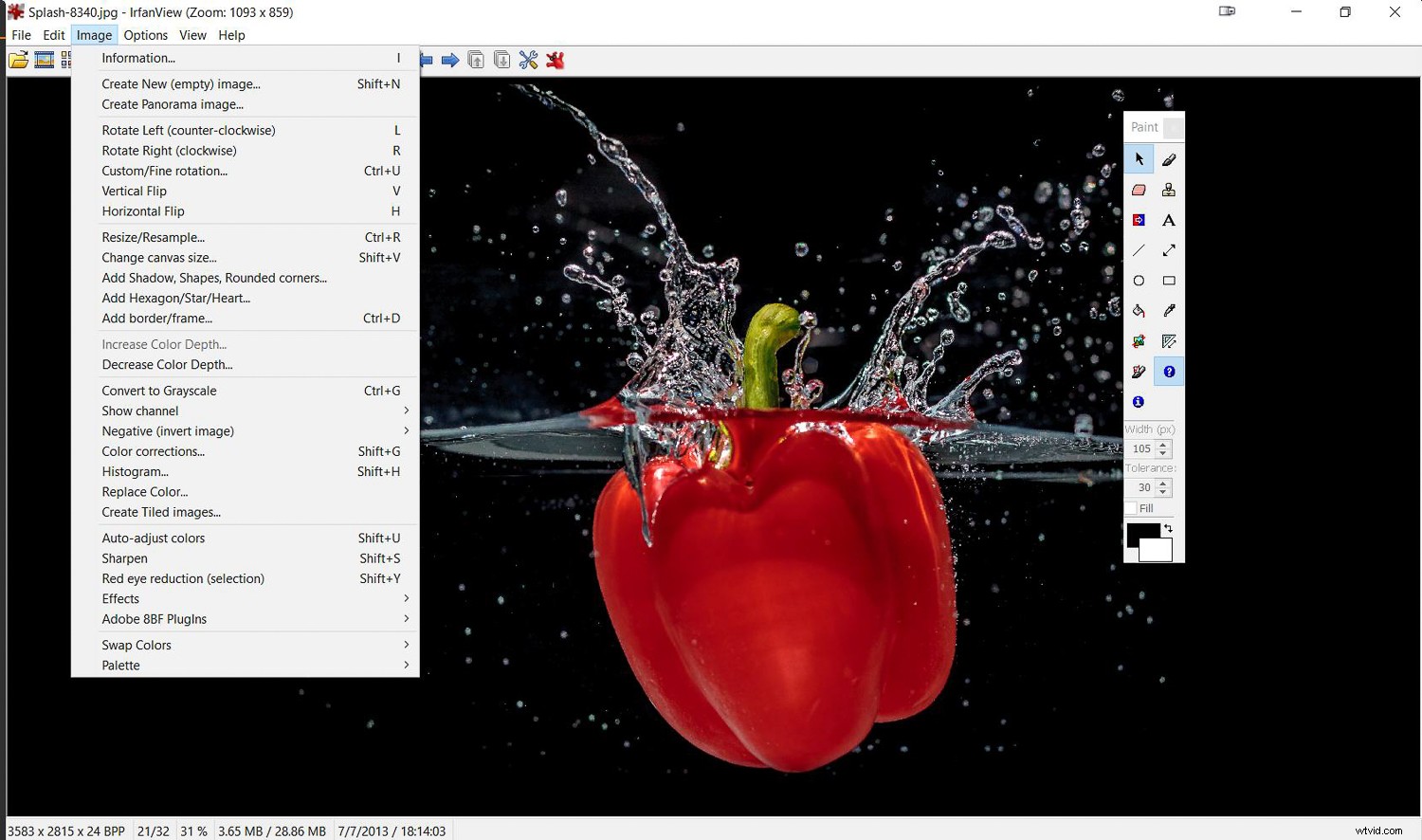
Det är inte Photoshop, men Irfanview är en någorlunda kapabel bildredigerare.
Redigera bilder
Jag kommer inte att föreslå att Irfanview kommer att ersätta dina dedikerade fotoredigerare som Lightroom, Photoshop eller vilket redigeringsverktyg du än använder. Det skulle vara som att säga att sågen på en schweizisk armékniv är en bra ersättning för en motorsåg när man fäller träd.
Men i en variant av talesättet om den "bästa kameran", låt mig säga att den bästa redigeraren är... den du har med dig .
Eftersom Irfanview kan arbeta från en minnesenhet, om det behövs, utan att ens installera det på värddatorn, är det enkelt att ha det med dig.
Det är installerat på mina stationära och bärbara datorer, och jag bär en kopia på en tummeenhet på min nyckelring. Lämna inte hemmet utan det!
Så vad kan du göra med Irfanview som redaktör? Här är en snabb lista:
- Justera färg, ljusstyrka, kontrast, mättnad, gamma,
- Ändra storlek på bild, dukstorlek
- Beskär
- Lägg till text
- Måla – justera penselstorlek, färg, form, typ
- Fyll
- Exempelfärg
- Byt ut färger
- Vänd, rotera, spegelvänd vertikalt eller horisontellt, räta ut
- Rita linjer, pilar, former
- Lägg till kanter, ramar
- Konvertera till gråskala, justera färgdjup, invertera till negativ
- Visa histogram
- Åtgärda röda ögon
- Skärpa
- Klon stämpel
- Plus mer!
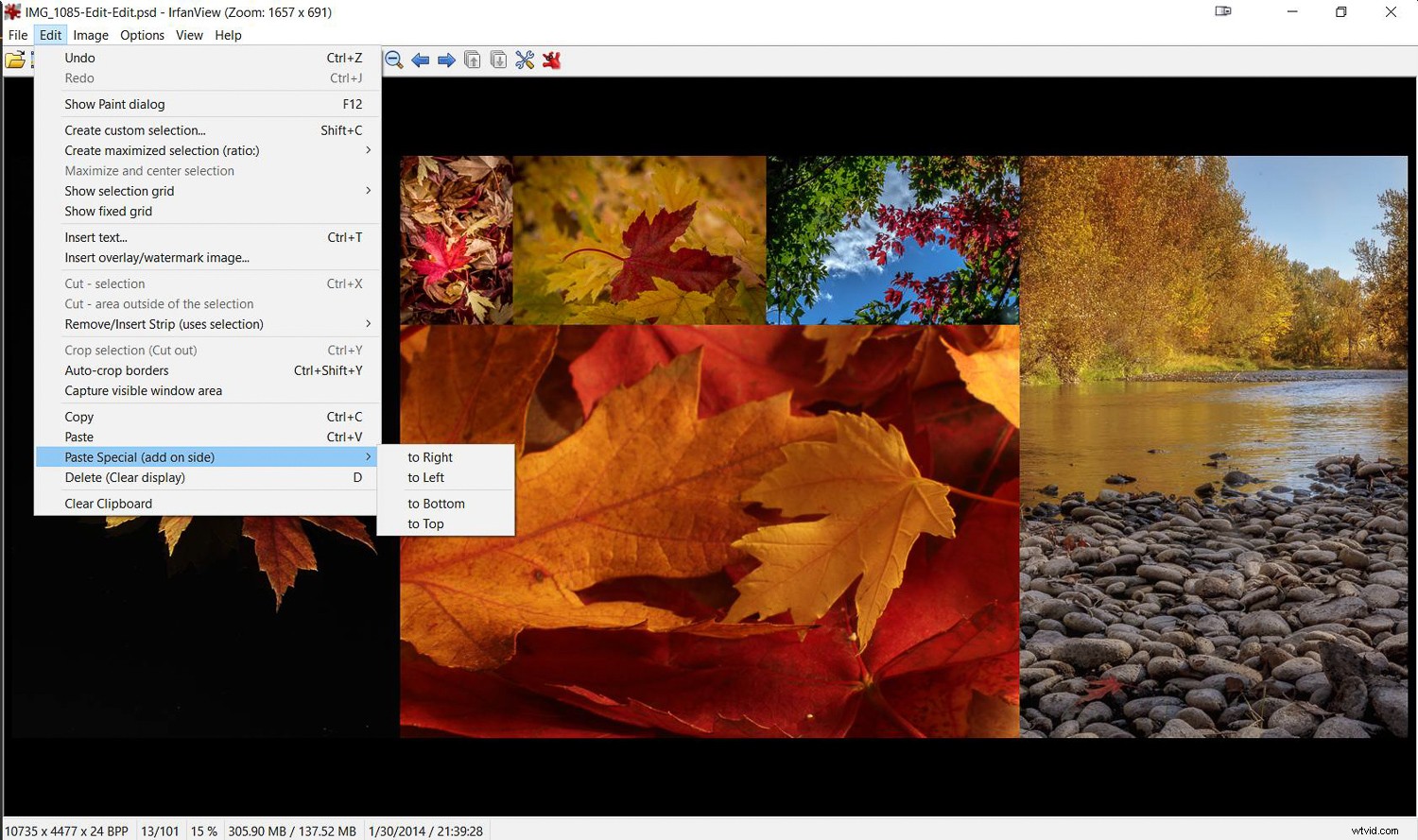
Använd Irfanview för att skapa flerbildsmontage.
Andra redigerings-/sammansättningsfunktioner
Irfan har andra bra trick den kan utföra. Behöver du skapa ett kontaktformulär? Göra en montagebild? Ja, Irfanview kan göra dessa saker.
Även om det också har en "Panorama"-skapande funktion, är detta inte ett sammanfogningsprogram som kan upptäcka och sömlöst sammanfoga flera bilder. Det fungerar bättre för att göra horisontella montage med flera bilder där kanterna inte behöver matcha.
För att sy panoramabilder skulle jag istället föreslå ett annat gratisprogram, Microsoft ICE, som jag skrev den här tidigare artikeln om.
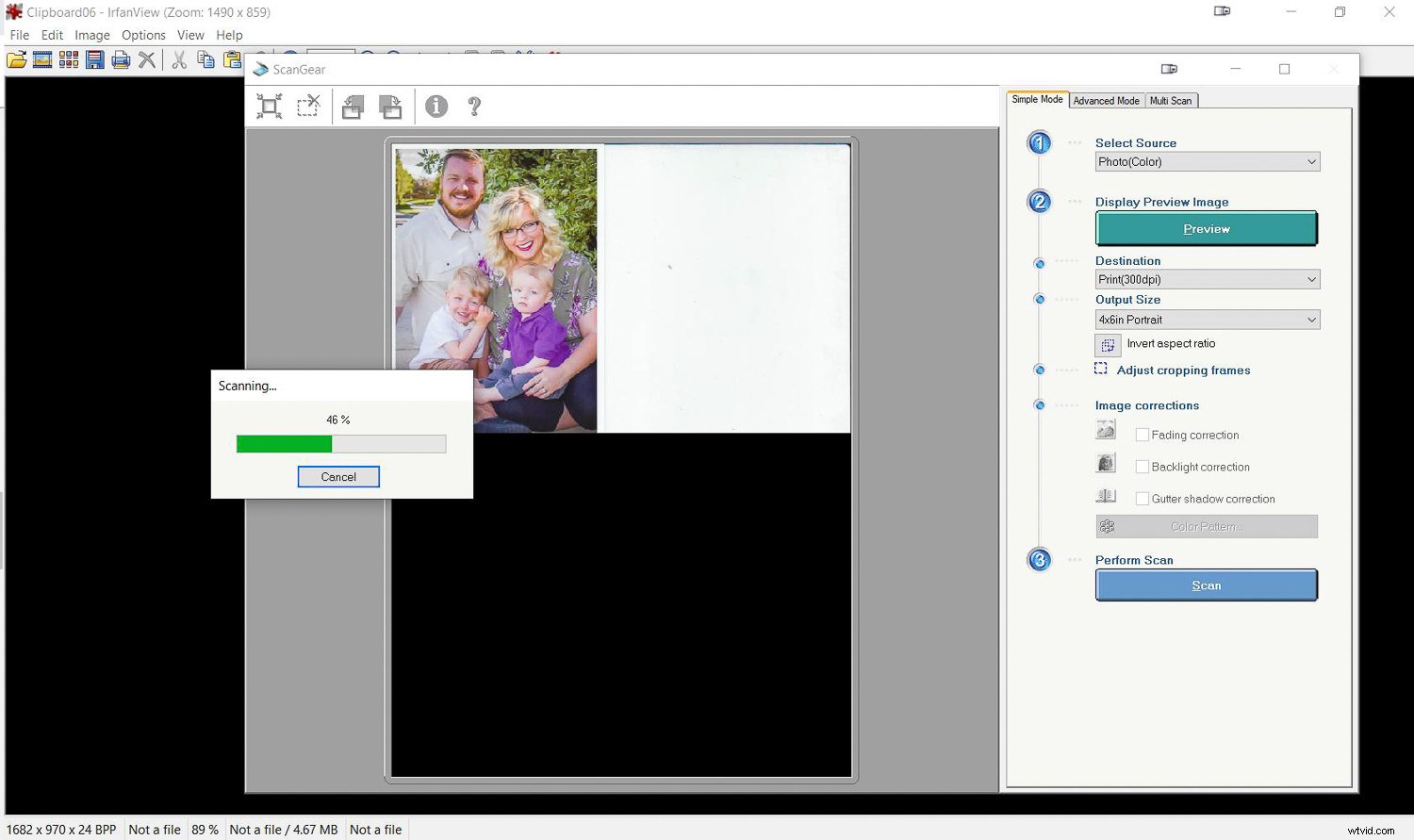
Irfanview kan styra din skanner och föra in den skannade bilden i programmet för vidare arbete.
Skanna, kopiera och skriva ut
Irfanview kan ansluta till skannrar och andra TWAIN-enheter för att få bilder direkt in i programmet. Rikta Irfanview mot enheten, så kan du skanna enstaka eller flera bilder.
Om du behöver göra en snabb kopia av något och ha både en skanner och skrivare anslutna till din dator, har Irfanview en Copy Shop-funktion som skannar bilden och direkt skickar den till skrivaren.
Ännu fler knep
Du kommer att vilja utforska Irfanview på egen hand eftersom det finns fler möjligheter än jag kan skriva om här. Som med många saker är det bästa sättet att lära sig att experimentera och få lite praktisk erfarenhet.
Här är några andra saker du kanske vill prova:
Skärmdumpar
Behöver du en skärmdump för att spara eller skicka någon? Använd funktionen Print Screen på tangentbordet för att fånga skärmen. Öppna sedan Irfanview och Redigera->Klistra in den tagna bilden. Beskär den som du vill och spara bilden för att bifoga din e-post, ytterligare redigering eller utskrift.
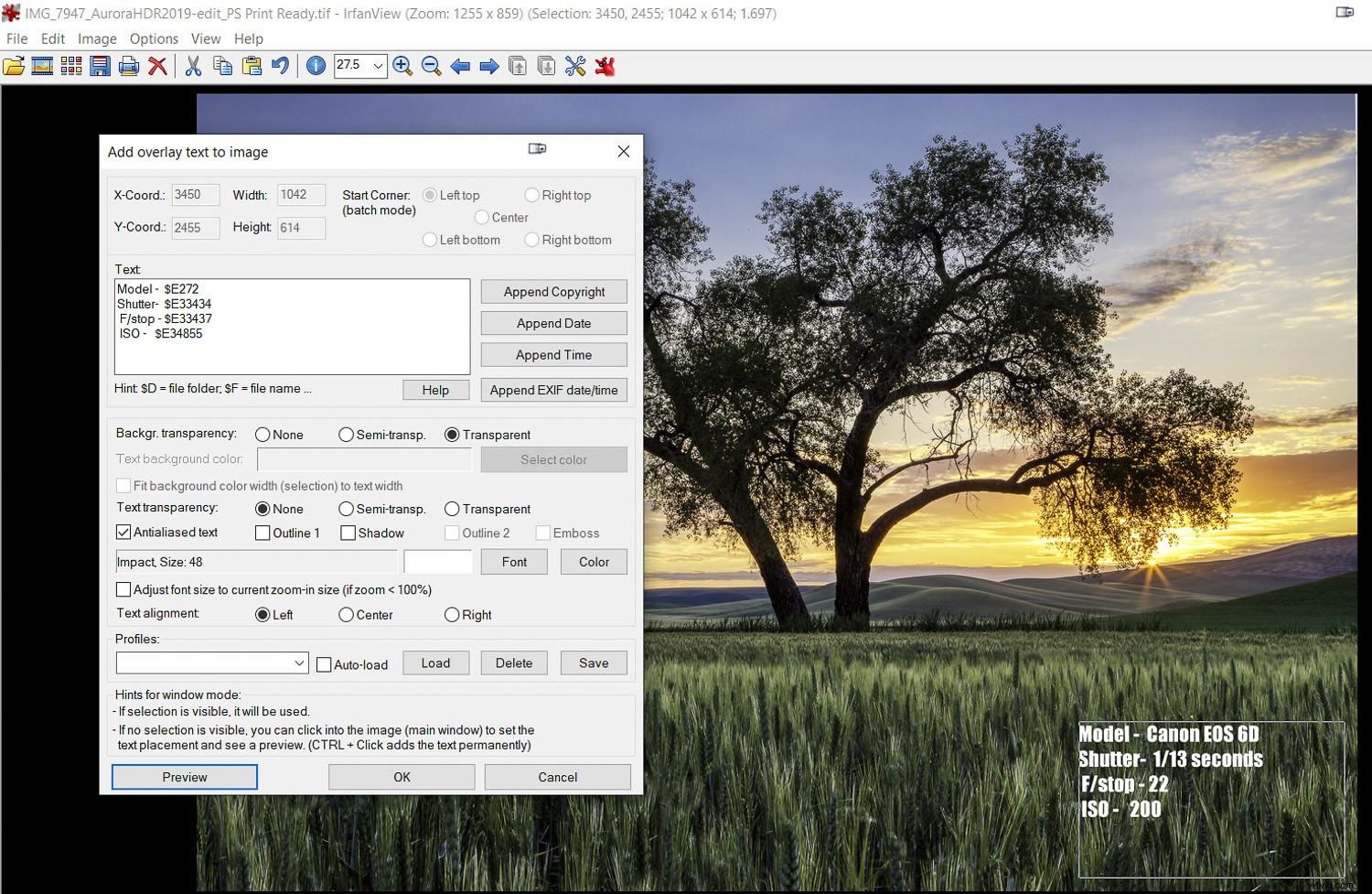
Vill du att dina exponeringsdata ska visas på ditt foto? Irfanview kan göra! Visa alla Exif- eller IPTC-data du vill.
Sätt exponeringsdata (eller annan text) på fotot
Det kan finnas tillfällen då du kanske vill visa exponeringsdata eller annan text på ditt foto. Här är ett enkelt sätt att göra det i Irfanview:
- Öppna fotot av intresse
- Dra en ruta på den del av bilden där du vill visa texten
- Klicka på Redigera->Infoga text
- Använd menyn som visas för att fylla i den information du vill ska visas.
- Du kan använda Exif-datakoderna för att hämta data från filen (om du inte har skrivit över den med en tidigare redigering av filen). En lista över alla koder finns i Irfanviews hjälpmeny. Klicka på knappen Hjälp i menyn för att se dem. Se ett exempel i bilden ovan.
- Om du vill kunna spara "receptet" du skapade kan du spara det som en profil som du sedan kan använda senare. Samma teknik kan användas i batchkonverteringsverktyget för att göra flera bilder.
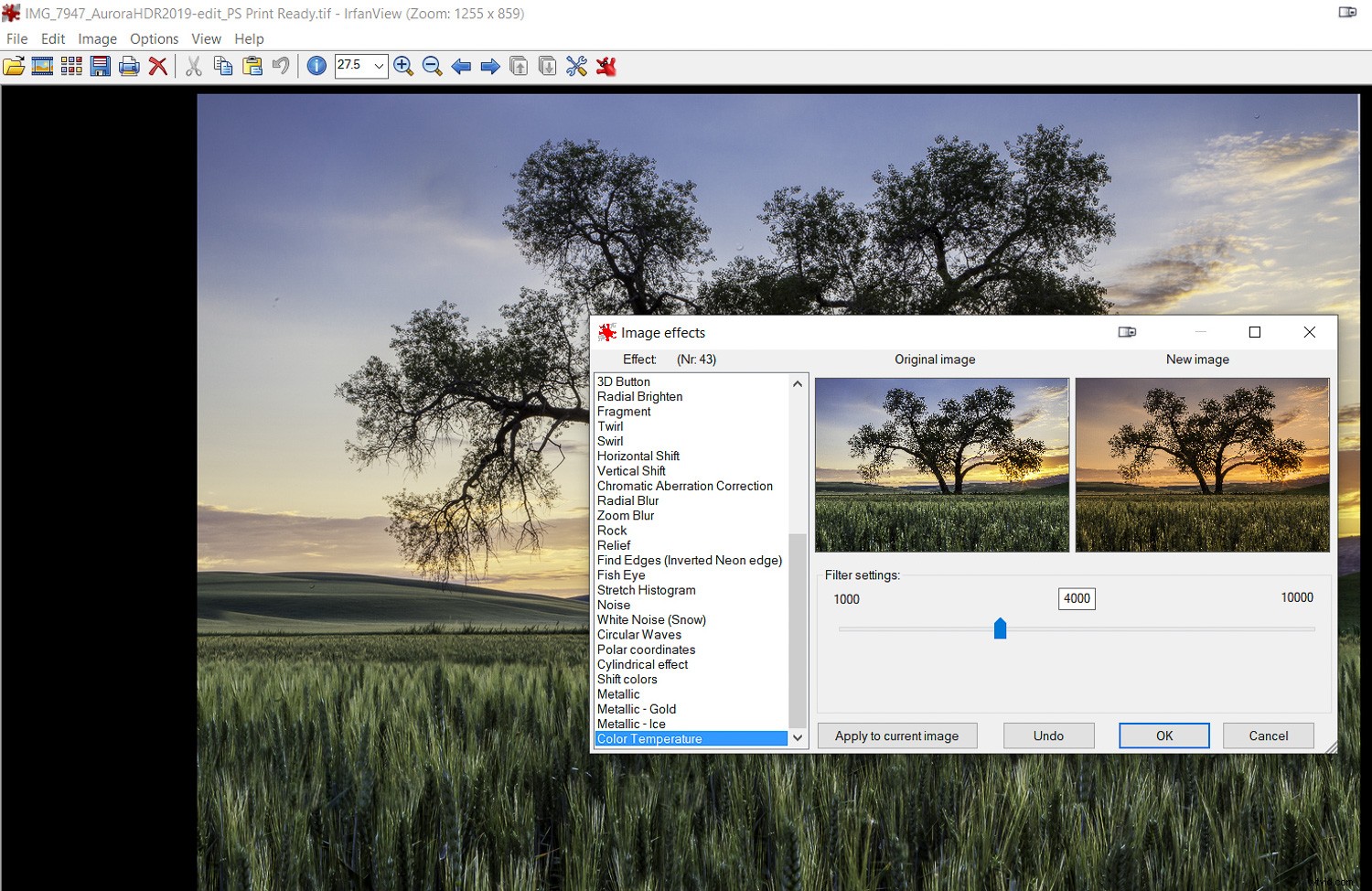
Plugin-program erbjuder många fler alternativ i Irfanview som det här alternativet Effekter.
Plugins och filter
När du verkligen vill gräva djupt i vad Irfanview kan göra, kan du utforska plugin- och filteralternativet. Här kan du göra saker som OCR (Optical Character Recognition), vilket gör att du kan skanna in en sida med text och sedan konvertera den till redigerbar text.
Det finns ansiktsigenkänning (som jag fortfarande håller på att dechiffrera), och det finns bildeffekter (med en bild öppen i Irfanview, klicka på Bild->Effects->Effects Browser, för att få en överblick över de olika utseenden du kan uppnå.
Vill du ha ännu mer? Det finns plugins under Effektmenyn som Filter Sandbox eller Filter Factory. Irfanview kan också använda alla Adobe-kompatibla 8BF-filter.
Slutsats
Den schweiziska armékniven är en perfekt beskrivning av hur jag använder Irfanview. Det kanske inte är verktyget jag använder rutinmässigt, och det är verkligen inte min primära fotoredigerare, men som att ha ett verktyg i fickan är det så praktiskt när jag behöver det. Det är också lätt att alltid ha i närheten.
För några få uppgifter gör den till och med saker som kommersiella program inte kan eller gör dem på ett enklare och bättre sätt.
Jag har använt programmet i över 20 år, och jag kan säga att även när jag förberedde den här artikeln lärde jag mig några nya saker som jag ännu inte upptäckt. Om du provar det kommer du också att hitta en plats i ditt fotoredigeringsverktyg för Irfanview.
Berätta för mig i kommentarerna hur du tyckte att det var användbart i ditt arbete.
