Jag testade nyligen Huawei P20 Pros kamera och jag är ganska säker på att det är den bästa smartphonekameran som finns just nu. Det är också den första smartphone som har ett trippelkamerasystem. Dessutom har den trion kameror utvecklats med input från Leica, den uppskattade tyska kameratillverkaren.
Men som ofta är fallet ger Huawei P20 Pro inte den bästa prestandan direkt från lådan. Det finns några tips och tricks för att uppnå det. Läs vidare för att ta reda på hur du ställer in Huawei P20 Pros kamera för första gången.
- Huawei P20 Pro Camera Review
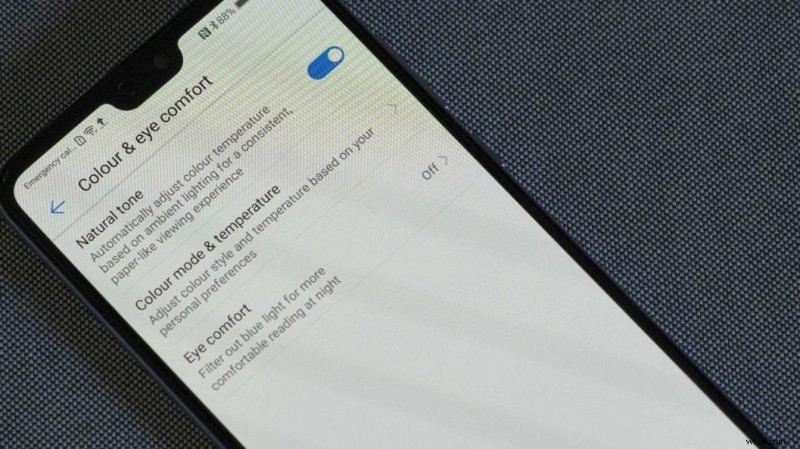
1. Naturliga färger
Huawei P20 Pro producerar attraktiva färger men om du ser dem på telefonens skärm i standardinställningen kommer de att se övermättade ut.
Lyckligtvis är detta enkelt att lösa. Tryck bara på ikonen Inställningar följt av Display och sedan Färg &ögonkomfort. Tryck nu på reglaget för att aktivera naturlig ton.
Medan du håller på, kanske du vill trycka på Färgläge och temperatur och se till att Normal är valt istället för Vivid.
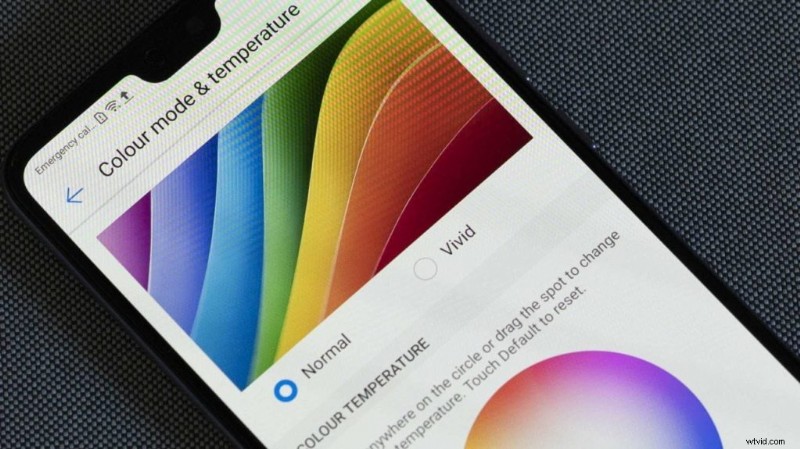
- DXOMark kallar Huawei P20 Pro "en Gamechanger"
2. Dölj skåran
Det stör mig inte riktigt, men många tycker att skåran längst upp på skärmen är irriterande. Eftertänksamt har Huawei tillhandahållit ett alternativ att dölja det om du är en av dem. Allt du behöver göra är att öppna skärmen Inställningar och sedan trycka på Display innan du trycker på Notch och väljer alternativet för att dölja det.
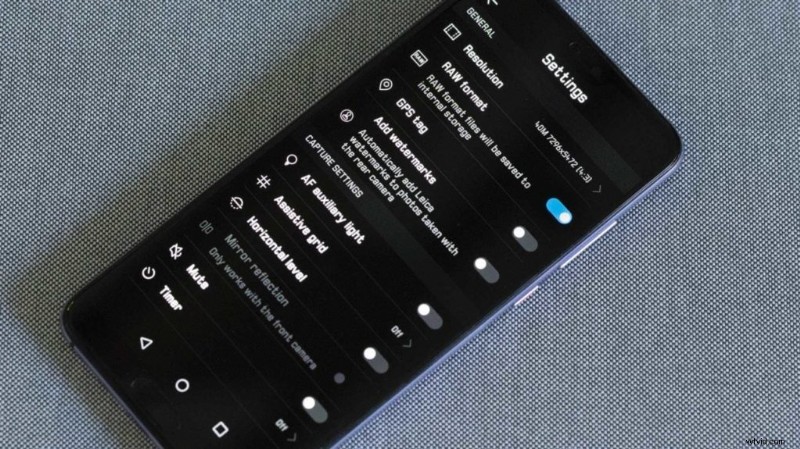
3. Ställ in upplösningen
Huawei P20 Pros tre kamerasensorer har ett kombinerat pixelantal på 68 miljoner. Som standard slår Light Fusion-tekniken samman data och bilder matas ut med 10 MP. Om du föredrar det kan du dock ta 40 MP-bilder i foto- och proffsläge.
För att göra detta, öppna kameraappen och välj Foto- eller Pro-läge längst ned i förhandsvisningen. Tryck nu på kuggikonen i det övre högra hörnet av skärmen för att komma åt inställningarna. Tryck på Upplösning högst upp på skärmen och välj 40M.
Ett varningens ord här, detta kommer att hindra dig från att använda zoomen i Foto- eller Pro-läge. Du kan dock zooma i valfritt fotograferingsläge (natt, porträtt, ljusmålning etc.) och bilderna återgår till 10 MP i storlek.
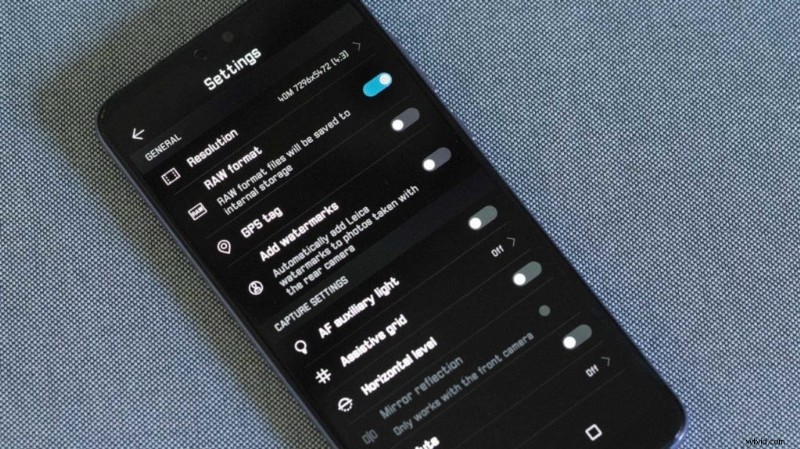
4. Shoot Raw
P20 Pro låter dig fotografera råfiler i Pro-läge om du vill. För att göra detta, öppna kameraappen, välj Pro-läge följt av inställningar (kuggikon) och skjut sedan RAW-formatomkopplaren åt höger så att den blir blå.
5. Aktivera rutnätet och nivån
Genom att aktivera rutnäts- eller nivåvisningen kan du hålla horisonten i dina foton. Frustrerande nog kan den elektroniska nivån endast visas i Pro-läge, så du måste nöja dig med en rutnätsvisning i de andra fotograferingslägena.
With Pro mode selected, open the settings screen and slide the Horizontal level switch to the right so it turns blue. Then select one of the other shooting modes, open the settings screen, tap Assistive grid and select the display option that works best for you. I use Grid as it gives me straight lines to assess the image against.
- Best Phones for Photos
6. Enable Ultra snapshot
When situations develop quickly you may want to grab a shot quickly and think later. Ultra snapshot can help with that by allowing you to take an image by double-pressing the down volume button. The downside is that you won’t see the image on the screen before you take the shot.
Helpfully, the camera stays active after the shot has been taken and briefly displayed so you can shoot a more considered image if you like. Alternatively, set the double-press to open the camera app rather than take a shot blind.
Ultra snapshot is activated by the option at the bottom of the camera setting’s screen.
- Huawei P20 Camera Review
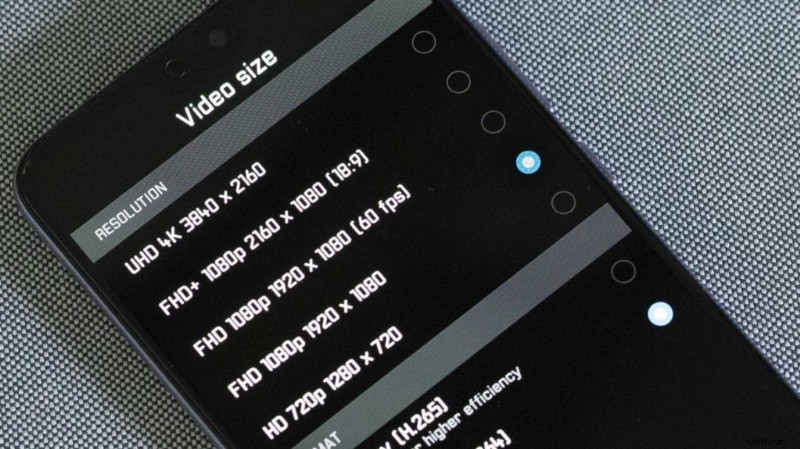
7. Set the Video Resolution and use the Stabiliser
The natural inclination with video is to select the highest setting available. With the P20 Pro that means UHD 4K (3840 x 2160). However, this rules out using the Stabiliser. In fact, it’s the same story if you keep the video resolution (size) at FHD 1080p 1920 x 1080 but boost the frame rate to 60fps.
Consequently, if you’re hand-holding the P20 Pro, we recommend sticking with the default size of FHD 1080p 1920 x 1080 or using the letterbox shaped FHD+ 1080p 2160 x 1080 (18:9) option. If you have a gimbal or you’re using a tripod, however, got for 4K mode.
- Huawei Nova 5T review
Summary:How to set up the Huawei P20 Pro’s camera
- Set the screen to display natural colours
- Hide the notch
- Set the resolution to 40Mp in Pro Mode
- Shoot raw in Pro mode
- Activate the Grid and Level display
- Enable Ultra Snapshot
- Set the video size to FHD 1080p 1920 x 1080 and use the Stabiliser
