LUT:er (uppslagstabeller) är en stor ny trend inom fotoredigering, som erbjuder färggraderingseffekter som du kan använda och återanvända var som helst

Före

Efter
Vår balettdansös poserade under vanliga studioljus med en ganska intetsägande färgåtergivning, men vår anpassade LUT återskapar teatralisk scenbelysning och kan också användas för videogradering
Hur man gör LUT-justeringar i Affinity Photo
Affinity Photo är ett fulldrivet, professionellt fotoredigeringsprogram som är tillgängligt i både Mac- och Windows- och iPad-versioner, och som fungerar utmärkt tillsammans med andra professionella kreativa verktyg. Detta visas tydligt av dess stöd för LUT-justeringar, en snabbt växande standard för att återskapa specifika "looks" över olika programvaruapplikationer.
LUT är "uppslagstabeller" som mappar om pixlarna i en bild till nya färg- och tonvärden. De är lite som bildskärms- och skrivarprofiler, men istället för att användas för att korrigera färger, används de för att medvetet modifiera och ändra bildtoner för en kreativ effekt.
LUT-filer använder ett standardformat .cube. Du kan ladda ner LUT-filer och använda dem inom Affinity Photo, men du kan också göra kreativa justeringar i Affinity Photo och exportera dessa som dina egna LUT-filer. Det betyder att du kan skapa en "look" i Affinity Photo och sedan exportera en LUT-fil som sedan kan användas av videoredigeringsprogram, till exempel för att återskapa det utseendet i en film.
Den bästa nyheten av allt är att det är väldigt enkelt att använda och skapa LUT i Affinity Photo, och vår sexstegsgenomgång visar dig hur.
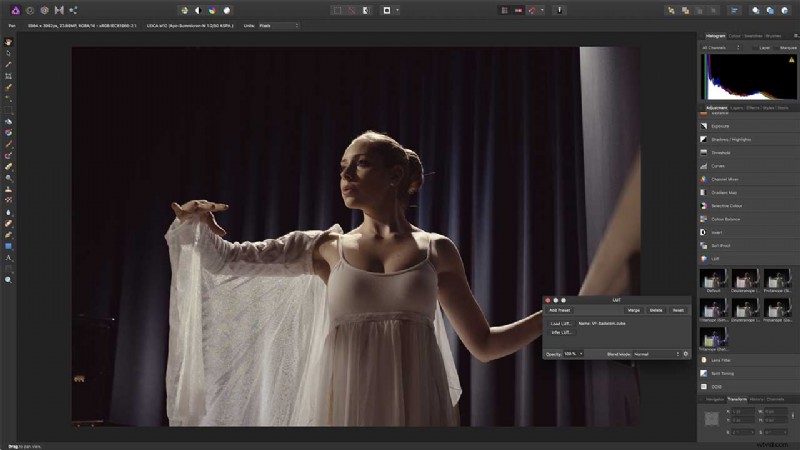
Lägg till en LUT-justering
Vissa mjukvaruapplikationer använder LUT som en "profil" i början av fotoredigeringsprocessen, vilket gör det svårt att kontrollera eller ändra dess effekt. I Affinity Photo appliceras dock LUTs som ett justeringslager. Det finns ett litet urval, men det är lätt att ladda en egen LUT-fil.
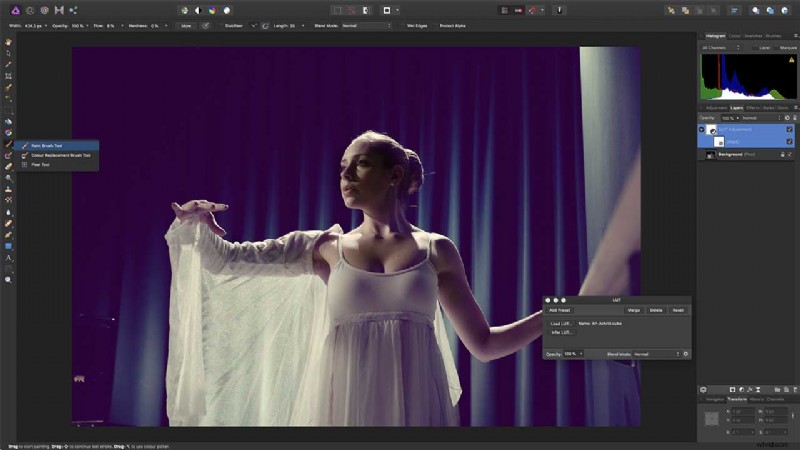
Maskning av LUT-lager
Denna LUT skapar en lila "matt" effekt med lätt upphöjda svarta. Det är bra för bakgrunden, men inte riktigt för vår ballerinas hudtoner. Men eftersom LUT appliceras på ett justeringsskikt är det lätt att lägga till en mask och sedan använda en mjuk borste för att maskera LUT-effekten från vårt motivs ansikte.
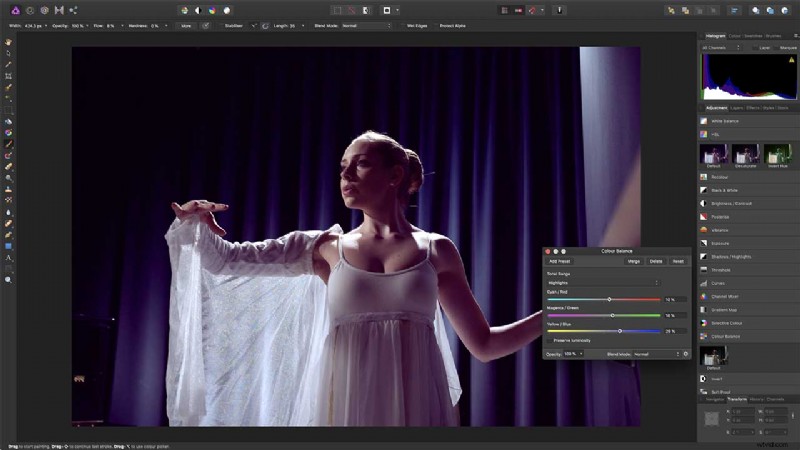
Skapa din egen effekt
Men du är inte beroende av tredjeparts LUT-filer. Du kan skapa din egen anpassade "look" med hjälp av Affinity Photos justeringslager och sedan exportera detta som en LUT. Vi börjar med en justering av färgbalansen och använder skjutreglagen för att skapa det lila skift som vi gillade i den tidigare versionen.
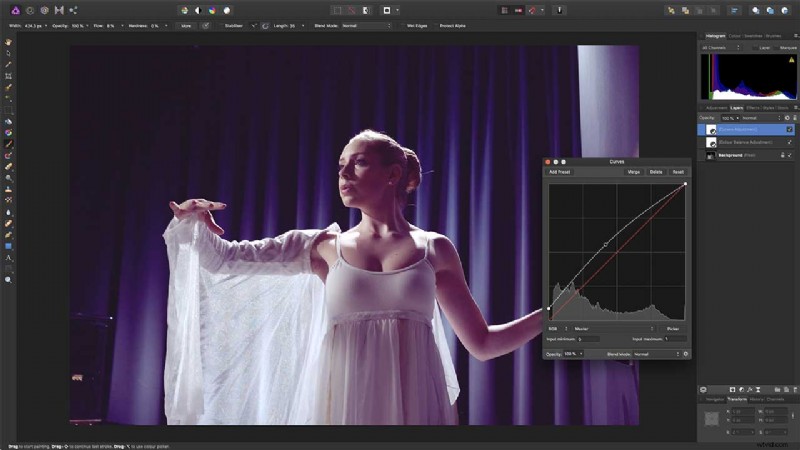
Lägg till en kurvjustering
För att skapa den "matta" effekten som är så populär just nu måste vi lägga till en kurvjustering och sedan lyfta den nedre vänstra kontrollpunkten på kurvan något uppåt. Detta gör att de mörkaste tonerna i bilden registreras som helt svarta, snarare än de vanliga helt svarta.
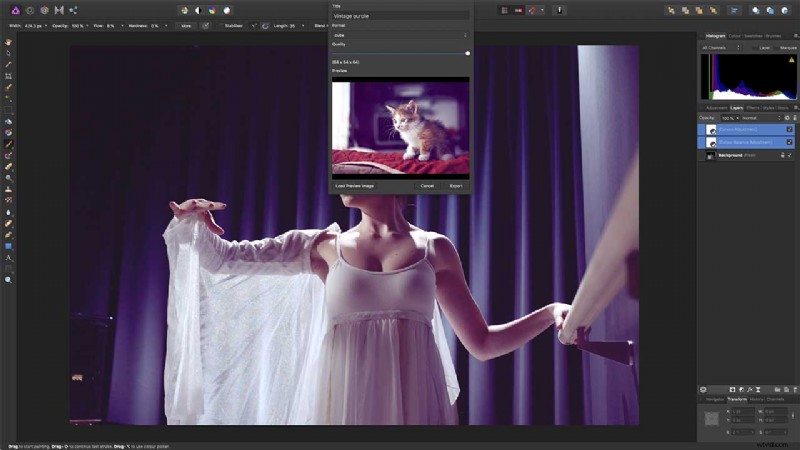
Spara din LUT
För att spara din nya LUT, se till att båda justeringslagren är markerade på panelen Lager. Välj nu kommandot Arkiv> Exportera LUT. Du kommer att uppmanas att välja ett namn och en kvalitetsinställning (välj maximalt) och sedan en plats för den sparade LUT-filen.
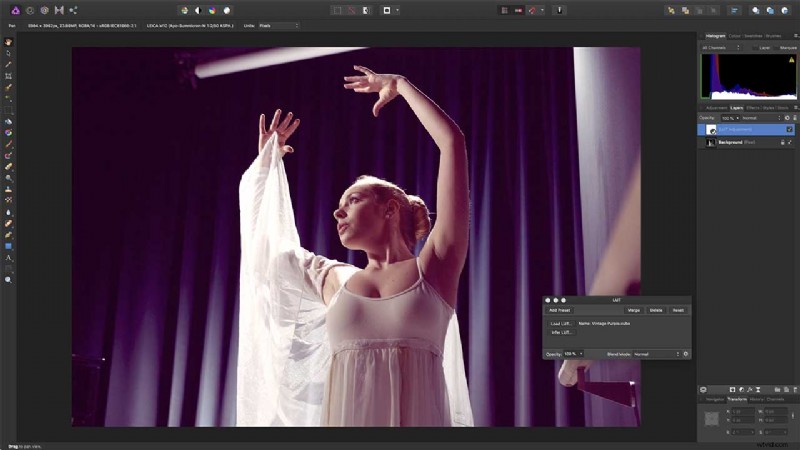
Återanvänd din egen LUT
För att använda denna LUT på en annan bild laddar du bara upp den igen med ett LUT-justeringslager. Och kom ihåg, eftersom du har sparat den i standardformatet .cube för LUTS, kan den laddas och användas i en hel rad andra applikationer också.
Snabb, smidig och kraftfull, Affinity Photo tänjer på gränserna för professionell fotoredigeringsprogramvara. Dess enorma verktygsuppsättning är speciellt framtagen för kreativa och fotografiska proffs, oavsett om du redigerar och retuscherar bilder eller skapar fullskaliga kompositioner i flera lager.
Den är tillgänglig för en låg engångsbetalning, utan prenumeration. Om du vill veta mer, besök Serifs webbplats.
- Så här använder du Affinity Photos nya stabiliserade borstverktyg
- Så här använder du Affinity Photo iPad-utgåvan
- Hur man spelar in och spelar upp makron i Affinity Photo
- Affinity Photo:HDR Merge and Tone Mapping Persona
