Den senaste versionen av iOS 10 såg en viktig uppdatering av iPhones operativsystem för fotografer. Om du äger en iPhone med en 12-megapixelkamera (det vill säga en iPhone 6S/Plus, iPhone 7/Plus, iPhone SE eller till och med en iPad Pro 9.7) tillåter operativsystemet nu tredjeparts kameraappar att spara foton i DNG-format . Det är utmärkta nyheter för iPhone-fotografer eftersom det betyder att du nu kan inse potentialen hos din telefons kamera.
Förbättringar av bildkvalitet
Fördelen med att använda DNG (snarare än JPEG) som filformat är att du kan bearbeta DNG-filerna i Lightroom (eller din valfria programvara). Detta ger dig mycket större kontroll över brusreducering och skärpning, samt färg- och tonjusteringar. Foton som behandlas av iPhone och sparas i JPEG-format lider ofta av utsmettning orsakad av brusreducering, särskilt om de tas i svagt ljus. Genom att använda DNG kan du undvika det.
Det här fotot togs med ISO 125 (ganska högt för en iPhone, vars lägsta ISO-inställning är 25) med JPEG-format (alla andra bilder i den här artikeln är från DNG-filer).

Denna 100 % förstoring från en del av bilden visar utsmetningen som orsakas av iPhones bearbetning. För mig ser det ut som att någon har använt ett filter i Photoshop som är tänkt att få bilden att se ut som en målning.

Det här fotot togs med ISO 250 i DNG-format. En smartphonekamera är inte det bästa verktyget för att fotografera i svagt ljus, men jag ville testa kameran under dessa förhållanden.

Detta är en 100% förstoring. Jag bearbetade fotot med Lightrooms standardinställningar för brusreducering. Det finns gott om brus (överdrivet av den ökade klarheten som behövs för att få ut det bästa av iPhone-filer) men ingen utsmettning.

DNG-filer är också mycket bättre för att konvertera till svartvitt än JPEG-filer. Svartvita fotografer kommer att uppskatta möjligheten att bearbeta sina egna Raw-filer och inte lita på kamerans programvara för att göra det.
Här är en svartvit version av öppningsfotot som jag gjorde med Lightroom för konvertering.

Vad du behöver veta
Det viktiga du behöver veta är att i skrivande stund har iPhones inbyggda kameraapp inte möjlighet att spara dina bilder i råformat. Du behöver en tredje part. Låt oss ta en titt på några av de tillgängliga alternativen.
Lightroom-mobil
Lightroom Mobile låter dig ta, spara och bearbeta DNG-filer på din iPhone. Detta är lysande om du är en Lightroom CC-prenumerant eftersom det låter dig dra full nytta av alla Lightroom Mobiles funktioner.
Den enda nackdelen med att använda Lightroom mobil är att bilderna du tar lagras i Lightroom-mobilappen och inte i kamerarullen. Det betyder att du inte kan ladda ner dina DNG-filer genom att ansluta din iPhone till din dator med hjälp av lightning-kabeln.
Observera:Om du inte är en Lightroom CC-prenumerant kan du fortfarande ladda ner Lightroom-mobil för din iPhone och använda den för att ta Raw-bilder. Men – och detta är mycket viktigt – finns det inget sätt att spara Raw-filerna på din kamerarulle eller komma åt dem utan ett CC-abonnemang. Jag förstår att Adobes mjukvaruingenjörer arbetar på en lösning på detta, och förhoppningsvis kommer den att implementeras i en framtida version av Lightroom Mobile.
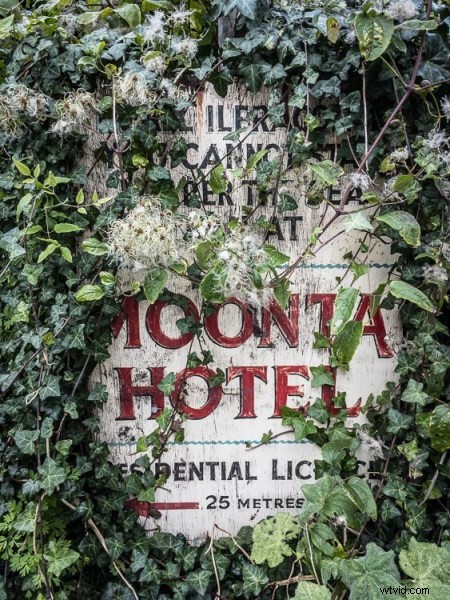
Så fungerar det
Lightroom mobile laddar upp bilder tagna med kameran till Adobes servrar. Dessa laddas sedan ner av Lightroom desktop eller Lightroom mobil på en annan enhet som en surfplatta. Du kan ställa in Lightroom Mobile för att endast synkronisera över wi-fi-nätverk, så att du inte behöver oroa dig för att använda upp data. Men med tanke på att DNG-filer är större än JPEG-filer, betyder det att om du tar bilder i valfri volym kommer det att ta ett tag för dem att synkronisera mellan enheter.
Lightroom Mobiles kameraapp är lite mer sofistikerad än iPhones kameraapp och låter dig ställa in vitbalans och exponeringskompensation.
Som vi har sett fungerar Lightroom Mobile bra under rätt omständigheter. Men om du inte är en CC-prenumerant eller om du inte har snabb wi-fi, kanske du vill leta någon annanstans efter en app som låter dig spara fotofiler i DNG-format.

RAW
500px har släppt en gratis kameraapp som heter RAW som låter dig fånga DNG-filer och redigera dem på din telefon. RAW-appen låter dig skapa modellreleaser, ladda upp och licensiera dina foton på 500px-webbplatsen och använda filter som skapats av andra RAW-appanvändare för att bearbeta dina foton.
Appen låter dig också spara DNG-filer till kamerarullen. Så att du kan ladda ner dem genom att ansluta din iPhone till din dator utan att behöva förlita dig på en wi-fi-anslutning. Du kan dock bara göra detta en i taget. Så det är en tidskrävande process om du tar många bilder. Kameran i själva appen är också ganska begränsad – du kan trycka på skärmen för att välja fokuspunkt men det är den enda kontrollen du har över kameran.

VSCO Cam
VSCO Cam-appen (också gratis, OCH tillgänglig för Android-användare också!) stöder inte DNG ännu, men enligt ett färskt pressmeddelande kommer DNG-support i en framtida uppdatering (datum ospecificerat).
Jag ser fram emot detta, eftersom kameraappen VSCO Cam är ganska smart och låter dig justera inställningarna för exponering, vitbalans och blixt, samt visa ett rutnät och ett vattenpass på skärmen. Du kan ladda ner gratis förinställningar för att bearbeta dina bilder (eller köpa andra). Men den stora fördelen är att den sparar foton automatiskt i kamerarullen, så att du kan ladda ner dina DNG-filer direkt från din iPhone om du vill, utan att behöva förlita dig på en wi-fi-anslutning.

ProCam 4
Om du letar efter en sofistikerad iPhone-kameraapp som stöder Raw, sparar dina DNG-filer i kamerarullen och ger dig full manuell kontroll över kameran, rekommenderar jag ProCam 4-appen.
Det kostar några dollar att köpa ($4,99) men är väl värt utgifterna. Denna app låter dig justera ISO, slutartid och vitbalans. Det låter dig också spara samma foto i både JPEG- och DNG-format i kamerarullen.
Om du tar bilder i valfri volym är ProCam 4-appen den bästa jag har använt för iPhone. Allt du behöver göra för att överföra dina DNG-filer till din dator är att ansluta iPhone med lightning-kabeln och importera filerna med Lightroom (eller datorns egen programvara). Det är mycket snabbare och enklare än att vänta på att Lightroom Mobile ska synkronisera filer, eller använda RAW-appen och spara dina foton i kamerarullen en efter en.

Nackdelar med DNG
Finns det några nackdelar med att använda Raw på en iPhone? Det enda jag kan komma på är att DNG-filer är större än JPEG-filer och kräver mer lagringsutrymme. Om du har en iPhone med 64 GB eller mer lagringsutrymme tror jag inte att detta kommer att vara ett problem. Men om du har 32 GB eller mindre kan utrymmeshantering bli ett problem om du har många DNG:er.
Mer kommer i framtiden
Innan vi avslutar tycker jag att det är viktigt att notera att möjligheten att spara DNG-filer på en iPhone är en så ny funktion att utvecklare fortfarande skyndar sig att dra nytta av den. Räkna med att apparna som nämns i den här artikeln kommer att uppdateras och förbättras, och att fler appar kan dra nytta av den här nya funktionen i framtiden.
Alla bilder i den här artikeln togs med en iPhone SE och bearbetades i Lightroom.
Har du en iPhone som låter dig använda DNG-formatet? Vilka appar använder du för att ta DNG-bilder? Låt oss veta i kommentarerna.
Redaktörens anmärkning: Det finns flera Android-telefoner som också kan spela in RAW-filer i DNG-format. Om du har en Android gör en google-sökning för att hitta alternativ för ditt varumärke och din modell.
Om du vill lära dig mer om att bearbeta foton i Lightroom, kolla in mina Mastering Lightroom-e-böcker.

