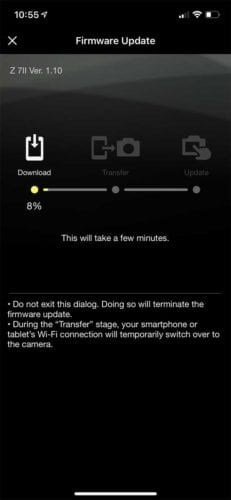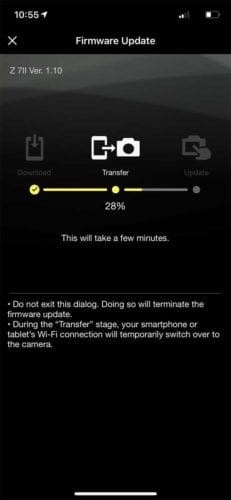Firmware är programvaran som får din kamera att fungera, det är som operativsystemet på en dator. Då och då utfärdar kameratillverkare firmwareuppdateringar för att hantera buggar eller lägga till extra funktionalitet, och det är väl värt att se till att din kamera har den senaste firmware.
Med originalet Nikon Z6 och Nikon Z7, till exempel, fanns det firmware-uppdateringar som introducerade Eye-Detection AF och utökade lågljus-AF-kapaciteten, och andra som lade till Animal-Detection AF. Och nu finns det firmwareuppdateringar för Nikon Z6 II och Z7 II som förbättrar deras Eye-Detection AF. Alla mycket användbara uppgraderingar.
Här på Jabber HQ verkar det som att det knappt går en vecka utan att en ny firmwareuppdatering har utfärdats för en eller annan kamera, så vi är ganska skickliga på att uppgradera kamerans firmware. Men för de flesta fotografer är det inte något som görs ofta, vilket gör det till en större sak.
För de flesta kameror innebär uppdatering av firmware att hitta rätt länk, ladda ner filen, överföra den till ett minneskort och sedan stoppa in kortet i kameran för att gå igenom uppgraderingsprocessen – vi förklarar det i detalj längre ner i det här inlägget. Med Nikon Z7 II och Nikon Z6 II är det dock mycket enklare eftersom det kan göras med Nikons SnapBridge-smarttelefonapplikation.
SnapBridge är ett system som introducerades med Nikon D500 och det är utformat för att göra det enkelt att göra det enkelt att överföra bilder från kameran till en parad smartphone, eller fjärrstyra kameran med smarttelefonen. SnapBridge ingår i alla Nikon-kameror som producerats sedan D500 introducerades, och även om den har haft några dåliga patchar, fungerar den nu oftast väldigt bra.
En av de mest användbara funktionerna hos SnapBridge är kanske dess förmåga att automatiskt överföra en liten version av varje bild som tagits med en Nikon-kamera till en parad smartphone. Det betyder att så snart du har fotograferat klart finns det bilder på din telefon redo att delas på sociala medier eller via e-post.
Men med Z6 II och Z7 II har funktionaliteten utökats för att den ska kunna göra firmwareuppdateringar. Smarttelefonappen talar till och med om när det finns en uppdatering tillgänglig för din kamera.
Ytterligare goda nyheter är att uppdateringsprocessen är mycket enkel, med appen som tar dig igenom alla steg, och det finns ingen anledning att starta en dator. Så här görs det:
Uppdatera Nikon Z6 II och Z7 II firmware med SnapBridge
01 Kontrollera SnapBridge-appen
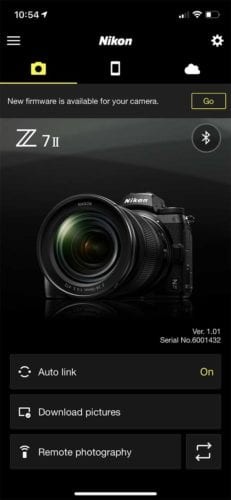
Öppna Snapbridge på din smartphone, om du ser att orden "Ny firmware är tillgänglig för din kamera", fortsätt till steg 2 innan du trycker på "Go".
02 Ladda batteriet och sätt i ett minneskort
Precis som när du använder en dator för att ladda ner firmware och överföra den till ett minneskort som du sedan stoppar in i din kamera, behöver batteriet i din Nikon Z6 II eller Z7 II vara fulladdat. Kameran låter dig inte uppdatera firmwaren om inte batteriet är minst 80 % laddat eftersom det inte vill riskera att stängas av halvvägs genom processen.
Du behöver också ett minneskort i kameran.
03 Öppna Snapbridge på din smartphone
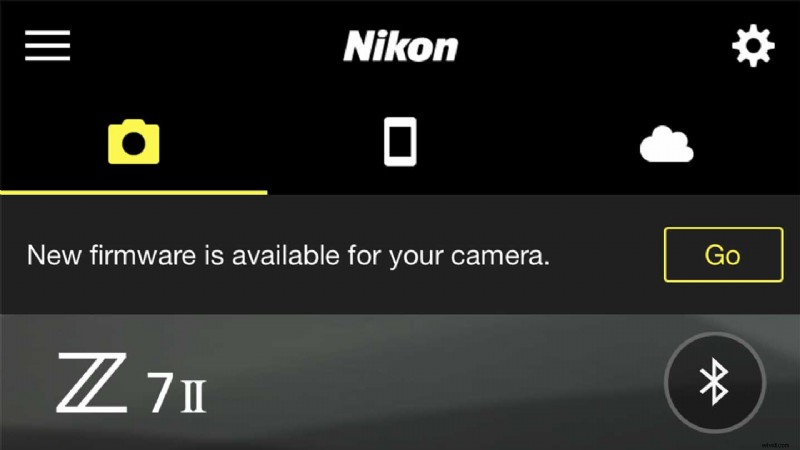
Med ett fulladdat batteri och ett minneskort installerat i din kamera öppnar du SnapBridge-appen igen på din smartphone genom att trycka på "Kör" nära det övre högra hörnet.
04 Bekräfta att batteriet är laddat och att ett minneskort är installerat
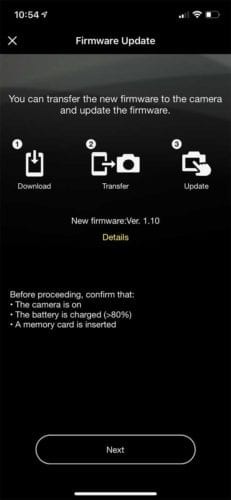
SnapBridge-appen tar dig nu genom stegen för att ladda ner och installera den nya firmware. I det första steget förklaras att du behöver kameran påslagen och ett batteri med minst 80 % laddning plus ett minneskort i kameran. Med dessa åtgärder vidtagna, tryck på "Nästa".
05 Godkänn villkoren
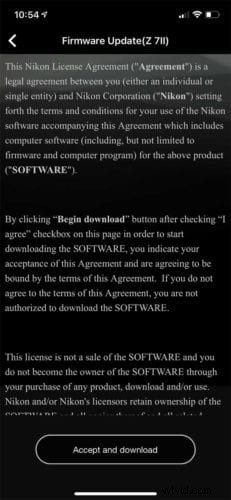
Du kommer nu att se en skärm med villkoren. När du har läst villkoren trycker du på "Acceptera och ladda ner" för att fortsätta.
06 Ladda ner firmware
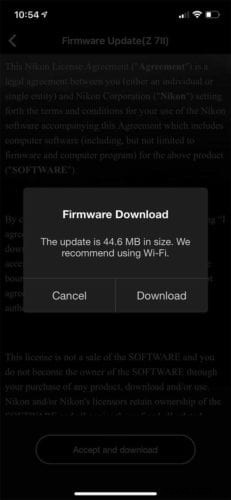
Appen kommer nu att visa dig storleken på firmwarefilen och rekommenderar att du laddar ner den via en Wi-Fi-anslutning. Om du vill fortsätta trycker du på "Ladda ner".
07 Se framstegen
Inledningsvis laddas den fasta programvaran ner till din smartphone, innan den överförs automatiskt till din kamera. Du kan se förloppet för dessa två steg på telefonens skärm.
08 Gör uppgraderingen
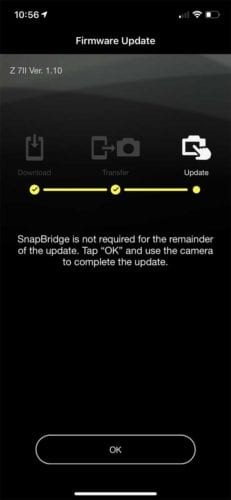
När den fasta programvaran är fullständigt överförd till din kamera behövs inte längre smartphoneappen. Tryck på "OK" för att stänga skärmen på din telefon och tryck sedan på (eller tryck på) "OK" på din kamera för att påbörja installationen och titta på kameraförloppsindikatorerna. Undvik att röra kameran i detta skede eftersom du inte vill trycka på några knappar eller stänga av den av misstag.
När uppgraderingen av den fasta programvaran är klar kommer kameran att säga åt dig att stänga av den. Du kan sedan slå på den igen och börja använda den som vanligt.

Hur du uppdaterar andra Nikons kamerors firmware
Även om vi inte vet säkert, verkar det troligt att det kommer att vara möjligt att använda SnapBridge för att uppdatera firmwaren för Nikon-kameror som introducerades efter Z6 II och Z7 II. Tidigare Nikon-kameror kräver dock en annan process, som du också kan använda med Z6 II och Z7 II om du föredrar det. Så här behöver du göra:
01 Gå till Nikon Download Center
Nikons nedladdningscenter är navet för all nedladdning av fast programvara och programvara. Det första steget är att använda länken för att gå till nedladdningscentret och hitta din kamera.
Du kan göra detta antingen genom att välja kategorin som din kamera tillhör (DSLR, Mirrorless, Compact eller Action) och sedan välja underkategorin för att visa en lista med modeller, eller så kan du skriva in modellnamnet i sökfältet.
När du hittar din kamera klickar du på dess namn.
02 Klicka på fliken Firmware
På kamerans sida i nedladdningscentret hittar du flikar för manualer, firmware och programvara. Klicka på "Firmware" och sedan ser du listan över firmwareversioner.
03 Hitta firmwareversionen
I listan över firmwareversioner, hitta den senaste versionen och klicka på länken "Visa nedladdningssida". På nästa sida har du två flikar för Windows och Mac OS. Klicka på fliken för ditt operativsystem.
04 Godkänn villkoren
Längst ner på sidan ser du alternativet att acceptera villkoren i licensavtalet, du måste göra detta innan du kan ladda ner firmwarefilen.
05 Expandera den nedladdade filen
Dubbelklicka på den nedladdade filen (det kommer att vara en .dmg-fil på Mac och .exe på Windows-datorer) för att montera en diskavbildning som innehåller en mapp som heter "Camera Name Update". Den här mappen innehåller kamerans nya firmware, som kommer att vara en .bin-fil på båda datorplattformarna.
06 Kopiera .bin-filen till ditt minneskort
Du behöver nu en kortläsare och ett minne som har formaterats i din kamera. Anslut kortläsaren till din dator, sätt i kortet och dra .bin-filen till den övre eller rotmappen på minneskortet.
07 Sätt i kortet i kameran
Mata ut kortet från kortläsaren och sätt in det i din kamera och slå sedan på det. Kontrollera att din kamera har minst 80 % batterikapacitet kvar.
08 Hitta firmwareversion i menyn
Tryck på kamerans menyknapp och navigera till "Kamerainställningar" och scrolla sedan ner till "Firmwareversion". Tryck på 'OK' och installationsprocessen börjar.
Vissa instruktioner på skärmen kan be dig att godkänna några saker; tryck bara på "OK". Processen tar sedan några minuter.
09 Slutför uppdateringen
När kameran säger att firmwareuppdateringen är klar, stäng av den och slå på den igen. När du nu navigerar till "Firmwareversion" i menyn Setup bör du se den senaste firmwareversionen i listan.
Formatera slutligen minneskortet för att ta bort firmwarefilen.