Canons spegellösa fullformatssortiment omfattar Canon EOS R och EOS RP. Men även Canon själv säger att vi kan förvänta oss att raden av EOS R-kameror kommer att växa med professionella och avancerade amatörmodeller under nästa år.
En av de bästa sakerna du kan göra med din kamera är att anpassa dess menyer och kontroller så att den fungerar bättre för dina behov. Detta kommer också att påskynda ditt arbetsflöde avsevärt – särskilt i de ögonblick då du behöver göra justeringar i farten.
I den här snabba handledningen visar vi dig hur du anpassar menyerna och kontrollerna på din Canon EOS R-kamera så att du kan arbeta snabbt och effektivt.
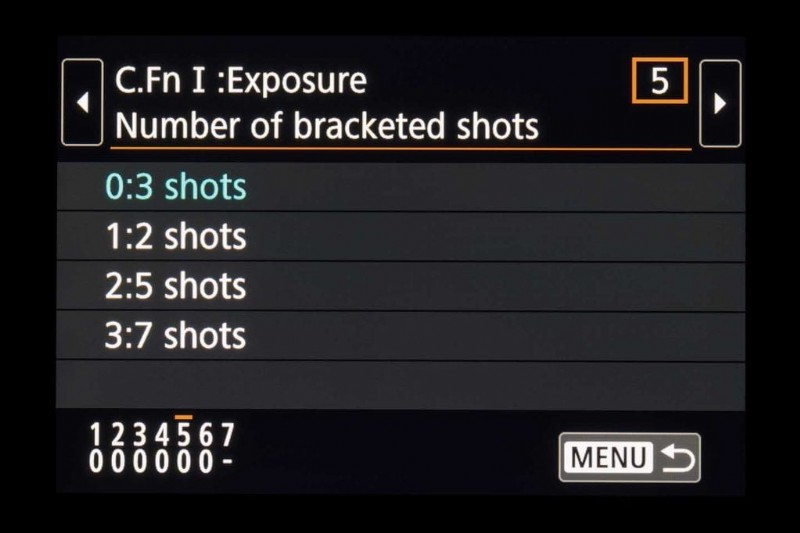
Anpassade funktioner
Den orange fliken i EOS RP-menyn låter dig ändra en mängd inställningar och funktioner. Dessa är uppdelade i sektioner:Exponering, Autofokus och Drift/Övrigt.
Det första "0"-alternativet i en lista med anpassade funktioner är standardinställningen, men du kan välja ett av alternativen som listas genom att använda upp/ned-knapparna på d-pad och trycka på SET-knappen eller trycka på pekskärmen.
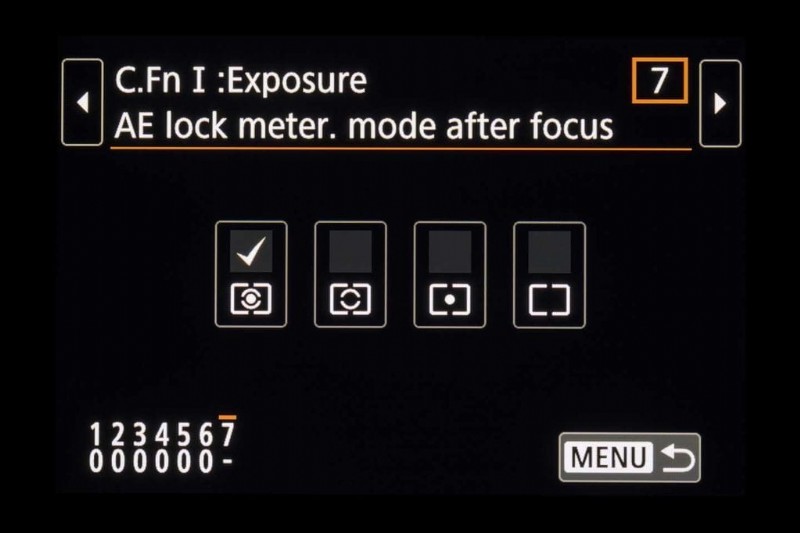
Det valda alternativet kommer att markeras i blått och ändringen kommer också att indikeras i det numrerade avsnittet längst ner till vänster på skärmen. Om det finns ett "-" istället för ett nummer i det här avsnittet, har den anpassade funktionen flera alternativ att ställa in.
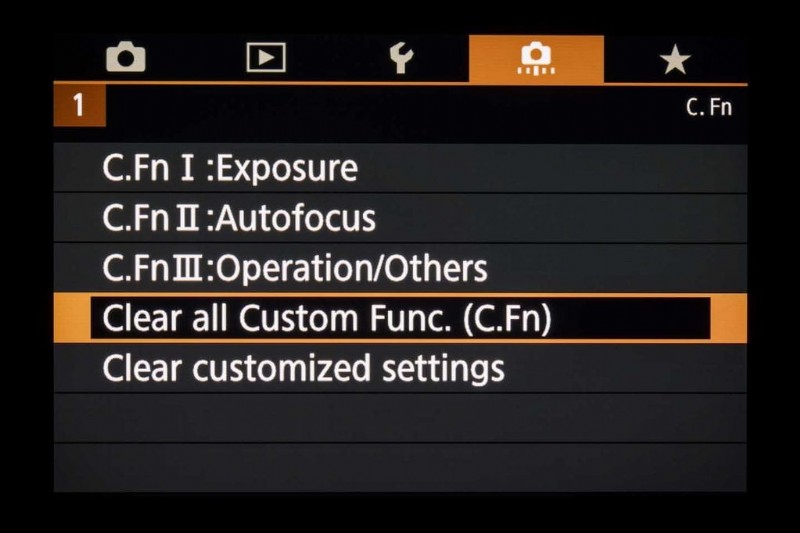
Återställa anpassade funktioner
Det finns två alternativ för att återställa de anpassade funktioner du har justerat – du hittar dessa längst ned på huvudmenyn för anpassade funktioner:
• 'Rensa alla anpassade funktioner. (C.Fn)' rensar allt utom alla anpassade inställningar för knappar och rattar
• "Rensa anpassade inställningar" återställer alla anpassade knappar och rattinställningar
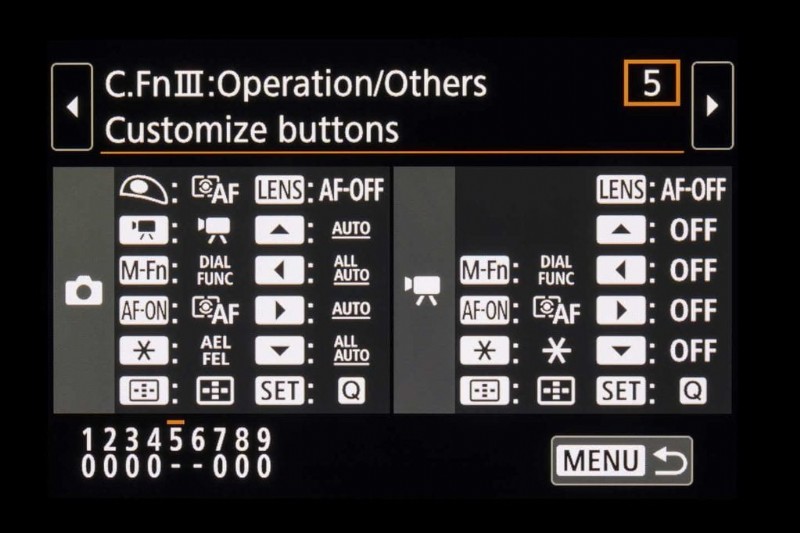
Anpassade kontroller
Överst på listan för att anpassa RF är att skräddarsy hur knapparna och rattarna fungerar till det sätt du gillar att fotografera. Du hittar dessa samlade i avsnittet "C.Fn III Operation/Others" på menyn Custom Functions. Du kan också komma åt dessa inställningar direkt via skärmen Snabbkontroll (till höger, precis under Flash Exposure Compensation).
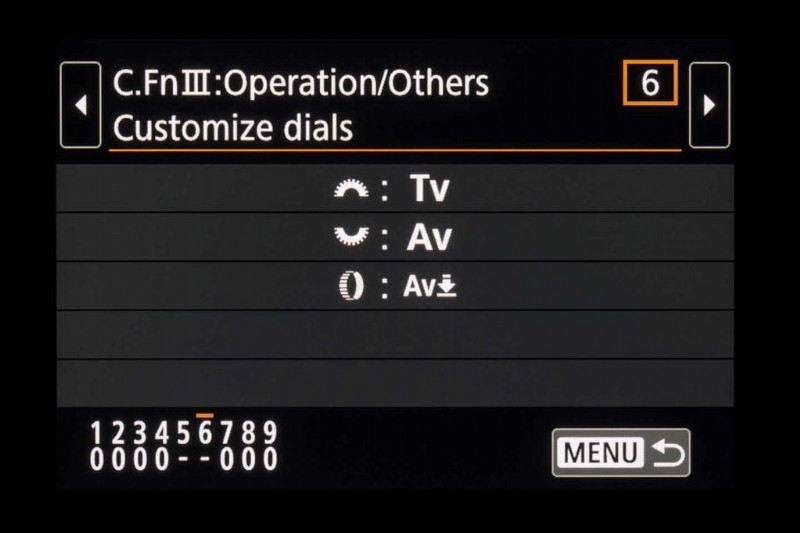
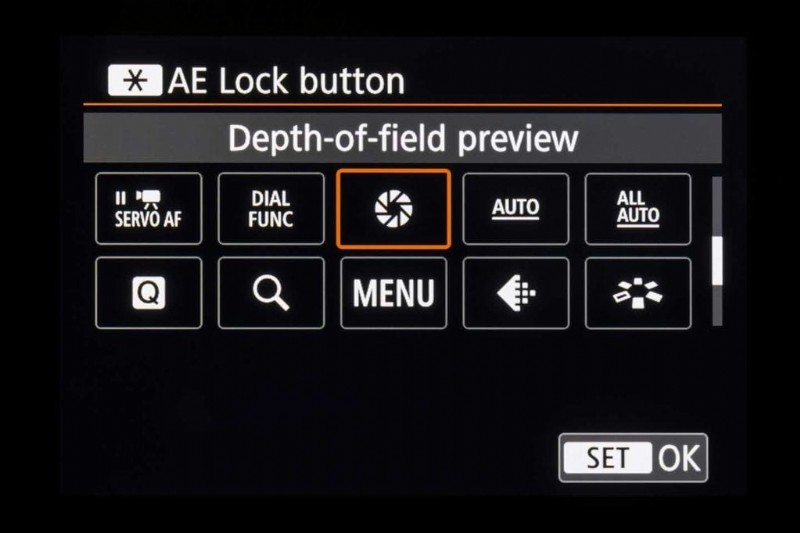
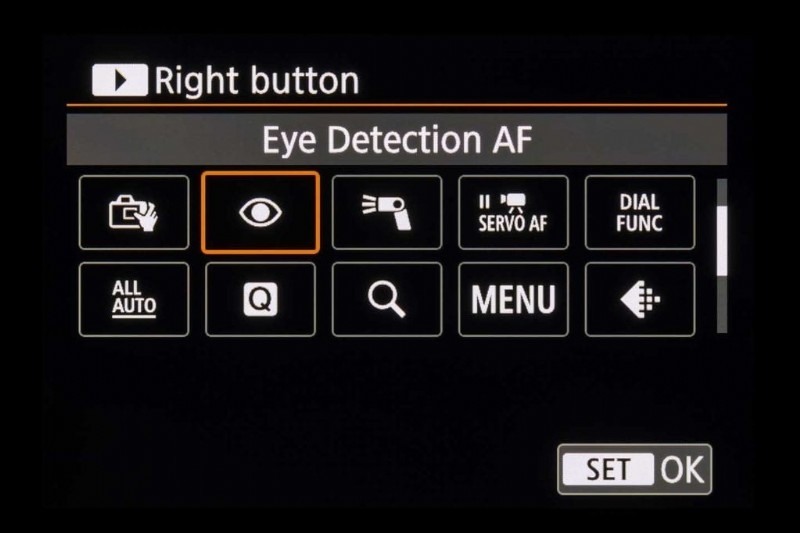
Förutom att låta dig flytta runt kontrollerna kan du tilldela några nya funktioner till knapparna. Du kan till exempel tilldela förhandsgranskning av skärpedjup eller Eye Detection AF till knappar som du inte använder ofta.
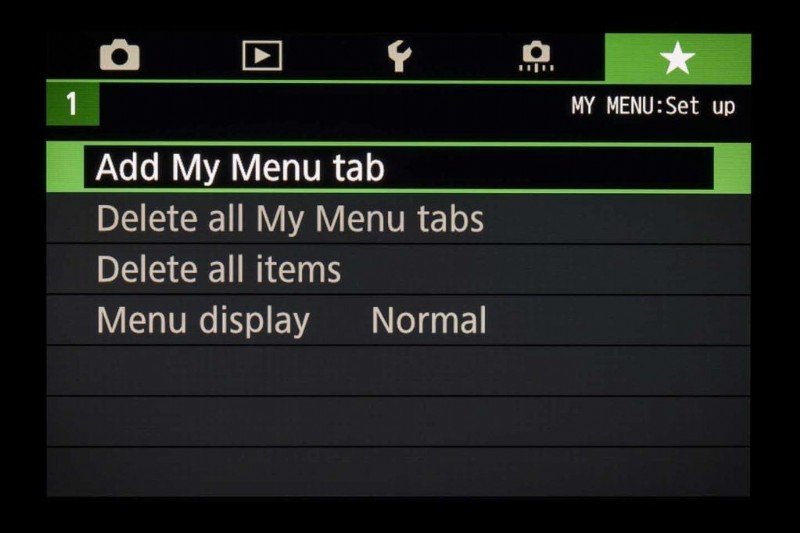
Mina menyalternativ
Den gröna fliken Min meny låter dig samla dina mest använda menyalternativ och anpassade funktioner på ett ställe istället för att behöva trawla bakåt och framåt genom sidorna i huvudmenyn.
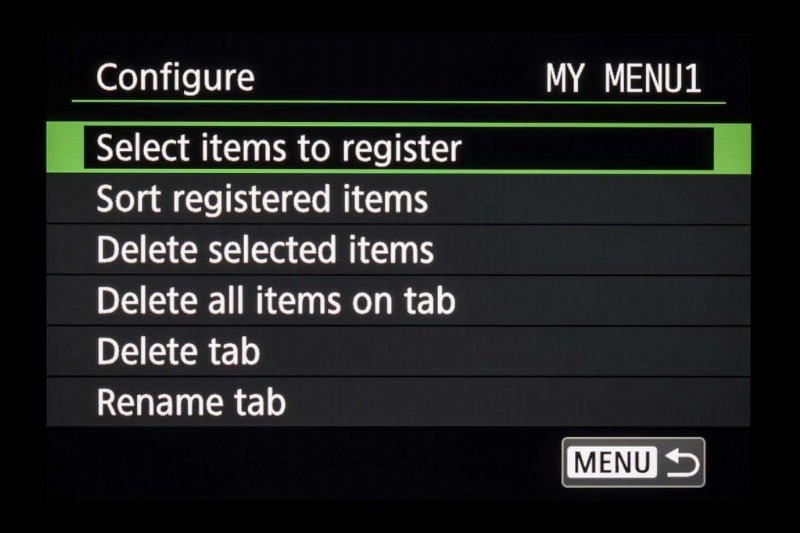
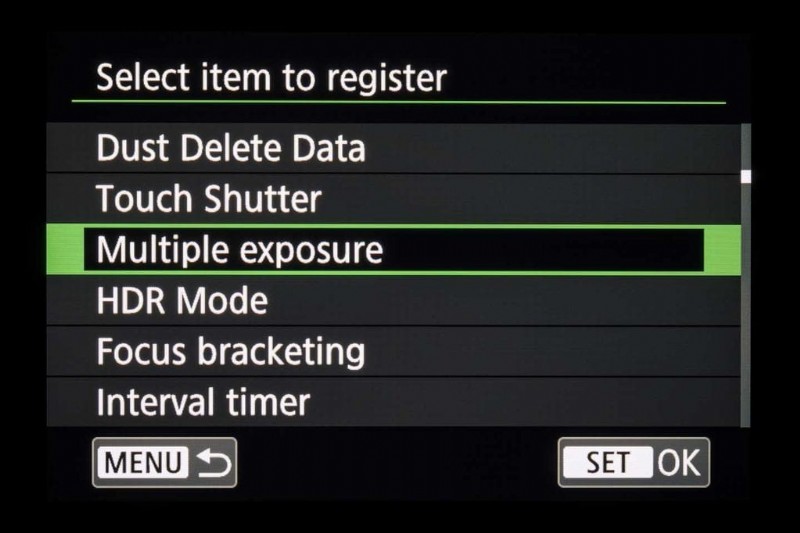
Du kan faktiskt lagra upp till fem Mina meny-flikar i det här gröna avsnittet. Detta är användbart om du vill dela upp funktionerna i områden som AF eller exponering, och du kan byta namn på flikarna därefter.
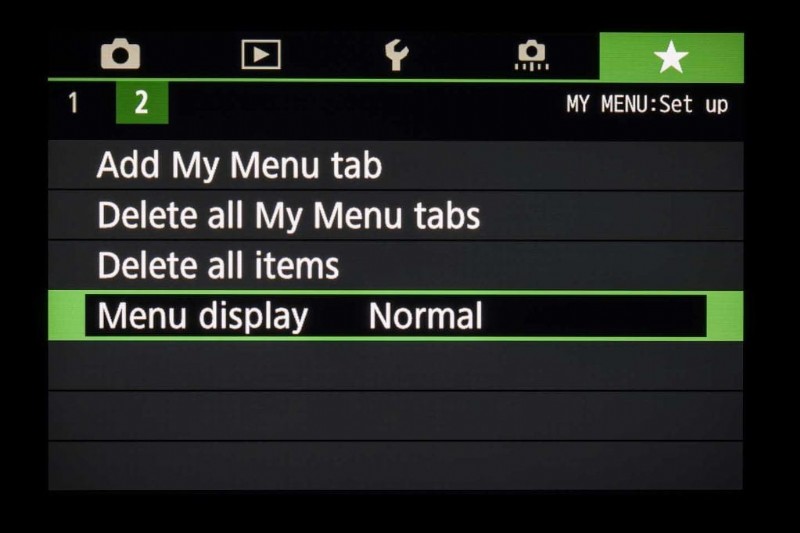
Min meny genväg
Du kan till och med anpassa hur avsnittet Min meny visas, via "Menyvisning" längst ned i listan. "Visa från fliken Min meny" gör att Min meny alltid visas först när du trycker på MENY-knappen. För att göra det till den enda kameramenyn som ska visas, välj 'Visa endast fliken Min meny'.

Anpassade fotograferingslägen
RP har tre anpassade lägen, som låter dig spara en ögonblicksbild av de aktuella kamerainställningarna – från AF-inställningen ända ner till enkla saker som skärmens ljusstyrka – under C1, C2 eller C3 på lägesratten.
Det betyder att du kan skapa din egen trio av avancerade "scen"-lägen – som ett optimerat för porträtt, ett annat för action och ett annat för landskap – som du kan växla mellan med en vridning på ratten.
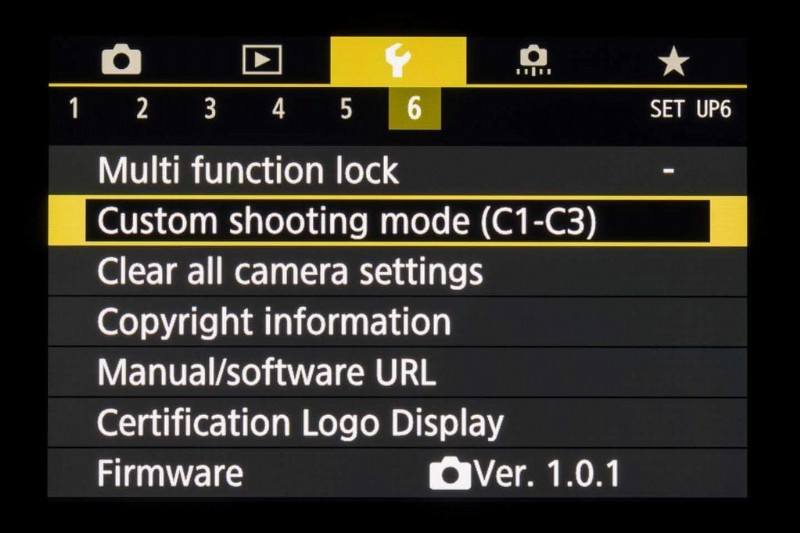
Registrera anpassade fotograferingsinställningar
Det första steget är att konfigurera kameran hur du vill ha den, gå sedan till sidan 6 i den gula inställningsmenyn. Välj "Registrera inställningar" här, följt av det C-läge du vill använda.
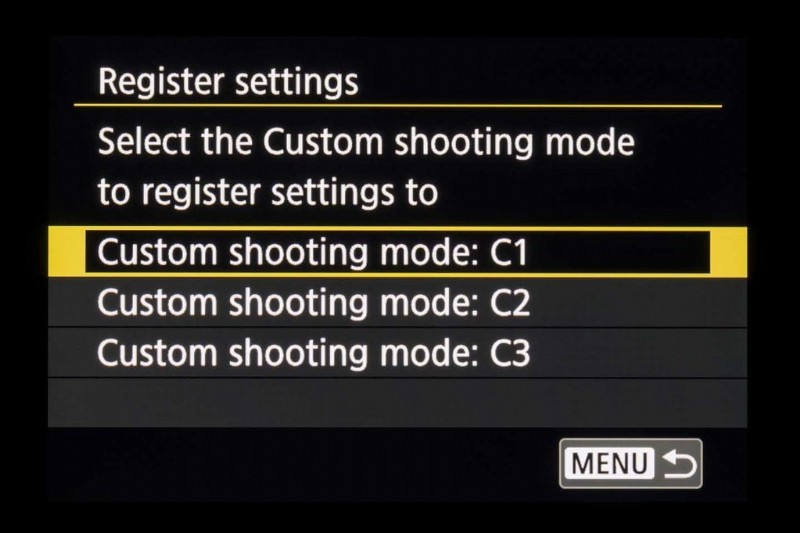
Eventuella ändringar du gör på kameran när den är i ett C-läge kommer inte att tillämpas permanent på dina registrerade inställningar. Byt till ett annat läge och tillbaka, så kommer C-läget att ha återställts till hur du ursprungligen ställde in det.
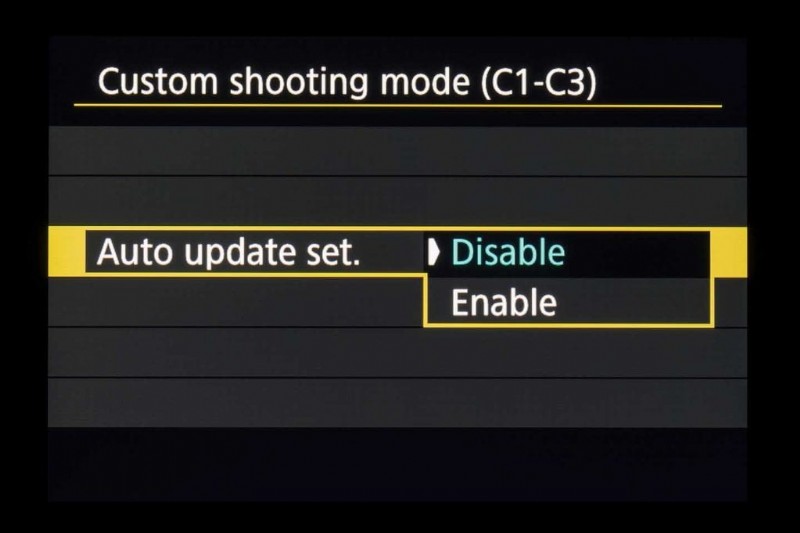
Om du börjar vänja dig vid kameran och föredrar att eventuella justeringar du gör ska spelas in, aktivera "Auto update set."
Tyckte du att denna information var användbar? Skulle du vara intresserad av en Camera Jabber-app med djupgående handledning om hur man använder Canon EOS R-kameror, samt modeller från andra tillverkare? Anmäl i så fall ditt intresse i fältet nedan eller kommentera detta inlägg!
