Den nya webbläsaren Sound Library i DaVinci Resolve 15 gör det mycket enklare att hitta det perfekta ljudklippet. Här är vad du behöver veta.
En av de många nya funktionerna i DaVinci Resolve 15 är den nya webbläsaren Sound Library. Detta ger dig en sökbar databas med alla dina anslutna ljudbibliotek, tillgänglig från sidorna Redigera och Fairlight.
Detta gör det mycket lättare att hitta och lägga till den perfekta ljudeffekten än att rulla igenom mappar, markera specifika filer eller försöka komma ihåg vilken "Whoosh"-fil som är den bästa.

I den här artikeln går jag igenom allt du behöver veta för att komma igång med ljudbiblioteket.
(När jag satte ihop det här inlägget stötte jag på ett problem med PostgreSQL (som vi kommer in på). Om du ser "Inget bibliotek anslutet" när du öppnar webbläsaren Sound Library i DaVinci Resolve 15, kan du hoppa över den första avsnitt nedan.)
För att bygga upp mitt ljudeffektbibliotek kommer jag att arbeta med de 120 gratis ljudeffekterna som du kan ladda ner från PremiumBeat.com här.
Konfigurera en PostgreSQL-databas i DaVinci Resolve 15
(Uppdatering:Uppdateringen av DaVinci Resolve 15 Beta 2 inkluderar stöd för att skapa ljudbibliotek med DaVinci Resolve-diskdatabaser, så steget som beskrivs nedan är inte längre nödvändigt om du kör standarddiskdatabasen i Resolve 15 Beta 2 eller högre .)

Om du är en enskild användare på ett fristående system är chansen stor att du kommer att använda en diskdatabas (standard) för att spara dina projekt, inställningar och betyg i DaVinci Resolve. För att få ljudbiblioteket att fungera måste du lägga till en PostgreSQL-databas för att lagra ljudeffekterna. (Du kan köra båda databaserna på ditt system.)
(Om du inte känner till skillnaderna mellan diskdatabaser och PostgreSQL-databaser, titta på den här självstudievideon av Alex från LearningColorGrading.com.)
Om du, som jag, aldrig har använt en PostgreSQL-databas i Resolve, kanske du inte ens har PostgreSQL installerat på ditt system – eller så kanske du har en gammal version av den.
Du kan kontrollera din version av PostgreSQL på en Mac genom att gå till Mac HD> Bibliotek> PostgreSQL . Jag har 8.4, som är inkompatibelt med Resolve 15, och troligen från en gammal version av Resolve Studio.
Tyvärr säger readme som levereras med DaVinci Resolve att du ska uppdatera din version av PostgreSQL innan du uppdaterar ditt operativsystem (vilket jag också nyligen gjorde):
Så efter att ha säkerhetskopierat din befintliga PostgreSQL-databas (och förutsatt att inga andra appar på ditt system förlitar sig på PostgreSQL), måste du avinstallera helt och sedan installera om den vid version 9.5, som är kompatibel med DaVinci Resolve 15.
Efter mycket letande hittade jag dessa avinstallationsinstruktioner från Dwaine Maggart på Blackmagic Design-forumet.
Installera PostgreSQL 9.5 för DaVinci Resolve
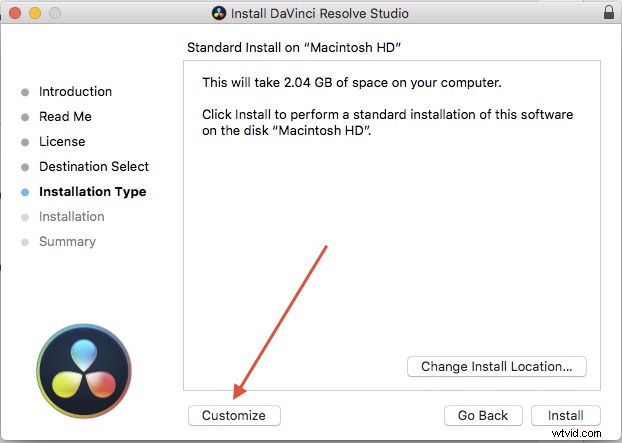
Du kan välja att installera PostgreSQL Server på din Mac under installationsprocessen för Resolve 15. Klicka bara på knappen Anpassa och markera sedan rutan för PostgreSQL Server i nästa fönster.
Nu, när du öppnar DaVinci Resolve 15, kan du skapa en PostgreSQL-databas (du skulle tidigare ha fått ett felmeddelande med "ingen/inkompatibel version installerad.")
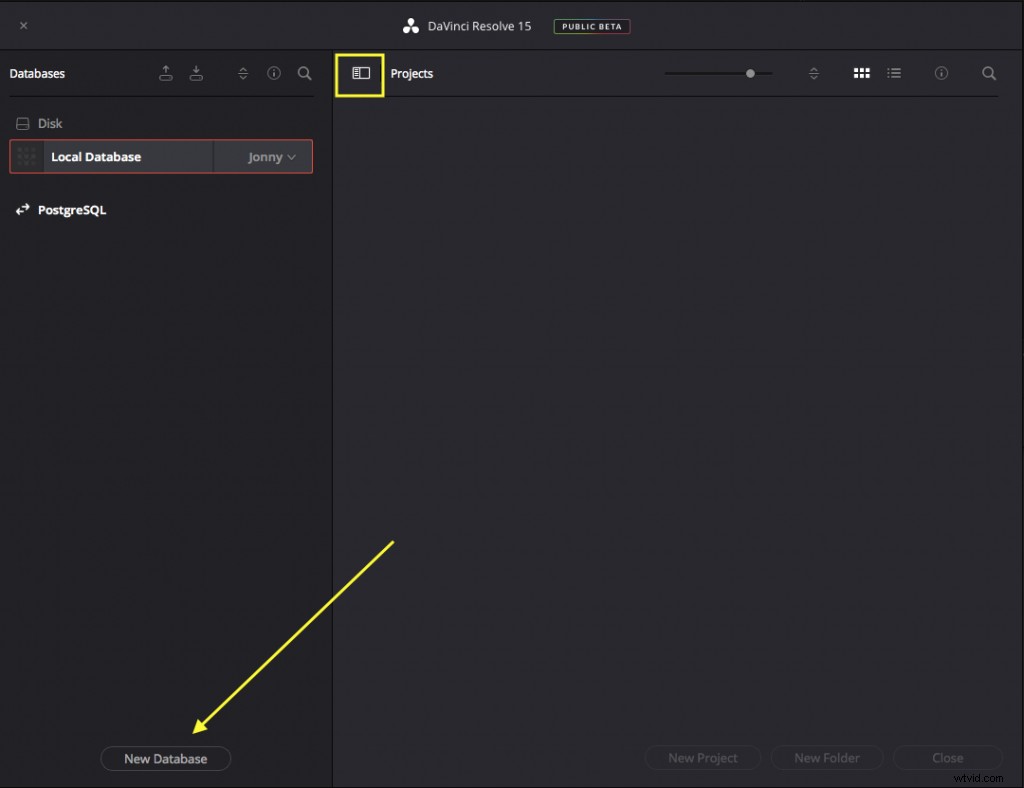
När du först startar DaVinci Resolve 15 (eller om Resolve redan är öppen), klicka på den lilla husikonen i det nedre högra hörnet, öppna sidofältet "Databaser" genom att klicka på ikonen i den gula rutan (bilden ovan). Klicka sedan på "Ny databas."
Välj fliken "Skapa" i dialogrutan. Välj PostgreSQL och ge den nya databasen ett namn, som "soundfx."
Det är bäst att lämna alla andra på sina standardvärden - särskilt platsen (som är standardvärden för den lokala värden, som är din dator) om du inte vill lagra den på en delad server som andra kan komma åt (vilket till stor del är poängen med PostgreSQL-databaser! ).
Nu, när du öppnar Resolve och går till ljudbiblioteket, bör du se "Inget bibliotek anslutet" snarare än "Ingen PostgreSQL-databas ansluten."
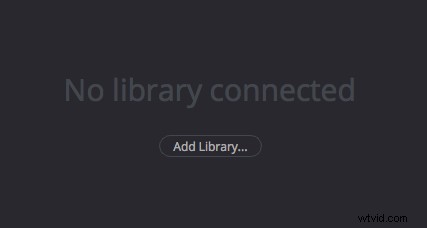
Efter allt det är vi äntligen redo att börja.
Använda ljudbiblioteket i DaVinci Resolve 15
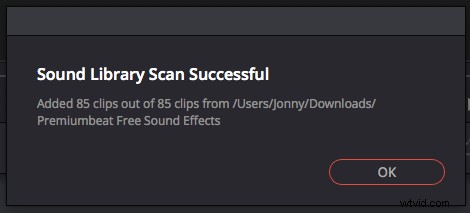
Ljudbiblioteket fungerar genom att skanna en mapp (och dess undermappar) efter ljudfiler och sedan bygga en sökbar katalog över dessa filer, lagrad i den PostgresSQL-databas du väljer.
Eftersom varje PostgreSQL-databas kan lagra sin egen katalog med skannade filer, verkar det vara meningsfullt att skapa ett bibliotek i en PostgresSQL-databas som lagrar dem alla för enkel sökning. Men om du har tusentals filer är det möjligt att databasen kan bli svårhanterlig.
För att faktiskt lägga till dina ljudfiler till ett bibliotek, klicka bara på "Lägg till bibliotek" och välj den mapp du vill skanna. Du kommer då att se dialogrutan (bilden ovan) som visar hur många ljudeffekter som har lagts till i biblioteket.
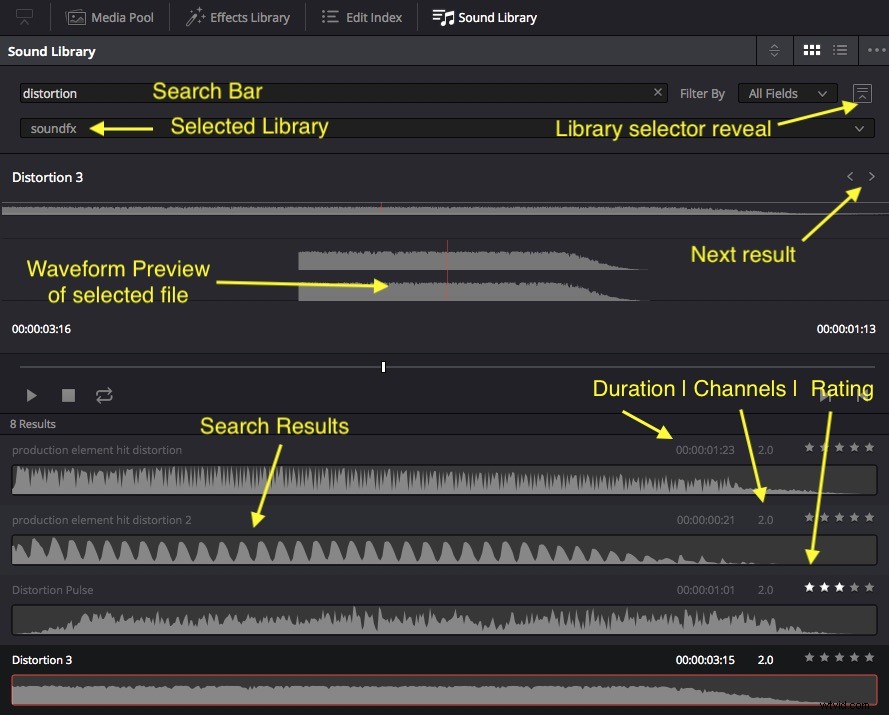
När du har lagt till några filer i ditt bibliotek är det enda sättet att hitta dem att söka efter nyckelorden i antingen filnamnet eller dess metadatabeskrivning. Förhoppningsvis kommer fler sökbara metadatafält att vara tillgängliga i framtiden, som artist, album, längd osv.

Som ett test öppnade jag en av ljudeffekterna i VLC mediaspelare för att se om jag kunde redigera metadata så att DaVinci Resolve skulle känna igen texten "Scary Action Riser" på fliken Beskrivning. Men det fungerade inte för mig. Förhoppningsvis kan dessa förbättringar komma i senare utgåvor av betaversionen.
För att lägga till fler filer till din katalog eller ditt bibliotek, klicka på de tre små prickarna till höger om ljudbiblioteket och tryck på "Lägg till bibliotek..." och välj sedan målmappen.
För att uppdatera biblioteket, välj bara samma mapp som du tidigare har lagt till igen, och alla nya objekt som den hittar kommer att läggas till i biblioteket också.
Lägga till ljudeffekter på tidslinjen
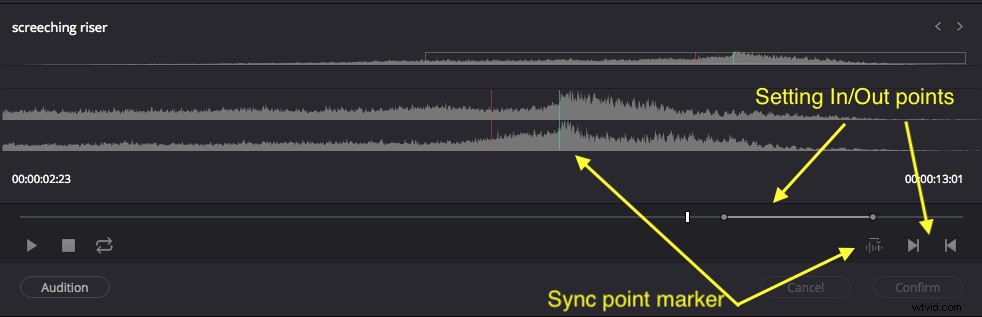
På både Edit- och Fairlight-sidorna kan du lägga till alla ljudeffekter genom att dra och släppa dem i tidslinjen. Så enkelt är det.
Du kan lägga till in- och utpunkter (genvägar I och O) för att ställa in intervallet för klippet du vill redigera i ditt projekt. På Fairlight-sidan har du också några fler kontroller (bilden ovan), inklusive att ställa in en synkpunktsmarkör, som låter dig ställa in ramen i klippet som matchar spelhuvudet på tidslinjen när du provspelar det.
För att provspela ett klipp, välj spåret på tidslinjen som du vill klistra in klippet i, ställ in synkpunktsmarkören (högst upp på stigaren) och tryck på "Audition". Resolve kommer tillfälligt att klistra in klippet i tidslinjen med synkroniseringsramen vid positionen för spelhuvudet. Om du trycker på "Avbryt" tar det bort klippet - eller lämnar det på plats om du väljer "Bekräfta".
Funktionsförfrågningar
Förutom att lägga till fler metadatafält för att söka och skanna skulle det vara bra om du kunde sortera resultaten efter metadatafälten. På så sätt kan du sortera resultaten efter antalet stjärnor i din betygskolumn eller filens varaktighet – och så vidare.
Jag experimenterade också med att ta filer i biblioteket offline. (Jag flyttade helt enkelt en fil från mappen den hade skannats in i.) Resultatet blev att posten i databasen fortfarande fanns, men ingen vågform dök upp i förhandsgranskningens miniatyrbild. Så fort jag la till filen tillbaka i mappen dök vågformen upp igen. Därefter hoppas jag att vi ser flaggor för offlinefiler som måste ersättas.
Letar du efter fler tips och tricks? Kolla in dessa artiklar.
- Allt du behöver veta om LUT-webbläsaren i DaVinci Resolve 15
- Videohandledning:Hur man får 360°-videor att se bättre ut
- Hur man ställer in en sammankopplad fotografering med Panasonic GH5
- Tips för att skapa omslagsbilden för alla viktiga videominiatyrer
- Bästa objektiv för Gimbal Cinematography
